安装和配置VNC服务器的法则
| 导读 | 这是一个关于怎样在你的 CentOS 7 上安装配置VNC服务的教程。当然这个教程也适合 RHEL 7 。在这个教程里,我们将学习什么是 VNC 以及怎样在 CentOS 7 上安装配置VNC 服务器。 |
我们都知道,作为一个系统管理员,大多数时间是通过网络管理服务器的。在管理服务器的过程中,大多数情况下我们只是用 SSH 来完成我们的管理任务。VNC 允许我们开启一个远程图形会话来连接我们的服务器,这样我们就可以通过网络远程访问服务器的图形界面了。
VNC 服务器是一个自由开源软件,它可以让用户可以远程访问服务器的桌面环境。另外连接 VNC 服务器需要使用 VNC viewer 这个客户端。

一些 VNC 服务器的优点:
- 远程的图形管理方式让工作变得简单方便。
- 剪贴板可以在 CentOS 服务器主机和 VNC 客户端机器之间共享。
- CentOS 服务器上也可以安装图形工具,让管理能力变得更强大。
- 只要安装了 VNC 客户端,通过任何操作系统都可以管理 CentOS 服务器了。
- 比 ssh 图形转发和 RDP 连接更可靠。
那么,让我们开始安装 VNC 服务器之旅吧。我们需要按照下面的步骤一步一步来搭建一个可用的 VNC。
首先,我们需要一个可用的桌面环境(X-Window),如果没有的话要先安装一个。
注意:以下命令必须以 root 权限运行。要切换到 root ,请在终端下运行“sudo -s”,当然不包括双引号(“”)。
首先我们需要安装X-Window,在终端中运行下面的命令,安装会花费一点时间。
# yum check-update # yum groupinstall "X Window System"
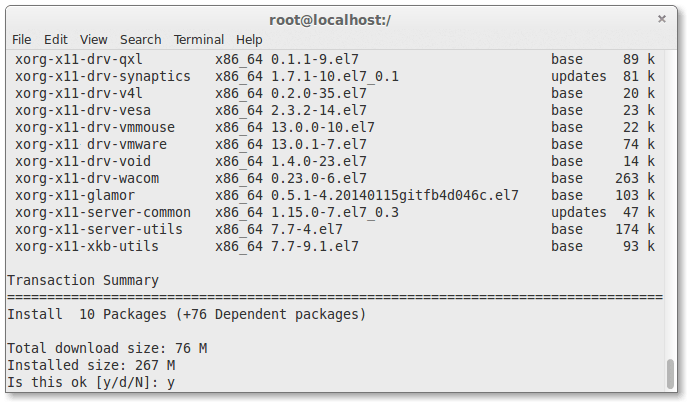
#yum install gnome-classic-session gnome-terminal nautilus-open-terminal control-center liberation-mono-fonts
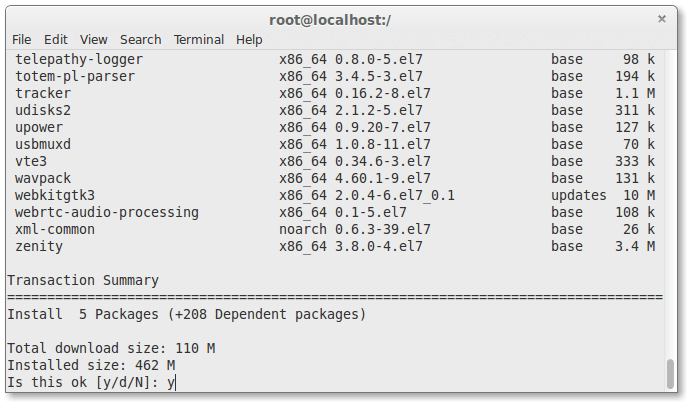
### 设置默认启动图形界面 # unlink /etc/systemd/system/default.target # ln -sf /lib/systemd/system/graphical.target /etc/systemd/system/default.target
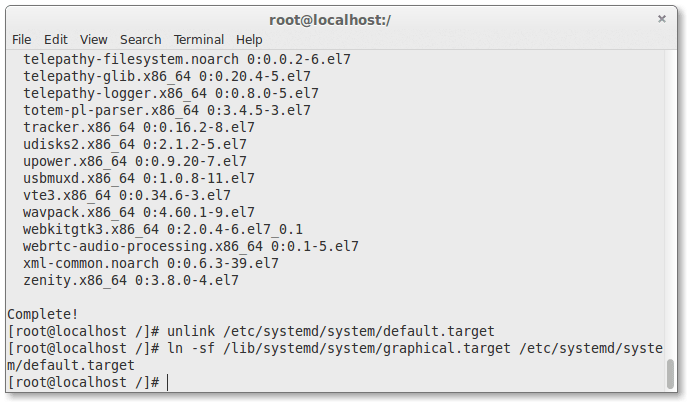
# reboot
在服务器重启之后,我们就有了一个工作着的 CentOS 7 桌面环境了。
现在,我们要在服务器上安装 VNC 服务器了。
现在要在我们的 CentOS 7 上安装 VNC 服务器了。我们需要执行下面的命令。
# yum install tigervnc-server -y
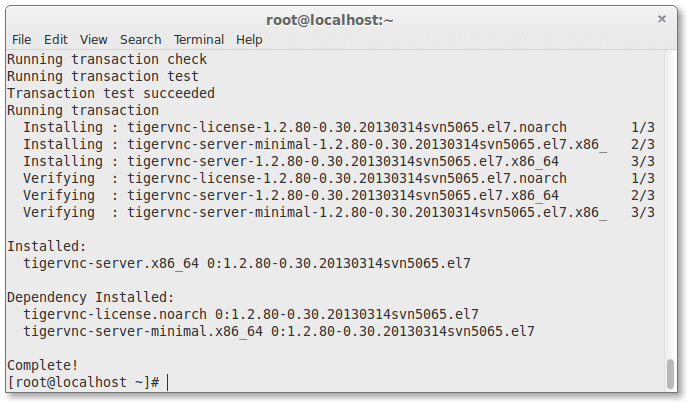
然后,我们需要在 /etc/systemd/system/目录里创建一个配置文件。我们可以将 /lib/systemd/sytem/vncserver@.service拷贝一份配置文件范例过来。
# cp /lib/systemd/system/vncserver@.service /etc/systemd/system/vncserver@:1.service

接着我们用自己最喜欢的编辑器(这儿我们用的 nano)打开/etc/systemd/system/vncserver@:1.service,找到下面这几行,用自己的用户名替换掉。举例来说,我的用户名是 linoxide 所以我用 linoxide 来替换掉 :
ExecStart=/sbin/runuser -l <USER> -c "/usr/bin/vncserver %i" PIDFile=/home/<USER>/.vnc/%H%i.pid
替换成
ExecStart=/sbin/runuser -l linoxide -c "/usr/bin/vncserver %i" PIDFile=/home/linoxide/.vnc/%H%i.pid
如果是 root 用户则
ExecStart=/sbin/runuser -l root -c "/usr/bin/vncserver %i" PIDFile=/root/.vnc/%H%i.pid
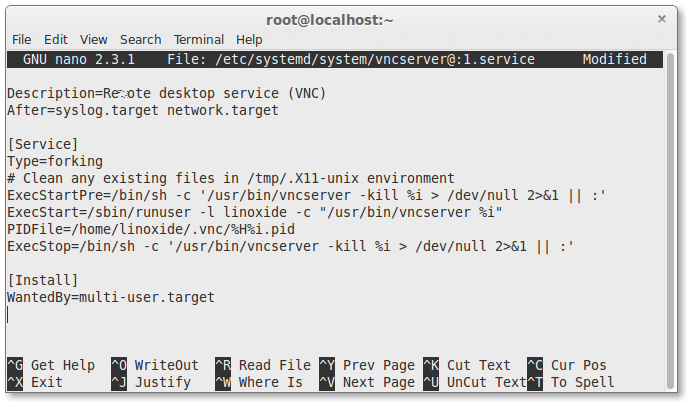
好了,下面重启 systemd 。
# systemctl daemon-reload
最后还要设置一下用户的 VNC 密码。要设置某个用户的密码,必须要有能通过 sudo 切换到用户的权限,这里我用 linoxide 的权限,执行“su linoxide”就可以了。
# su linoxide $ sudo vncpasswd
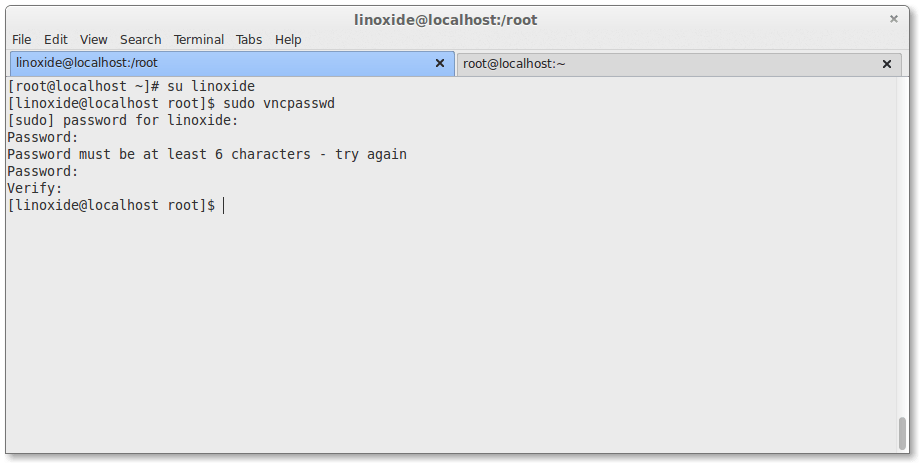
备注:确保你输入的密码多于6个字符
用下面的命令(永久地)开启服务:
$ sudo systemctl enable vncserver@:1.service
启动服务。
$ sudo systemctl start vncserver@:1.service
我们需要配置防火墙来让 VNC 服务正常工作。
$ sudo firewall-cmd --permanent --add-service vnc-server $ sudo systemctl restart firewalld.service
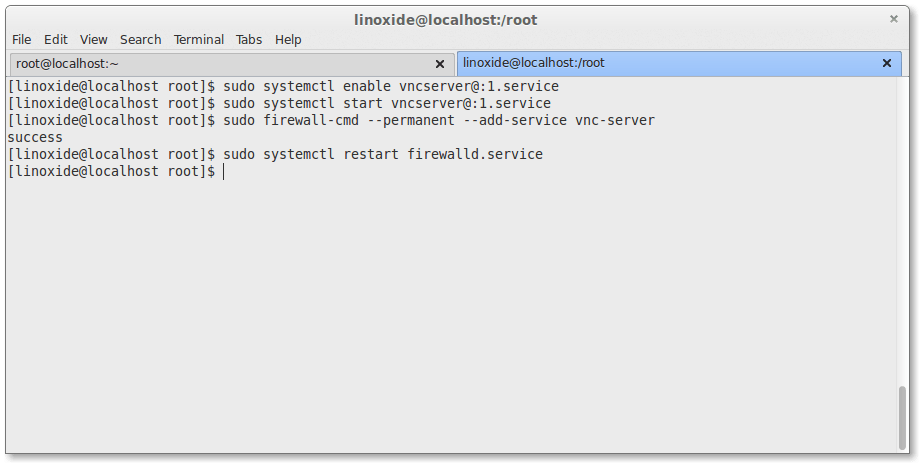
现在就可以用 IP 和端口号(LCTT 译注:例如 192.168.1.1:1 ,这里的端口不是服务器的端口,而是视 VNC 连接数的多少从1开始排序)来连接 VNC 服务器了。
好了,现在已经完成了 VNC 服务器的安装了。要使用 VNC 连接服务器,我们还需要一个在本地计算机上安装的仅供连接远程计算机使用的 VNC 客户端。
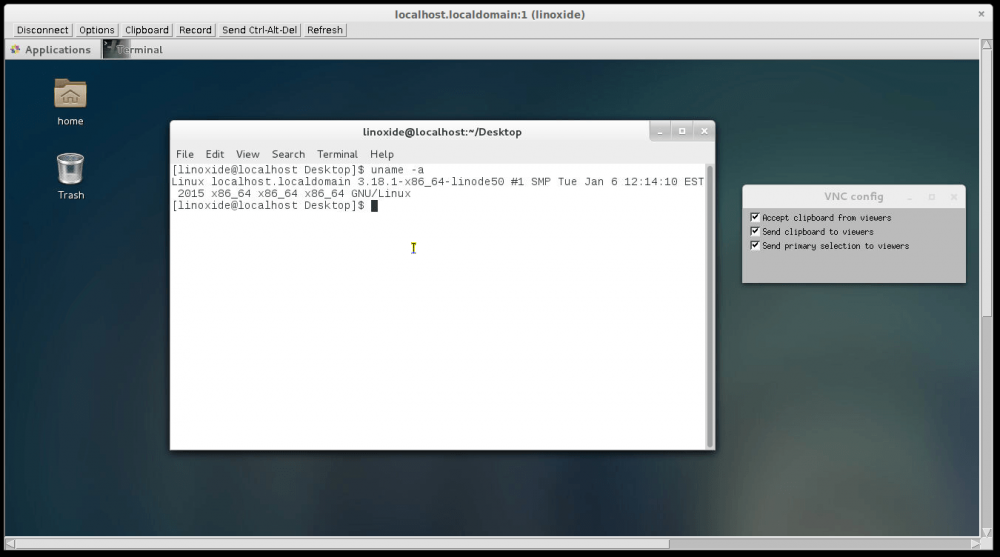
你可以用像Tightvnc viewer和 Realvnc viewer的客户端来连接到服务器。
要用更多的用户连接,需要创建配置文件和端口,请回到第3步,添加一个新的用户和端口。你需要创建 vncserver@:2.service, 并替换配置文件里的用户名和之后步骤里相应的文件名、端口号。请确保你登录 VNC 服务器用的是你之前配置 VNC 密码的时候使用的那个用户名。
VNC 服务本身使用的是5900端口。鉴于有不同的用户使用 VNC ,每个人的连接都会获得不同的端口。配置文件名里面的数字告诉 VNC 服务器把服务运行在5900的子端口上。在我们这个例子里,第一个 VNC 服务会运行在5901(5900 + 1)端口上,之后的依次增加,运行在5900 + x 号端口上。其中 x 是指之后用户的配置文件名vncserver@:x.service里面的 x 。
在建立连接之前,我们需要知道服务器的 IP 地址和端口。IP 地址是一台计算机在网络中的独特的识别号码。我的服务器的 IP 地址是96.126.120.92,VNC 用户端口是1。
执行下面的命令可以获得服务器的公网 IP 地址(LCTT 译注:如果你的服务器放在内网或使用动态地址的话,可以这样获得其公网 IP 地址)。
# curl -s checkip.dyndns.org|sed -e 's/.*Current IP Address: //' -e 's/<.*$//'
关闭 VNC 服务。
# systemctl top vncserver@:1.service
禁止 VNC 服务开机启动。
# systemctl disable vncserver@:1.service
关闭防火墙。
# systemctl stop firewalld.service
好了,现在我们已经在运行 CentOS 7 / RHEL 7 的服务器上安装配置好了 VNC 服务器。VNC 是自由开源软件中最简单的一种能实现远程控制服务器的工具,也是一款优秀的 Teamviewer Remote Access 替代品。VNC 允许一个安装了 VNC 客户端的用户远程控制一台安装了 VNC 服务的服务器。






