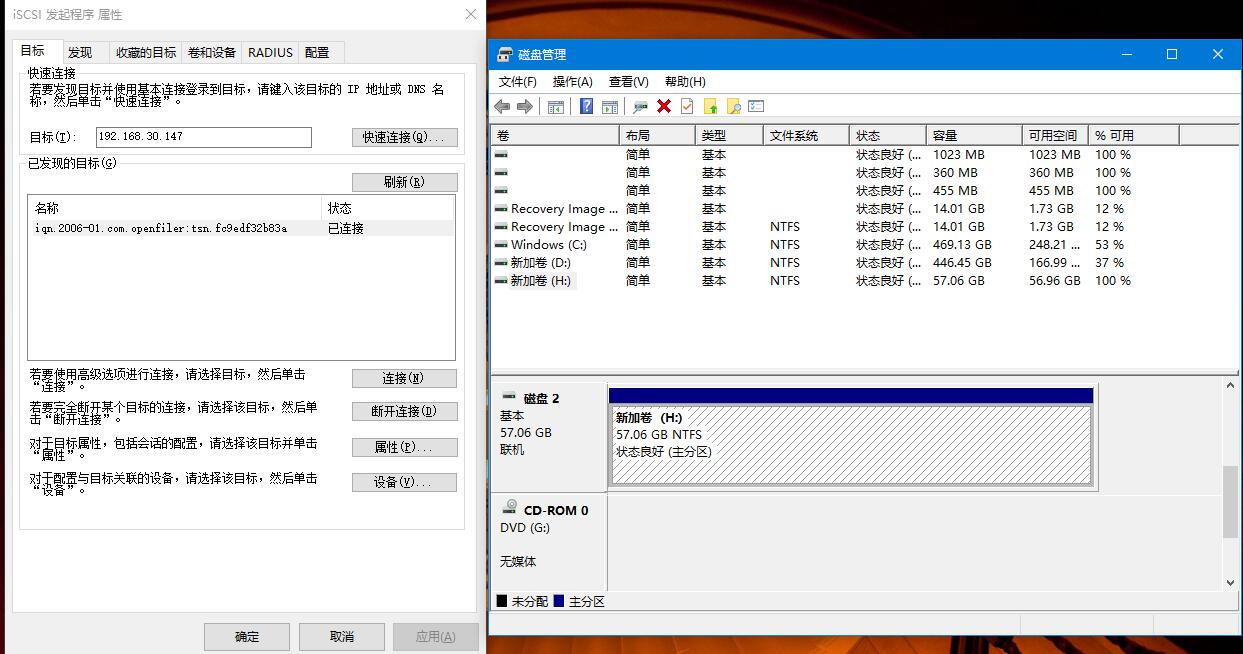虚拟机里面安装Openfiler 2.99
Openfiler 由rPath Linux驱动,它是一个基于浏览器的免费网络存储管理实用程序,可以在单一框架中提供基于文件的网络连接存储 (NAS) 和基于块的存储区域网 (SAN)。Openfiler 支持 CIFS、NFS、HTTP/DAV 和 FTP。
Openfiler能把标准x86/64架构的系统变成一个强大的NAS、SAN存储和IP存储网关,为管理员提供一个强大的管理平台,并能能应付未来的存储需求。依赖如VMware,Virtual Iron和Xen服务器虚拟化技术,Openfiler也可部署为一个虚拟机实例。
Openfiler的主要性能和优点:
● 可靠性---Openfiler可以支持软件和硬件的RAID,能监测和预警,并且可以做卷的快照和快速恢复。
● 高可用性--Openfiler支持主动或被动的高可用性集群、多路径存储(MPIO)、块级别的复制。
● 性能--及时更新的Linux内核支持最新的CPU、网络和存储硬件。
● 可伸缩性---文件系统可扩展性最高可超出60TB,并能使文件系统大小可以在线的增长。
下载地址:http://tenet.dl.sourceforge.net/project/openfiler/openfiler-distribution-iso-2.99-x64...
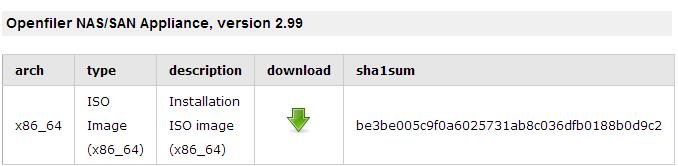
新建虚拟机
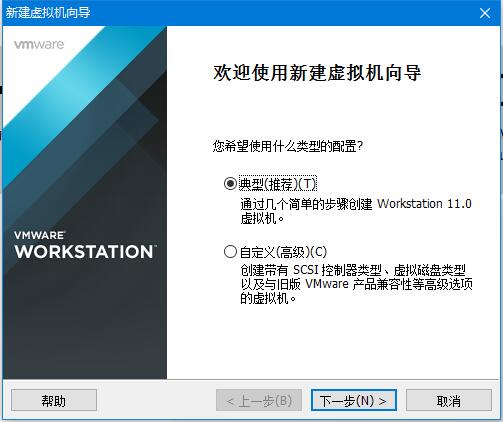
选择“稍后安装操作系统”,并点击“下一步”
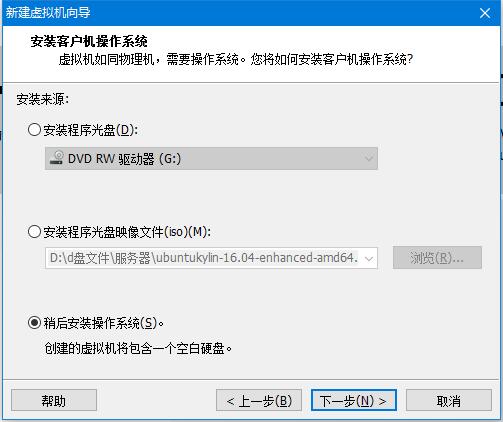
“选择客户机操作系统”为Linux,版本为Red Hat Enterprise 5 64位
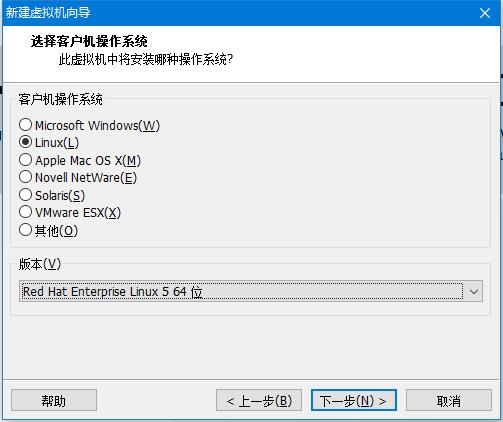
给虚拟机起一个名字
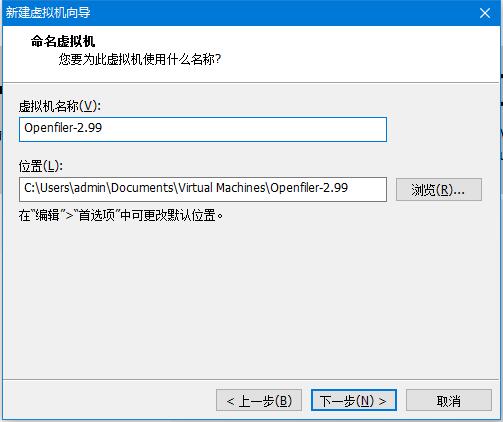
指定磁盘容量大小
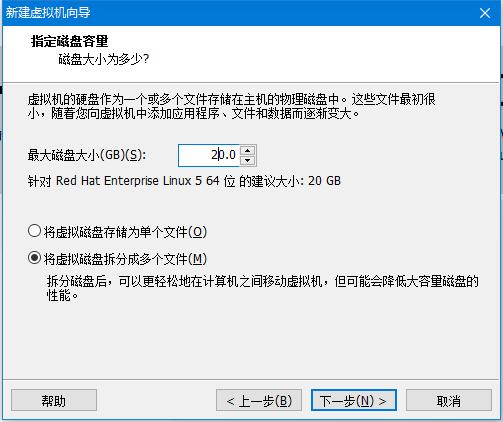
添加系统镜像,准备安装系统
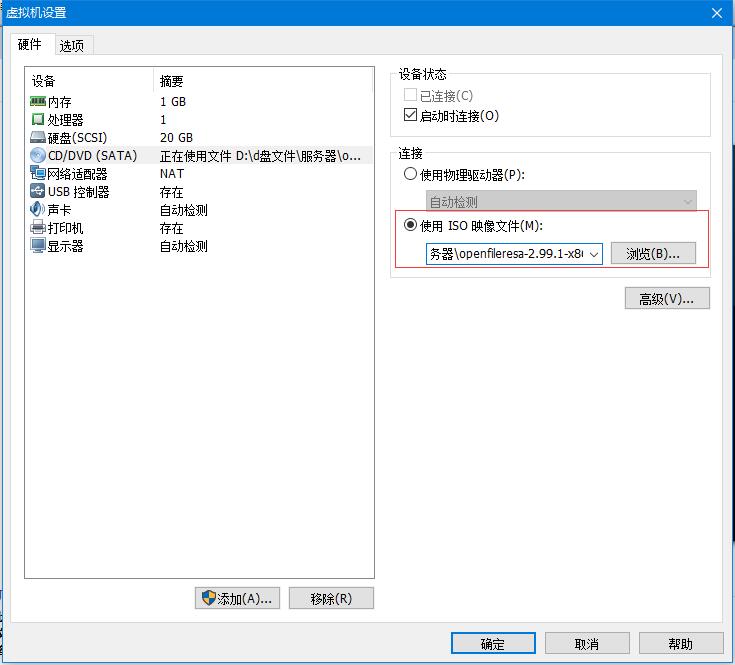
开启虚拟机,进入此界面请按下回车
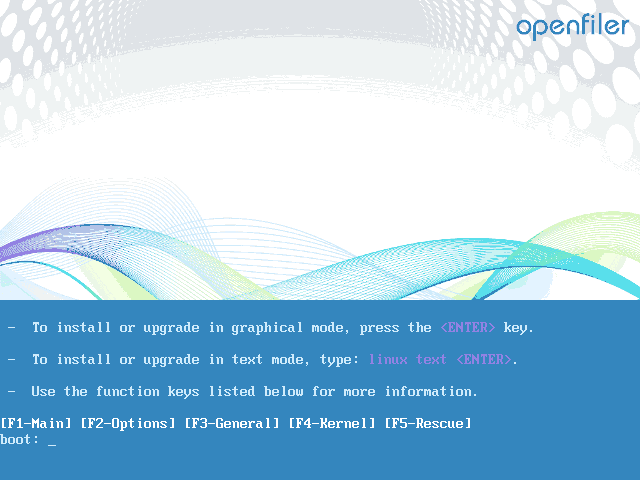
点击下一步
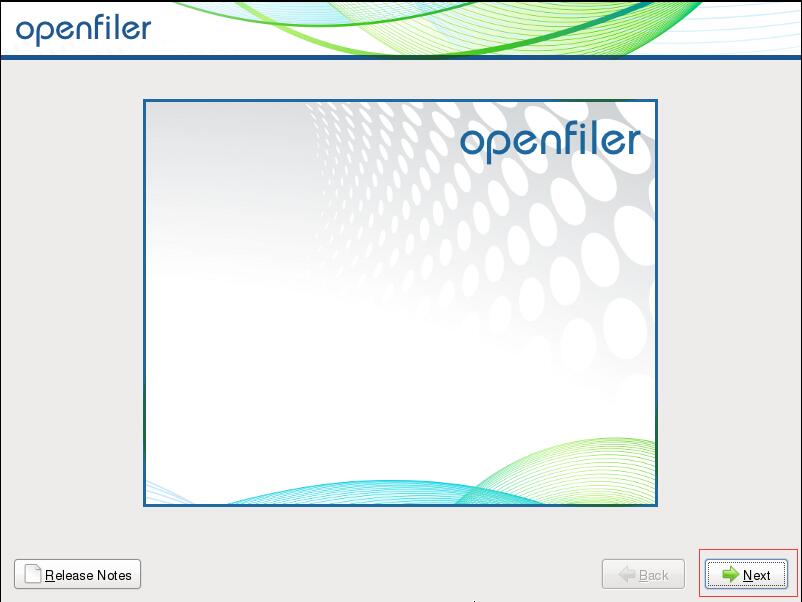
选择适当的键盘
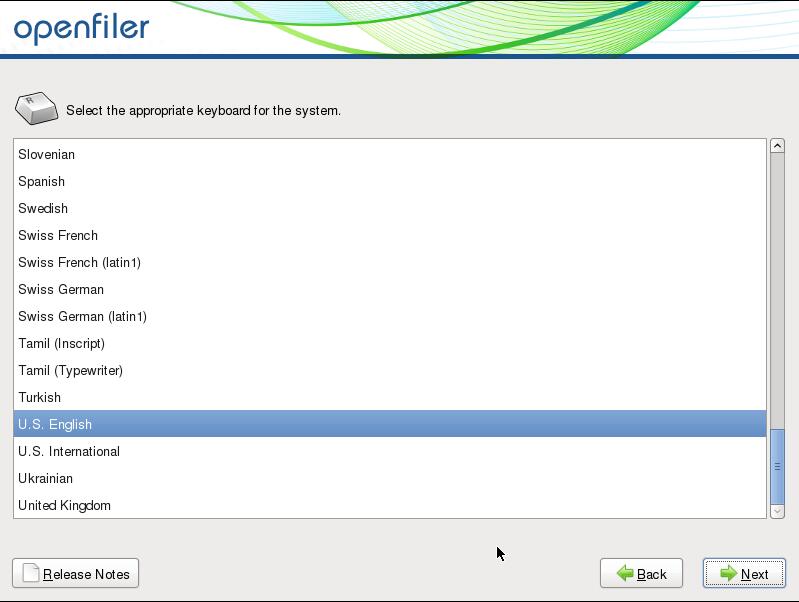
初始化磁盘,选择"Yes"
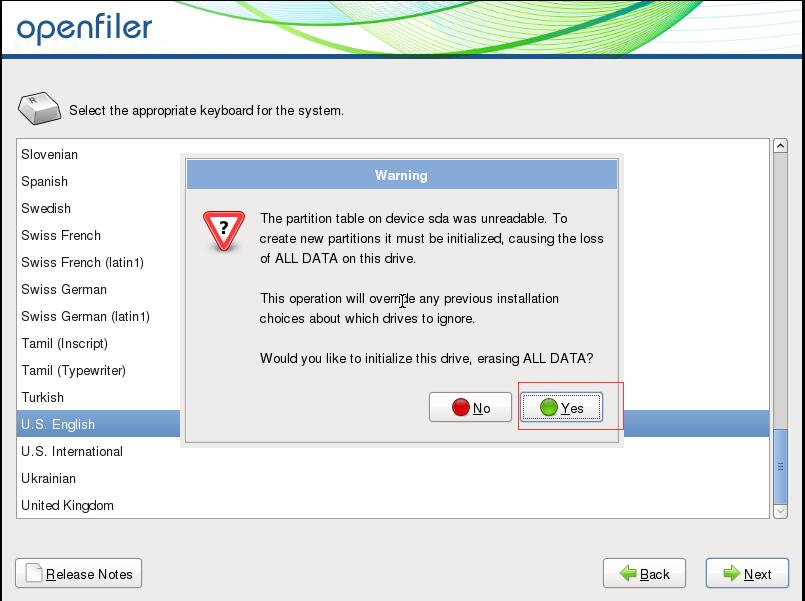
创建分区,选择"Yes"
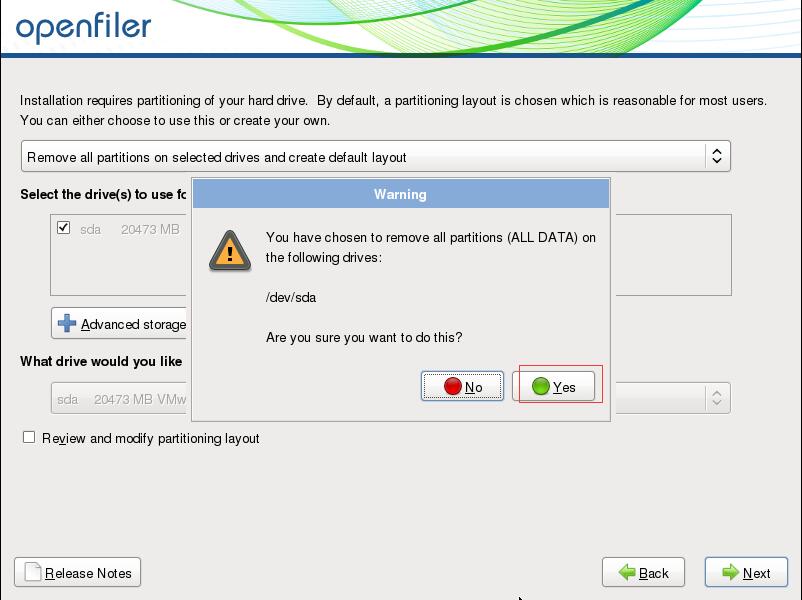
我选择的是dhcp自动分配地址,如果用静态地址需要手动配置。
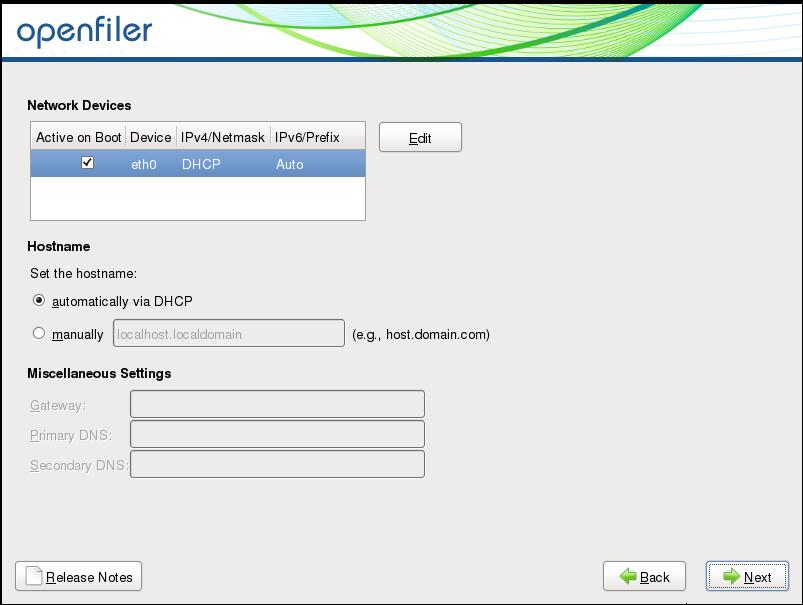
选择时区
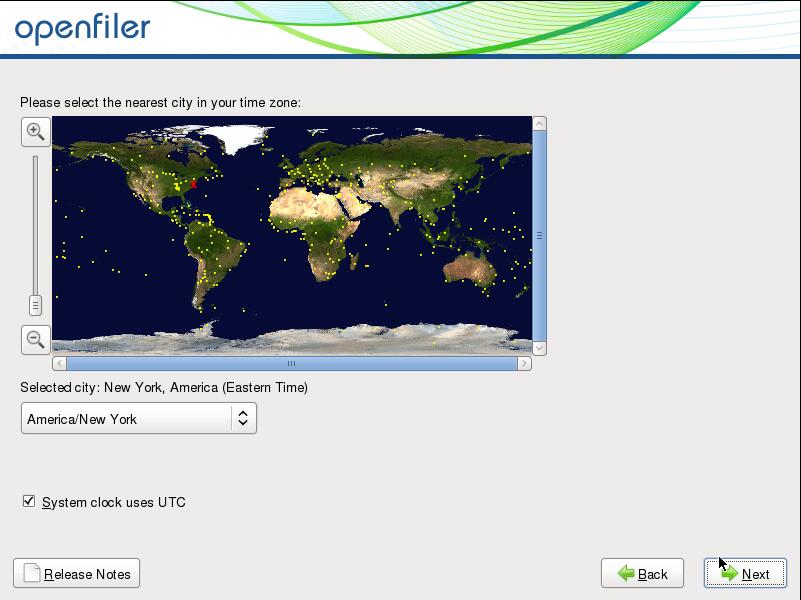
设置root密码
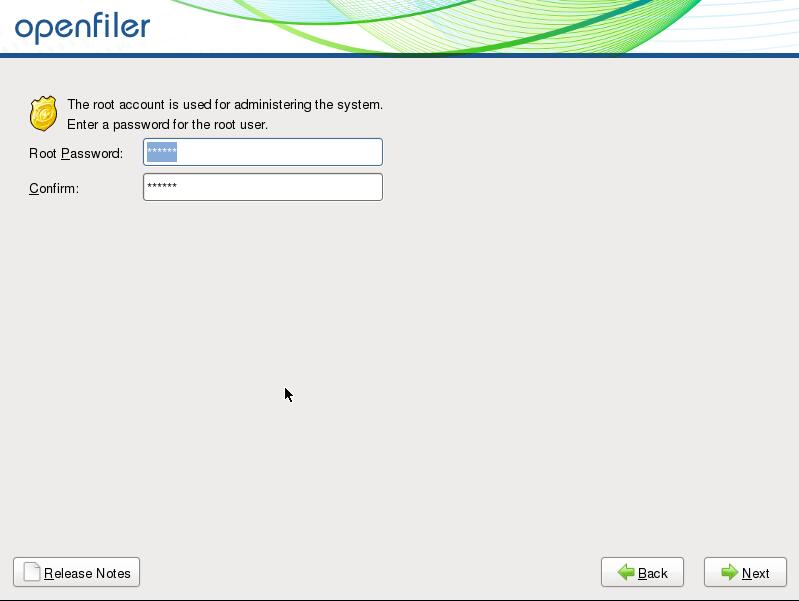
点击“Next”进行安装
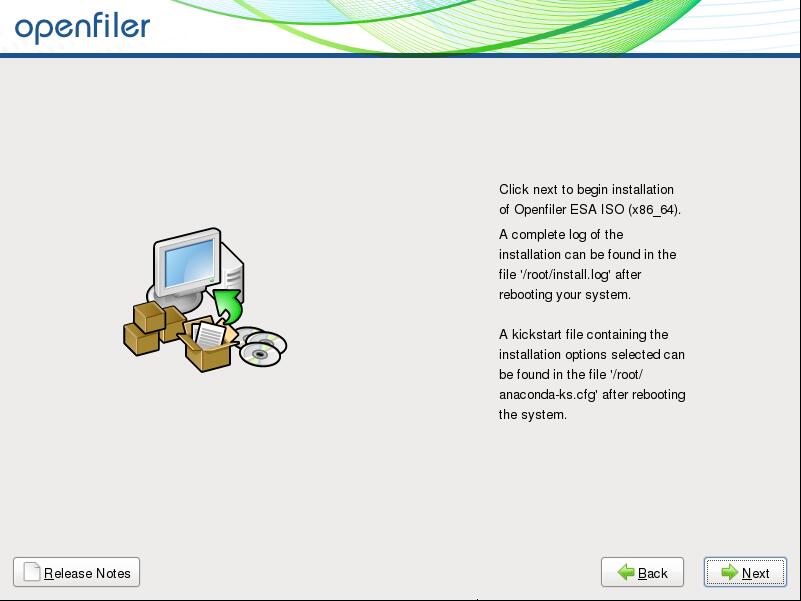
安装完成,选择“Reboot”重启系统
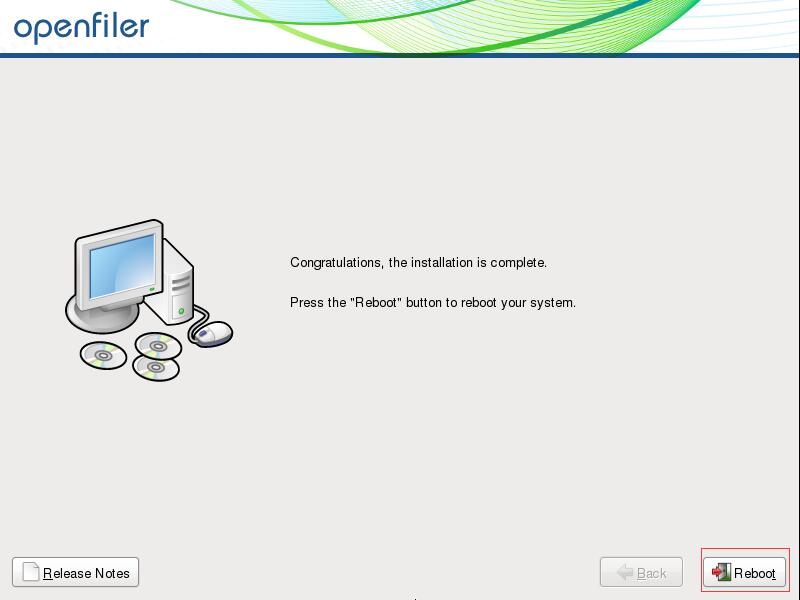
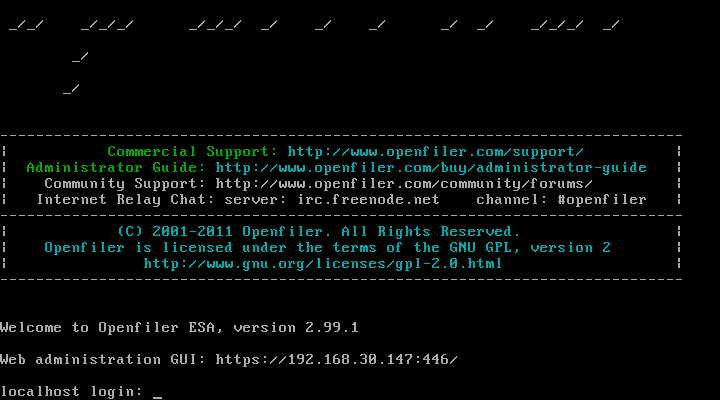
添加三块30G的scsi硬盘
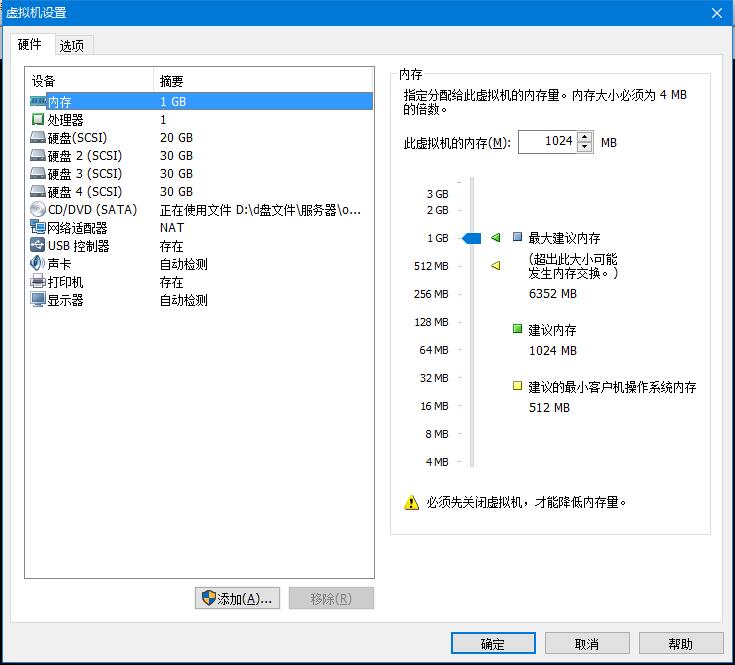
然后登陆操作系统
重新扫描scsi硬盘:
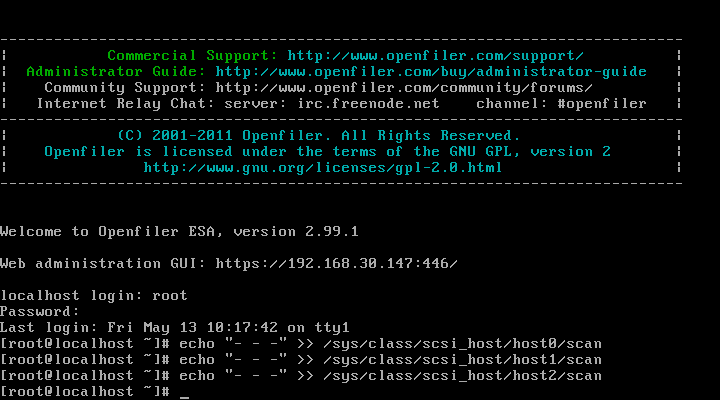
登录地址就是启动时页面上显示的IP地址:
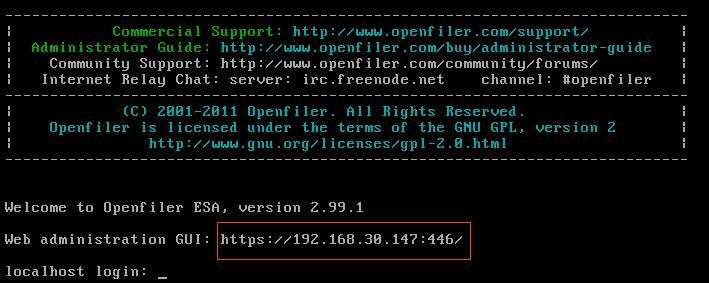
用户名是:openfiler , 密码是:password
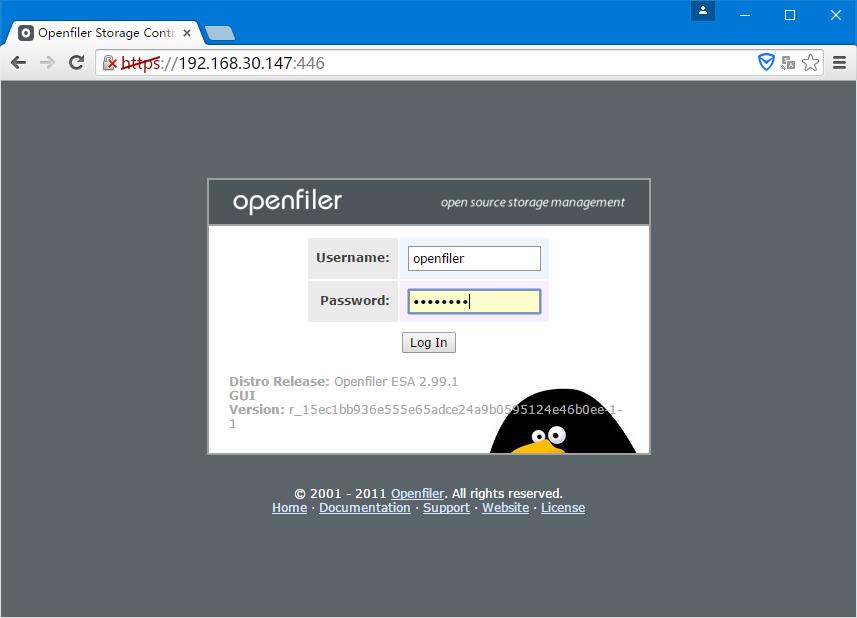
选择"Volumes"选项

选择右测得菜单栏“Block Devices”
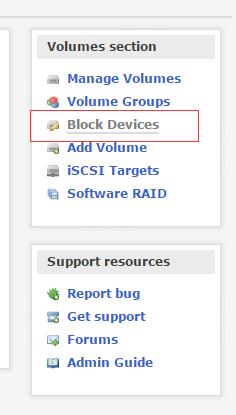
点击刚添加的三块硬盘
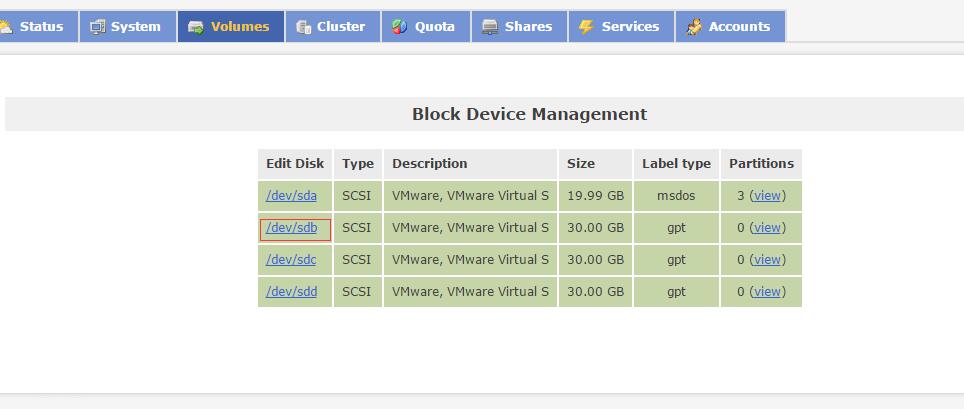
创建raid分区类型
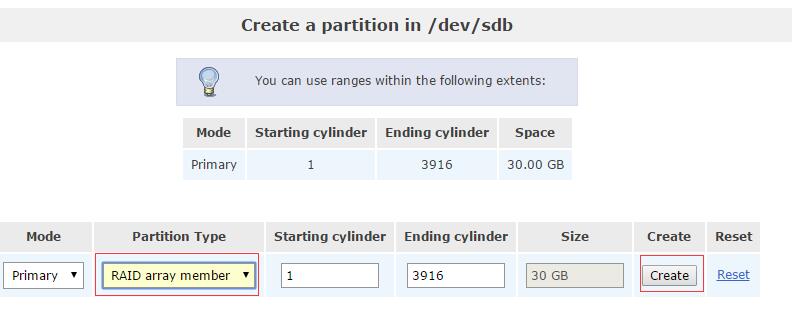
选择右侧的“Software RAID”
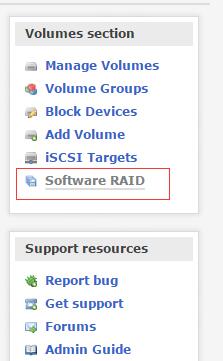
创建RAID5分区,点击“Add array”
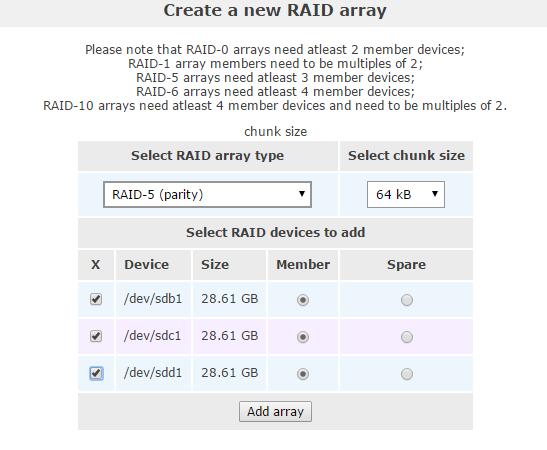
用刚才创建好的raid5分区创建逻辑卷
点击“Volume Groups”
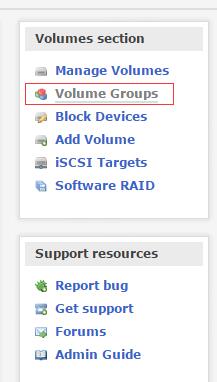
点击“create new physical volumes"
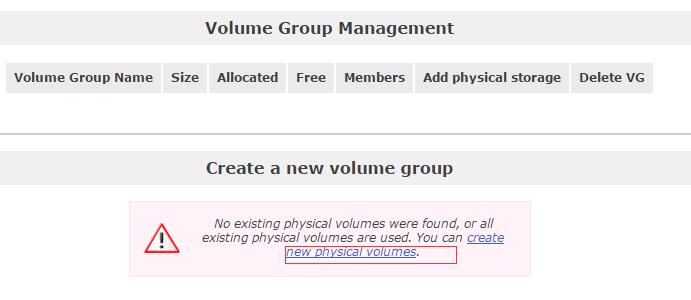
给卷组起一个名字叫“VG1”,选择物理卷“/dev/md0”
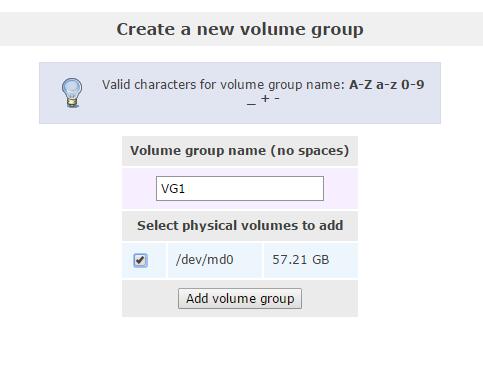
点击右侧的“Add volume”
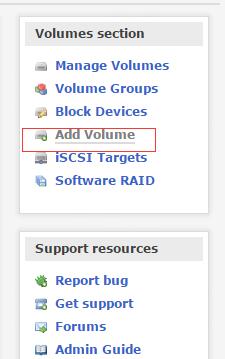
创建卷,卷的名字叫“LV1”,卷描述“this is LV1”,容量调整为最大,FileSystem / Volume type: 选择 block(iSCSI,FC,etc)
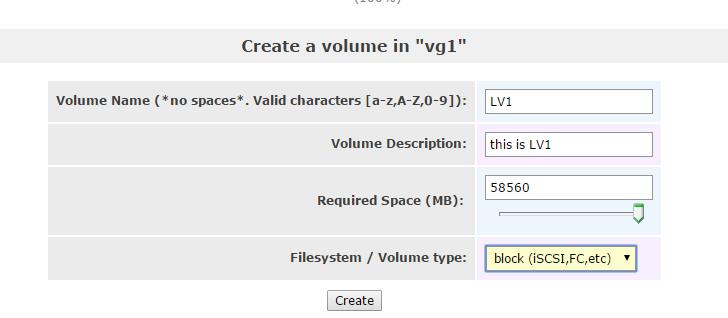
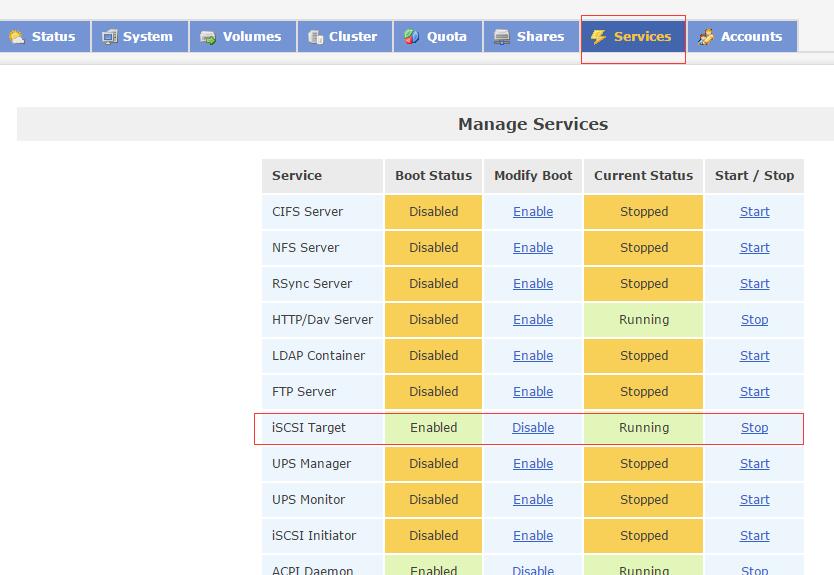
选择“System”
![]()
选择允许访问的ip地址或一个网段,然后点击“update”
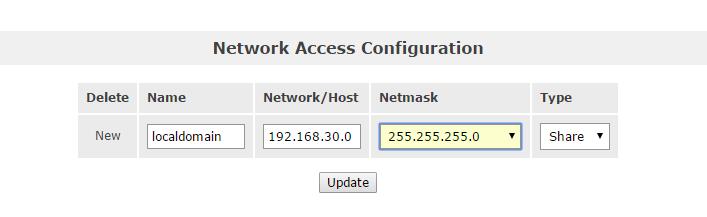
选择Volumes

选择右边的“iSCSI Targets”
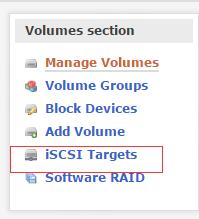
添加一个target IQN
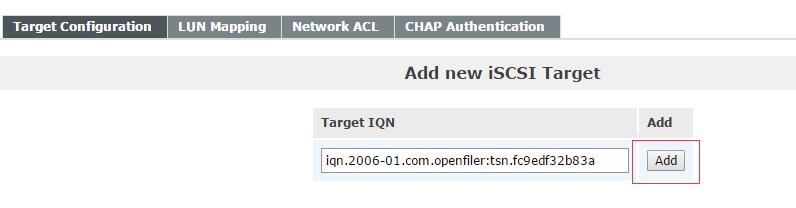
选择“LUN Mapping”,然后进行映射
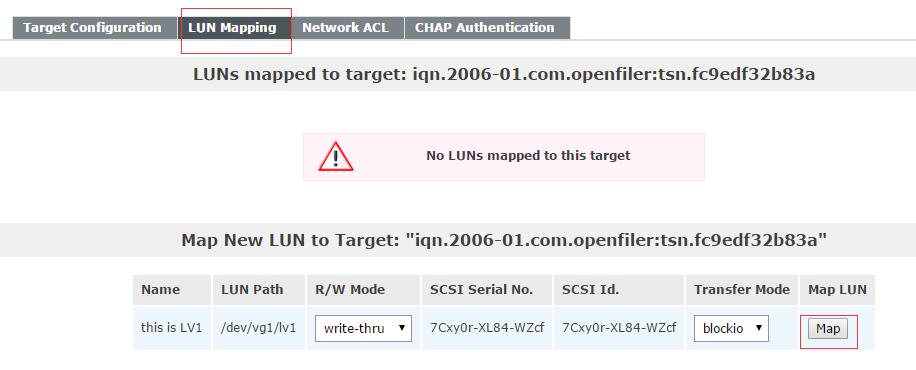
选择“Network ACL”,“ACCESS”下面改成“Allow”,然后点击“update”
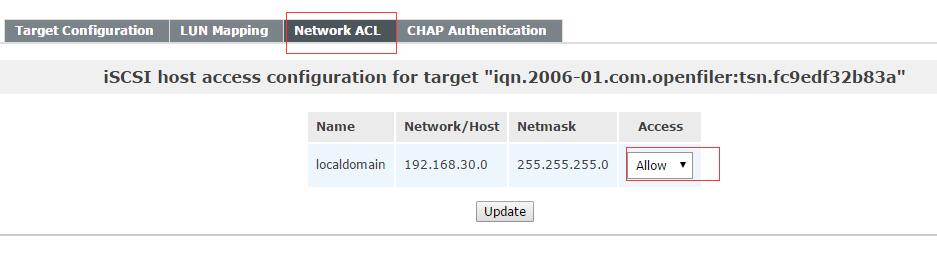
打开iscsi发起程序,连接改iscsi目标服务器