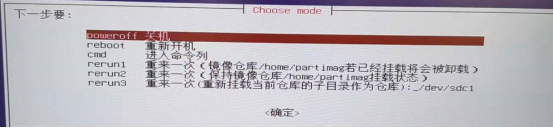使用再生龙克隆ubuntu系统
一. 什么是再生龙
1.1. 再生龙(Clonezilla)是一个免费的灾难恢复、硬盘克隆、硬盘映像档制作的部署和解决方案,由台湾的高速网络与计算中心所开发,以GNU通用公共许可协议(GPL)发布
二. 准备工作
2.1. 准备两个u盘 ,一个用于做再生龙的启动盘,一个做存储镜像文件的盘
2.2.下载再生龙镜像
2.3. 下载制作启动盘工具
https://github.com/pbatard/rufus/releases/download/v3.10/rufus-3.10.exe
2.4. 制作再生龙的启动盘
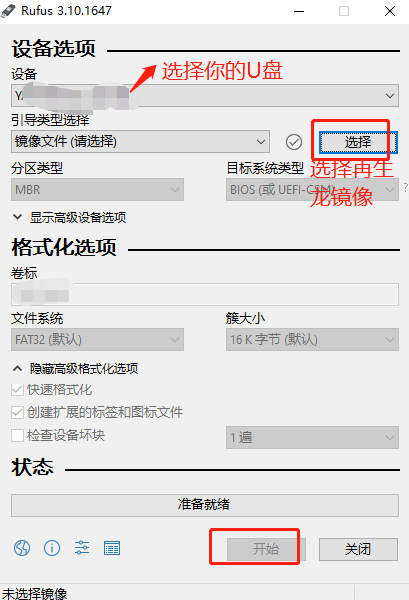
三. 再生龙克隆系统
3.1. 启动u盘插入usb接口,选择u盘启动,启动进入再生龙界面,根据显示器选择分辨率,这里选择第一项
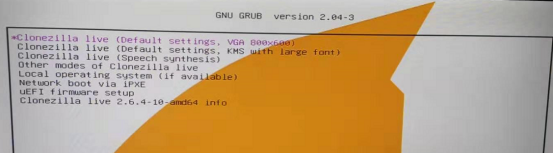
3.2. 选择简体中文
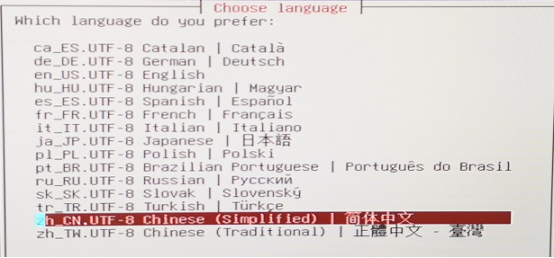
3.3. 选择默认键盘配置
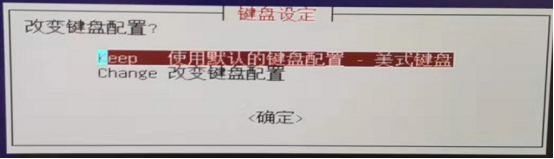
3.4. 选择使用再生龙

3.5. 选择硬盘/分区存成镜像文件

3.6. 选择使用本机的分区后根据提示信息插入准备好的U盘用来保存镜像文件,过5秒敲Enter键继续
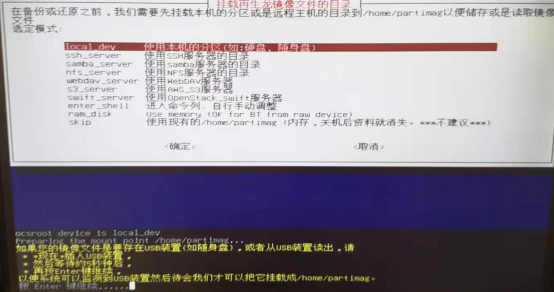
3.7. 下图中/dev/sda是系统盘,/dev/sdc是要把镜像文件拷贝到的u盘,执行Ctrl + c退出此窗口

3.8. 选择sdc1的u盘作为存放镜像文件的盘

3.9. 当前现在的目录名称为u盘的”/”, 直接使用”Tab”键选择”done”即可 ,根据提示信息按Enter键继续
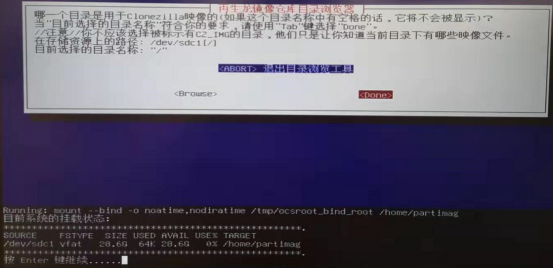
3.10. 直接选择初学模式=接受默认的选择

3.11. 选择存储本机硬盘为镜像文件
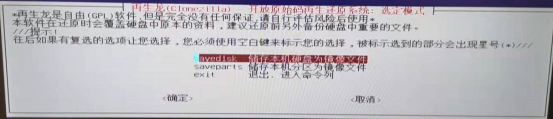
3.12. 这个名称可以自己定义(镜像文件名)

3.13. 选择本机硬盘当来源母盘

3.14. 这里选择跳过检查,根据需求可以选择交互检查

3.15. 这里选择跳过检查保存的镜像,根据需求可以选择保存的镜像

3.16. 这里选择不对镜像加密

3.17. 选择第一项后,操作完成可以自己选择重启/关机/其他,按Enter键继续

3.18. 选择y继续执行备份镜像文件
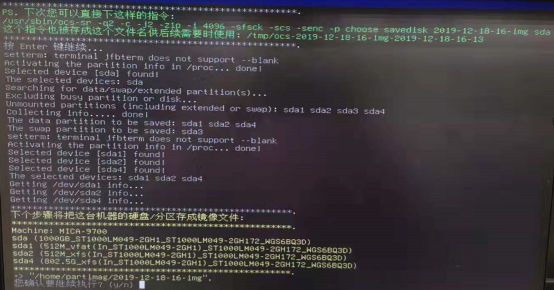
3.19. 开始备份镜像文件,达到100%
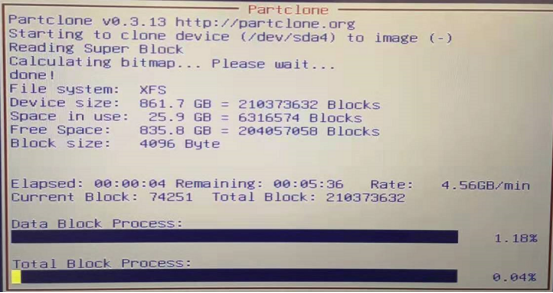
3.20. 提示镜像保存成功,镜像名为2019-12-18-16-img
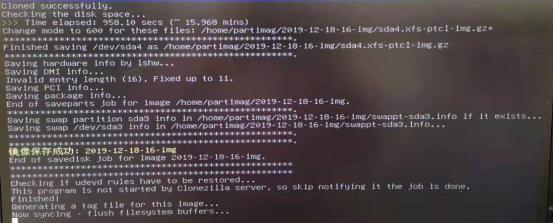
3.21. 完成备份后,按Enter键继续
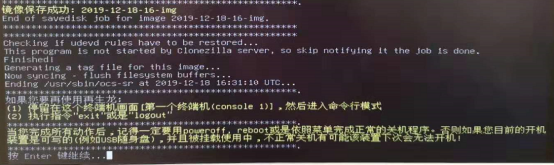
3.22. 选择poweroff关机后,可以查看下存放镜像文件的u盘根目录下有没有镜像文件
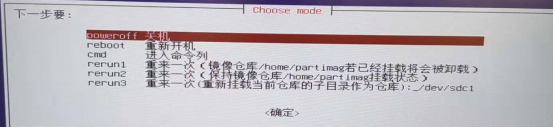
4. 再生龙还原系统(可用于给新电脑装系统)
4.1. 启动u盘插入usb接口,选择u盘启动,启动进入再生龙界面,根据显示器选择分辨率,这里选择第一项

4.2. 选择简体中文
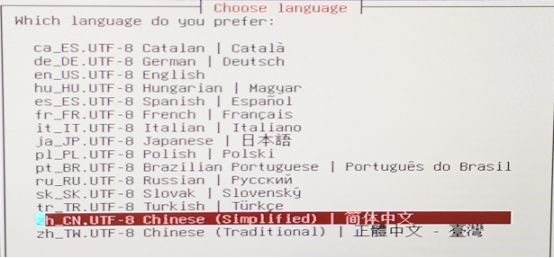
4.3. 选择默认键盘配置
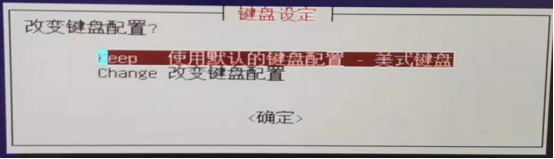
4.4. 选择使用再生龙

4.5. 选择硬盘/分区存为镜像文件
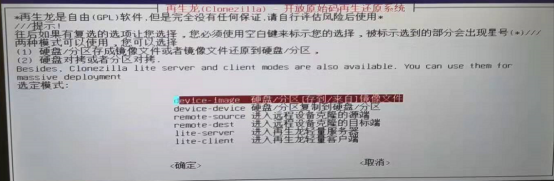
4.6. 选择使用本机的分区后根据提示信息插入准备好的U盘用来保存镜像文件,过5秒敲Enter键继续
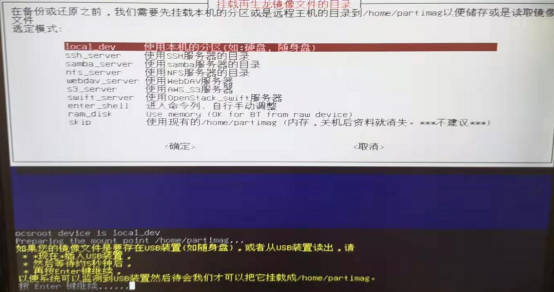
4.7. 下图中/dev/sda是要还原的盘,/dev/sdc是存在镜像文件的u盘,执行Ctrl + c退出此窗口

4.8. 读取镜像u盘中的镜像文件

4.9. 选择第一项镜像文件,”Tab”键选择”done”
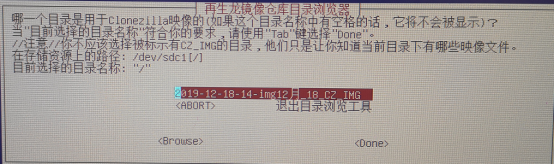
4.10. 直接Enter键继续
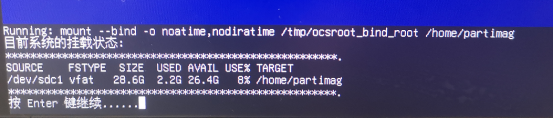
4.11. 初学者模式=接受默认的选择

4.12. 选择还原镜像文件到本机硬盘

4.13. 选择镜像文件来做还原

4.14. 选择目的硬盘来还原

4.15. 这里选择”否”,可以根据需求进行选择

4.16. 选择第一项后,操作完成可以自己选择重启/关机/其他,按Enter键继续
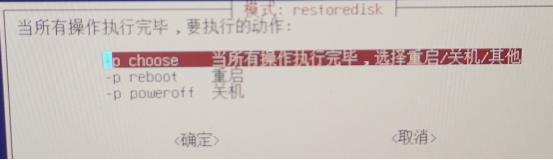
4.17. 开始准备还原镜像文件
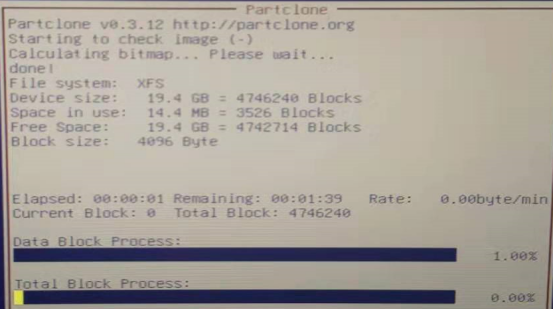
4.18. 开始还原系统,确认继续执行选择y

4.19. 再次确认,选择继续执行y

4.20. 继续进行还原,达到100%
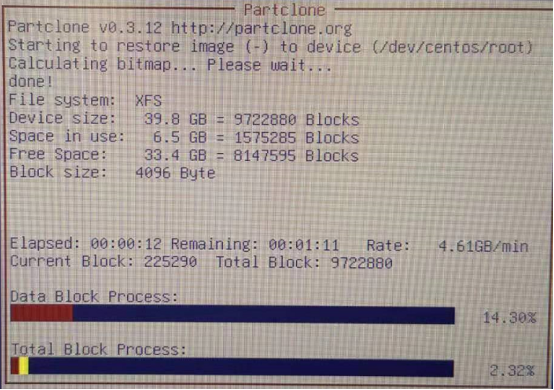
4.21. 还原结束提示信息
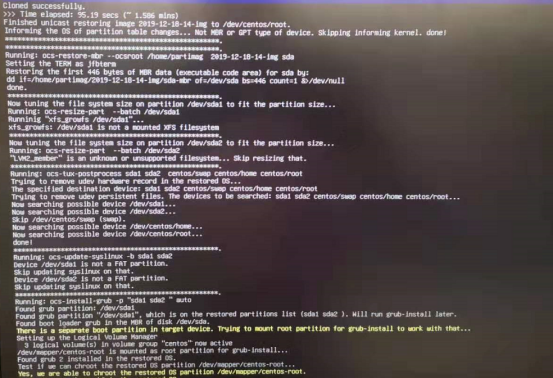
4.22. 选择poweroff关机