XAMPP安装与部署使用
#注:本文章资料借鉴自于Sunny王维,地址:https://blog.csdn.net/qq_36595013/article/details/80373597
【一】XAMPP介绍
XAMPP. XAMPP(Apache+MySQL+PHP+PERL)是一个功能强大的建站集成软件包。它可以在Windows、 Linux 、Solaris、Mac OS X 等多种操作系统下安装使用,支持多语言:英文、简体中文、繁体中文、韩文、俄文、日文等。
【二】XAMPP下载
下载地址:https://www.apachefriends.org/zh_cn/download.html
下载后可根据提示一步步进入安装,与安装其他任何软件一样此处不再做出说明,这里我的软件的安装目录为D:\XAMPP。。。
这里对安装XAMPP不做过多介绍,重点介绍后面的XAMPP部署站点(重点、重点、重点)
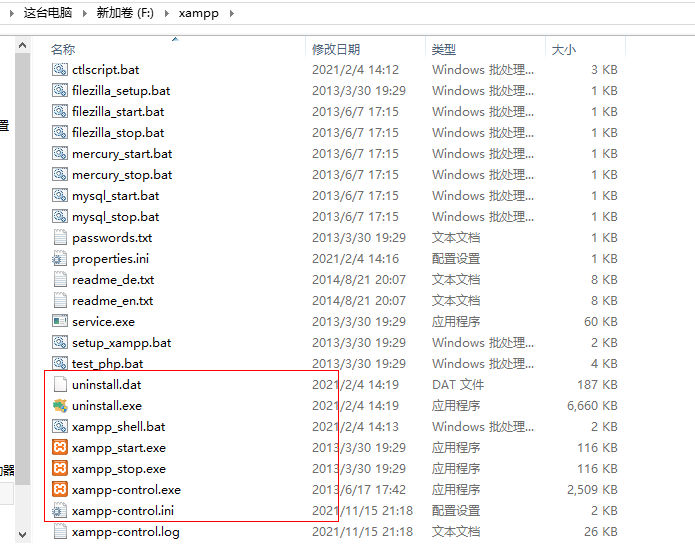
【三】XAMPP初始化与启动环节:
双击运行目录内的setup_xampp.bat初始化xampp。然后运行 xampp-control.exe 可以启动(start)或停止(stop)运行apache、mysql等各个模块并可将其注册为服务
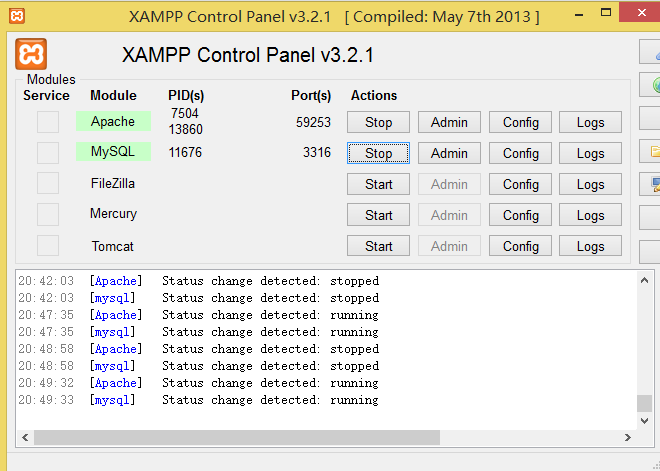
【四】配置Apache
1.把httpd.conf中的80端口全部修改为8081,如果不修改,会与默认80端口产生冲突,严重时可能导致浏览器不能正常使用。(注意:没有更改Apache的端口时,使用的是 http://localhost 访问xampp主页;更改后, 假设80改为了8081 则使用 http://localhost:8081 访问xampp主页, 访问xampp下的其他php也是这样)
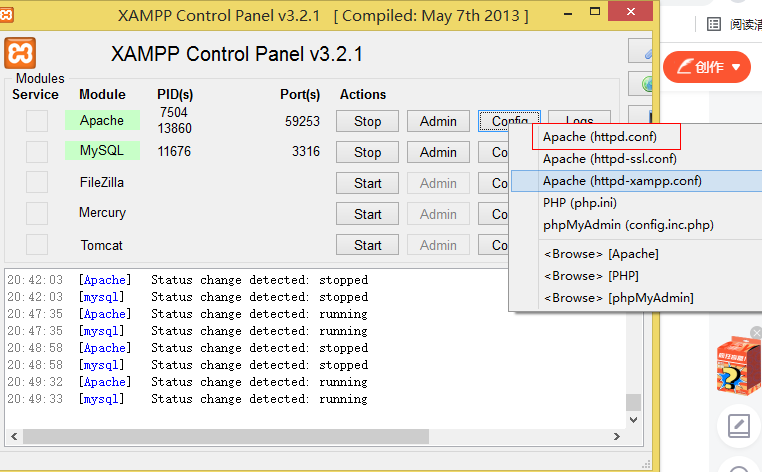

2../apache/conf/httpd-ssl.conf文件把端口443修改为4433
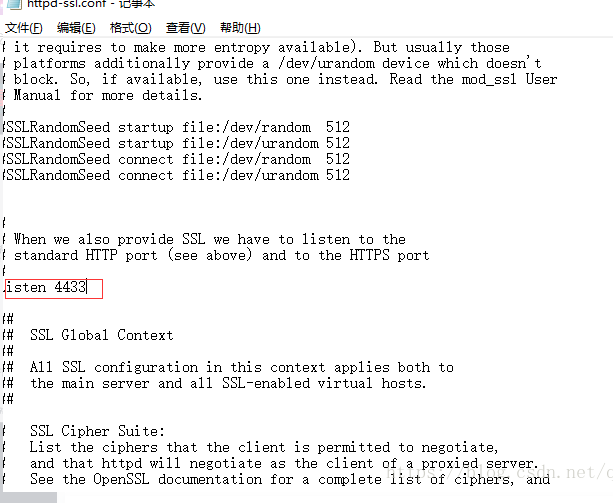
【五】配置MySQL
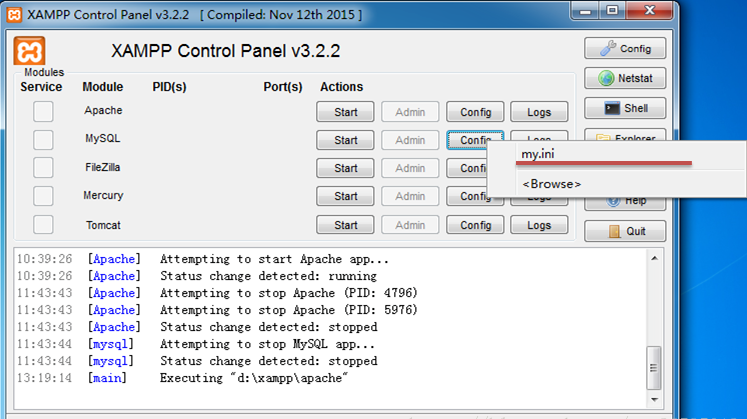
把my.ini中的3306改为3316(如果3306不冲突,可以不修改)
把my.ini中的字符集改为utf8,原文档中已有,但需要取消注释(如果不配置utf8,取出的中文是乱码).
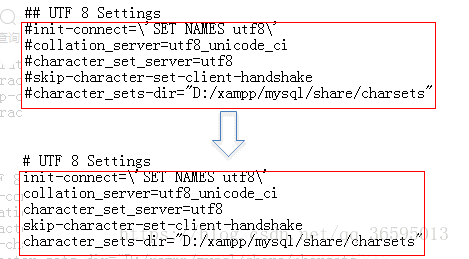
【六】点击XAMPP控制面板上的start按钮,启动Apache服务器、MySQL服务器
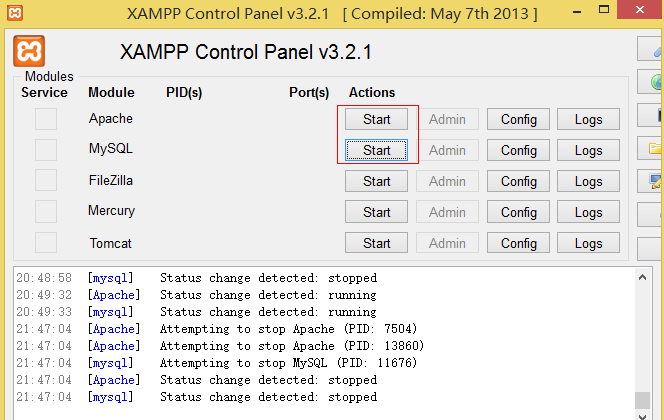
【七】测试XAMPP是否安装成功
在浏览器地址栏输入“http://localhost:8081/xampp/',若出现下面页面则说明安装成功
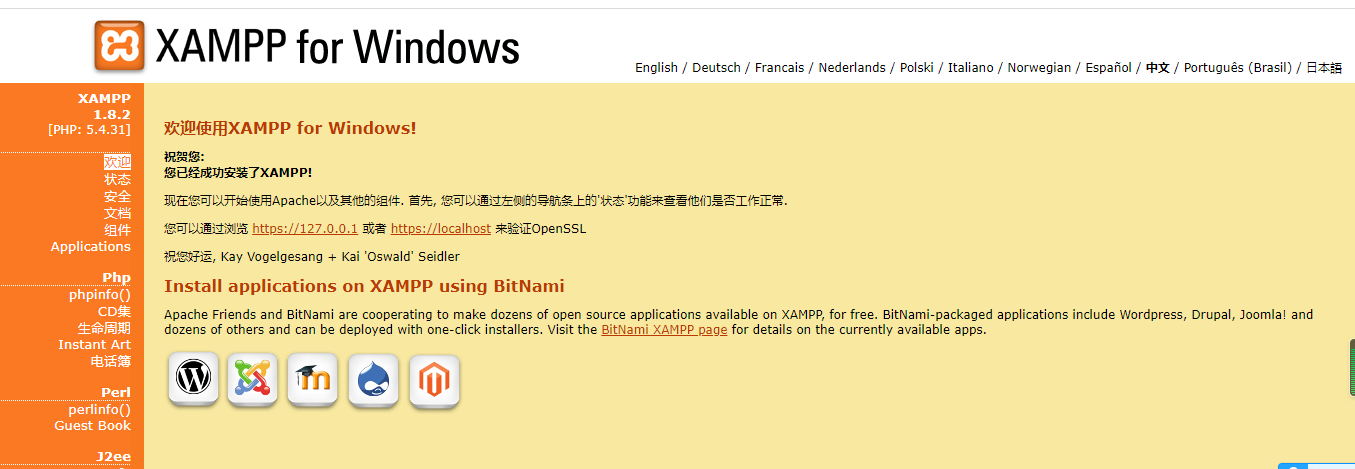
【部署站点】
经过上述的配置后 xampp 的基本配置已经完成了,请记住您的站点根目录为 xampp / htdocs 文件夹,然后将项目文件粘贴到htdocs目录下。例如将 ranzhi文件(文件包含一个站点)复制粘贴放在 F:\xampp\htdocs\ 路径下,其中index.php就是站点文件,到时浏览器访问也就是该文件。您就可以在浏览器的地址栏中输入http://localhost:8081/ranzhi/www/index.php来访问这个文件的站点,如下面所示:
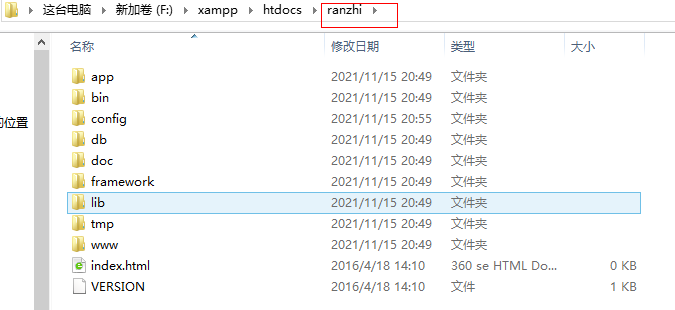
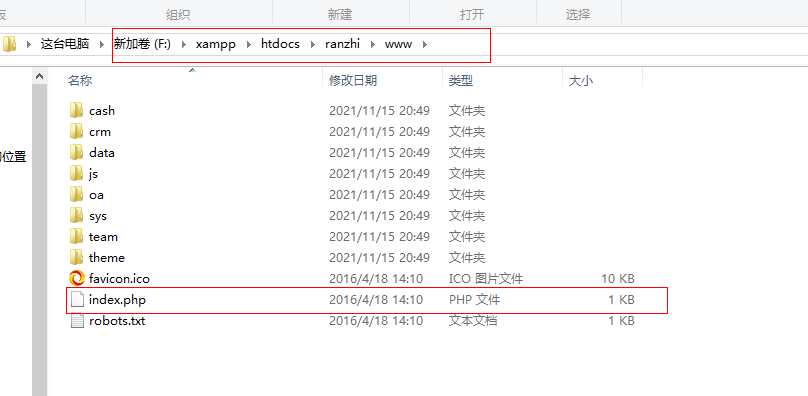
在浏览器中输入http://localhost:8081/ranzhi/www/index.php,然后按照一步一步提示进行安装,安装过程中切记记住账号和密码(重要哦!)
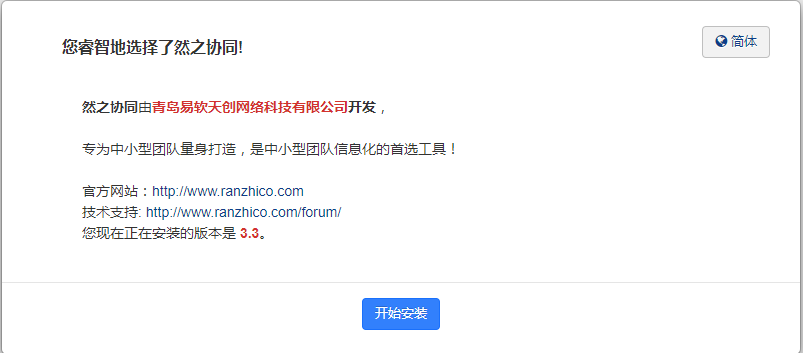

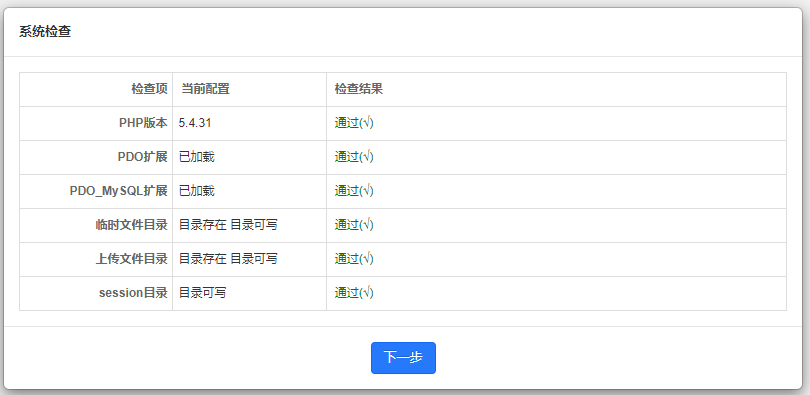
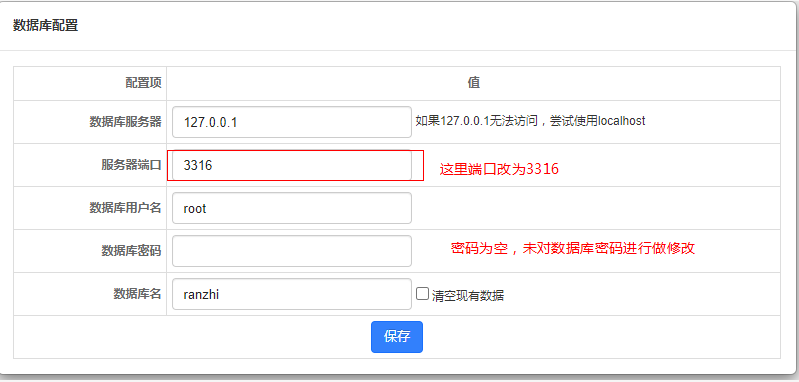
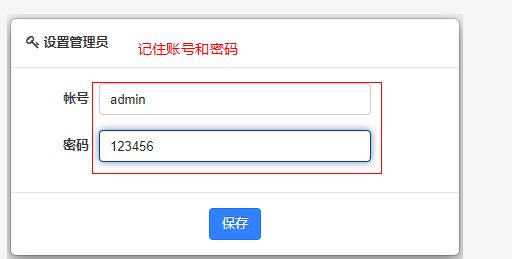
完成安装之后,到下面的登录页面,如下图所示:
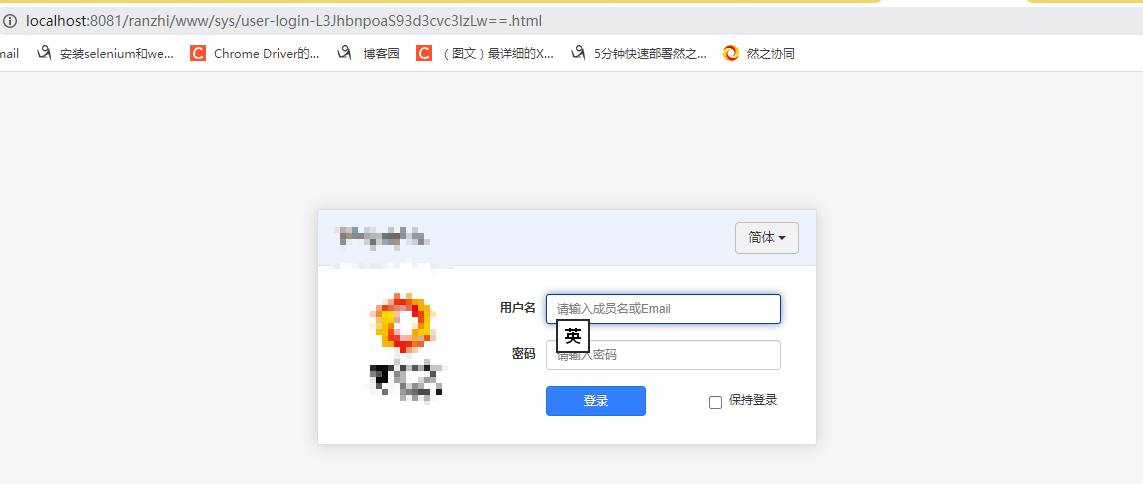
【八】忘记账号密码之后,重新安装ranzhi站点
1.把F:\xampp\htdocs目录的ranzhi文件删除之后,再把ranzhi重新拷贝到该目录下;
2.点击“stop”停止XAMPP的Apache和MYSQL;
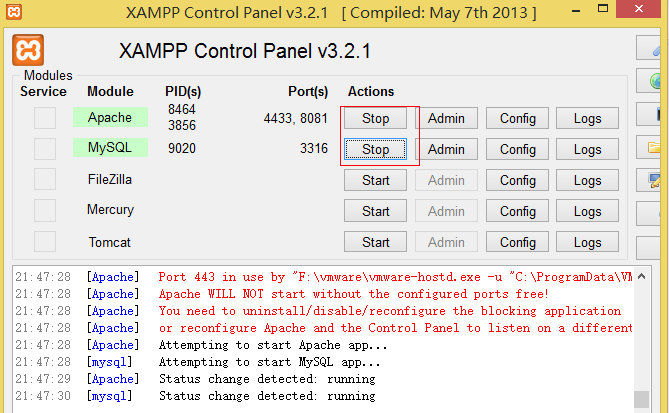
3.点击‘setup_xampp.bat重新初始化XAMPP.
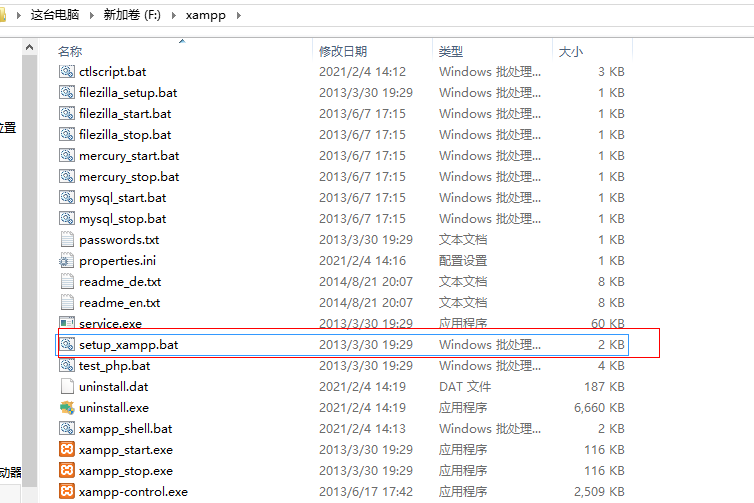
4.如何重新启动XAMPP的Apache和MYSQL,然后按照步骤【七】进行安装ranzhi即可
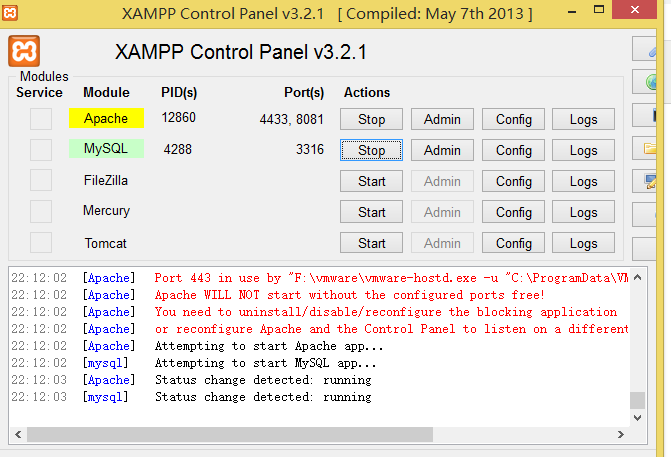
————————————————
版权声明:本文为CSDN博主「Sunny王维」的原创文章,遵循CC 4.0 BY-SA版权协议,转载请附上原文出处链接及本声明。
原文链接:https://blog.csdn.net/qq_36595013/article/details/80373597


