Gogs+Jenkins+Docker 自动化部署.NetCore
环境说明
- 腾讯云轻量服务器, 配置
1c 2g 6mb,系统是ubuntu 20.14,Docker 和 Jenkins 都在这台服务器上面, - 群晖218+一台,Gogs 在这台服务器上。
Docker安装
-
卸载旧的 Docker
sudo apt-get remove docker docker-engine docker.io containerd runc -
更新 apt 包索引并安装包以允许 apt 通过 HTTPS 使用存储库
sudo apt-get update sudo apt-get install \ apt-transport-https \ ca-certificates \ curl \ gnupg \ lsb-release -
添加 Docker 官方的 GPG 密钥
curl -fsSL https://download.docker.com/linux/ubuntu/gpg | sudo gpg --dearmor -o /usr/share/keyrings/docker-archive-keyring.gpg -
安装 Docker
sudo apt-get install docker-ce docker-ce-cli containerd.io -
通过运行 hello-world 验证 Docker 是否已正确安装。输出 Hello from Docker! 表示安装成功
sudo docker run hello-world -
不同的系统安装方式可以查阅 docker 官方安装说明
Gogs安装
Gogs 是一款用 Go 语言开发的轻量级极易搭建的自助 Git 服务。 选择 Gogs 主要因为它相对于 Gitlab 动则几个G的内用暂用率来说轻太多了。Gogs 会大大减低系统消耗,跑起来也就占用100mb内存。我的 Gogs 是跑在群晖上面的,效果都是一样,都是在 Docker 中托管
-
拉取 Gogs 镜像
sudo docker pull gogs/gogs -
创建 Gogs 文件挂载路径
mkdir -p /var/gogs -
启动容器 6022 是 https,6080 是 http,可以通过
docker ps命令来查看是否启动成功。
docker run -d --name=my_gogs -p 6022:22 -p 6080:3000 -v /var/gogs:/data gogs/gogs -
容器启动后通过
http://xxxxxxxx:6080进行 Gogs 的初始配置
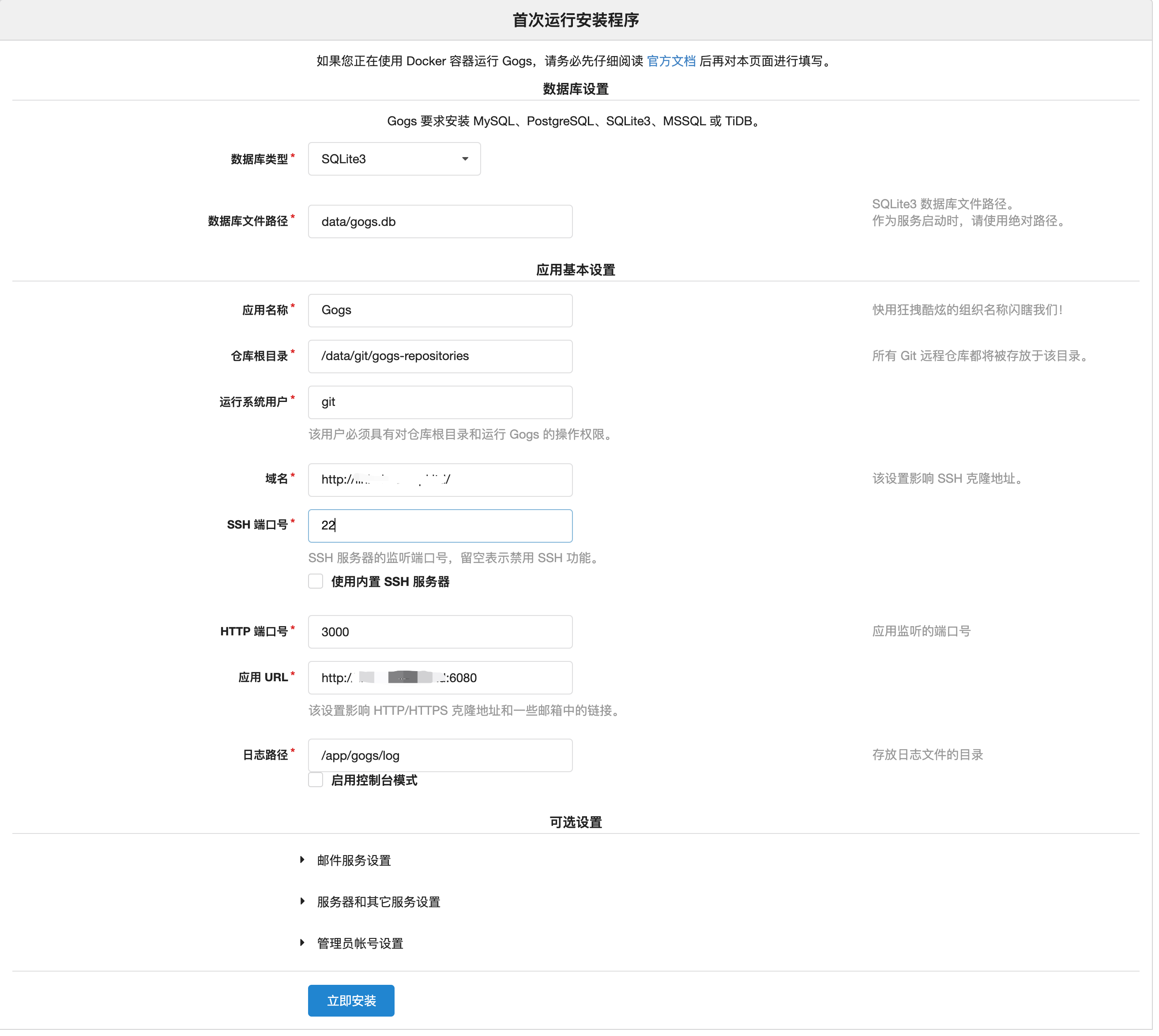
-
数据库类型建议选择 linux 自带的 SQLite3 ,支撑十几个人左右的团队使用足够了。域名填写 Gogs 所在服务器的域名或者 ip 地址。http 端口号和容器内部端口一致,应用 URL 填写访问 Gogs 的域名端口或 ip 端口,点击安装后注册一个新用户登陆即可
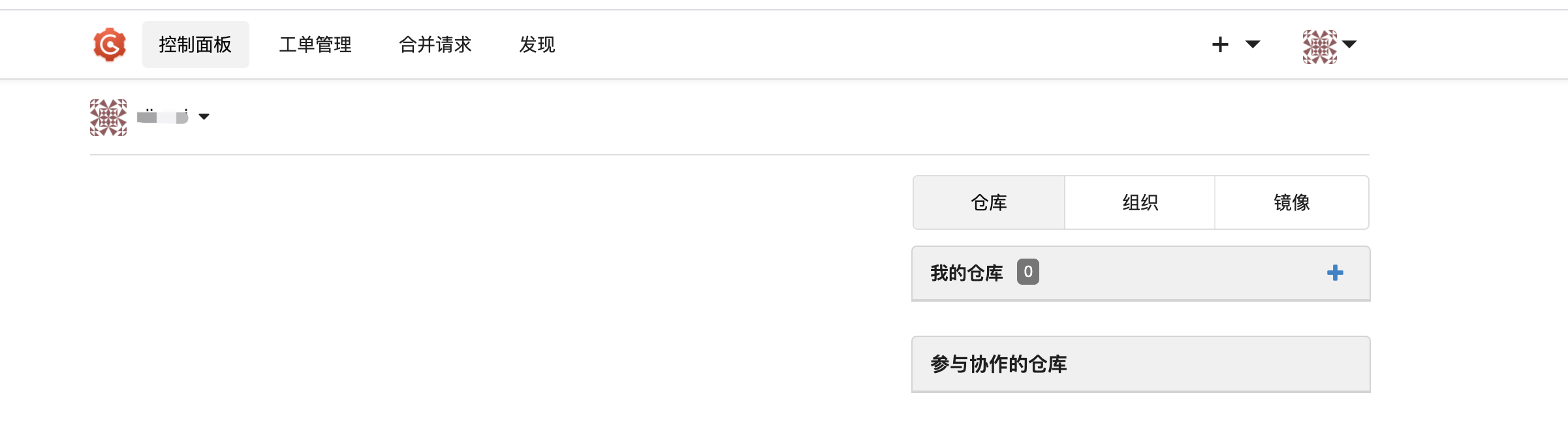
-
Gogs安装完成后新建一个 Demo 仓库稍后使用
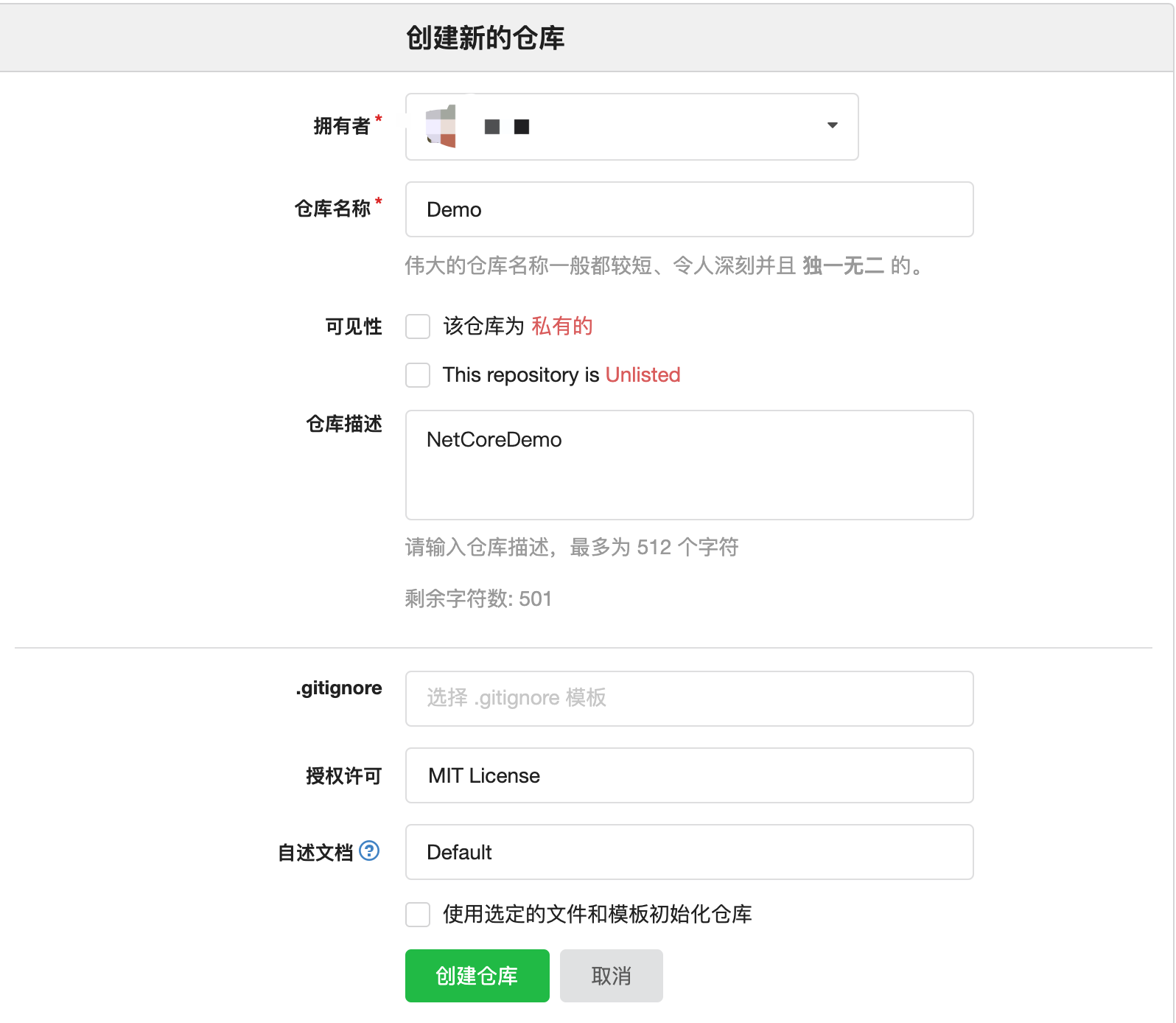
Docker中托管.NetCore服务
-
新建一个 WebApi 项目
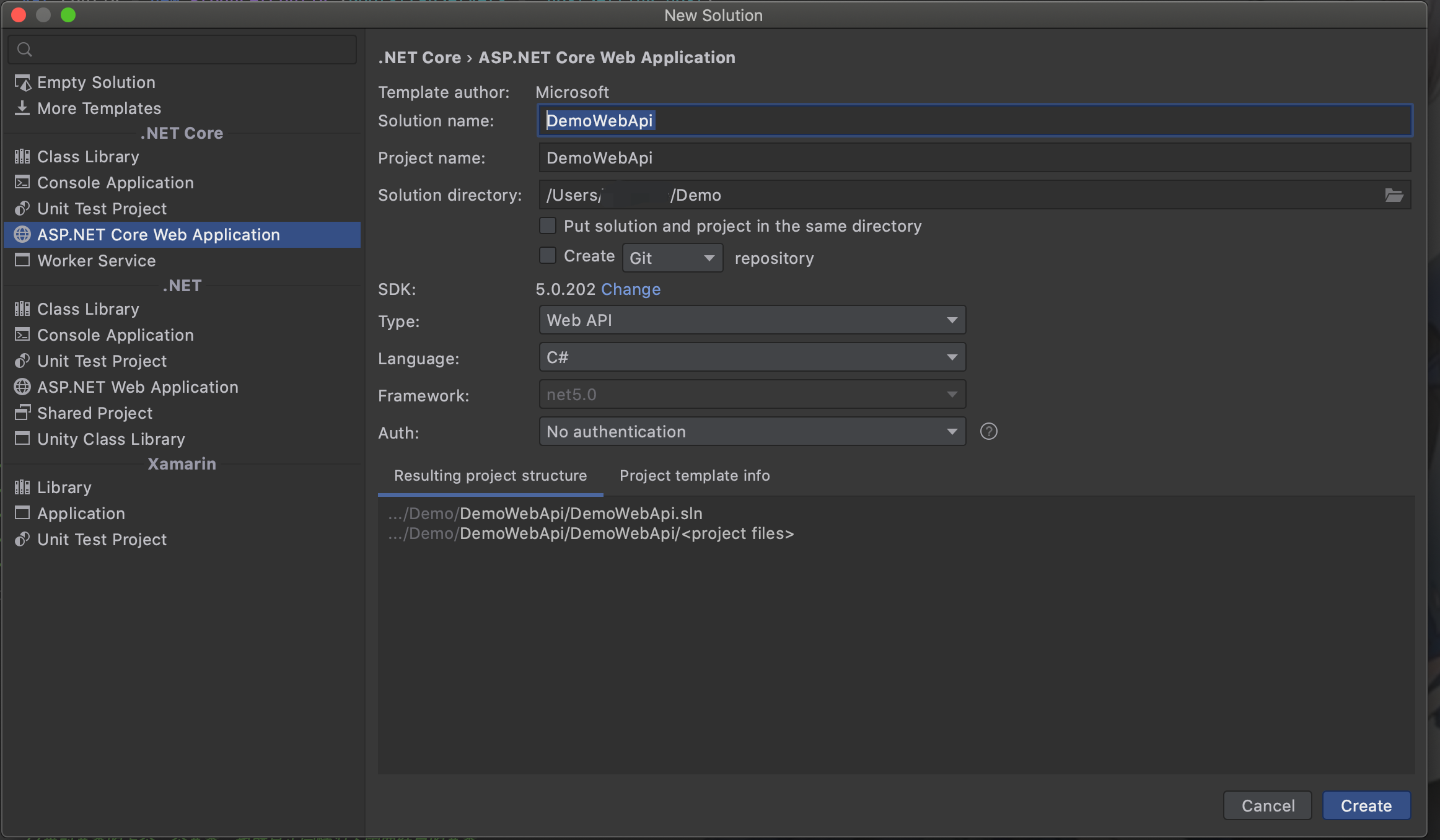
-
项目中增加一个 DockerFile 文件并且简单配置
# 指定依赖版本
FROM mcr.microsoft.com/dotnet/aspnet:5.0-buster-slim
WORKDIR /app
COPY . /publish
WORKDIR /publish
# 设置Docker容器对外暴露端口
EXPOSE 80
# 设置时区
RUN /bin/cp /usr/share/zoneinfo/Asia/Shanghai /etc/localtime \
&& echo 'Asia/Shanghai' >/etc/timezone
# 程序入口
ENTRYPOINT ["dotnet", "DemoWebApi.dll"]
- 发布Api服务,如果发布文件中没有 DockerFile 文件需要手动修改项目文件,发布成功后将发布文件 copy 到服务器指定的文件夹中
<ItemGroup>
<None Update="Dockerfile">
<CopyToOutputDirectory>Always</CopyToOutputDirectory>
</None>
</ItemGroup>
-
进入服务器刚 copy 的发布文件根路径下,执行
docker build -t {REPOSITORY}:{TAG} .命令 通过 DockerFile 来生成 Docker 镜像文件,REPOSITORY 是镜像的名字,TAG 是标签。譬如docker build -t demo:v1 .

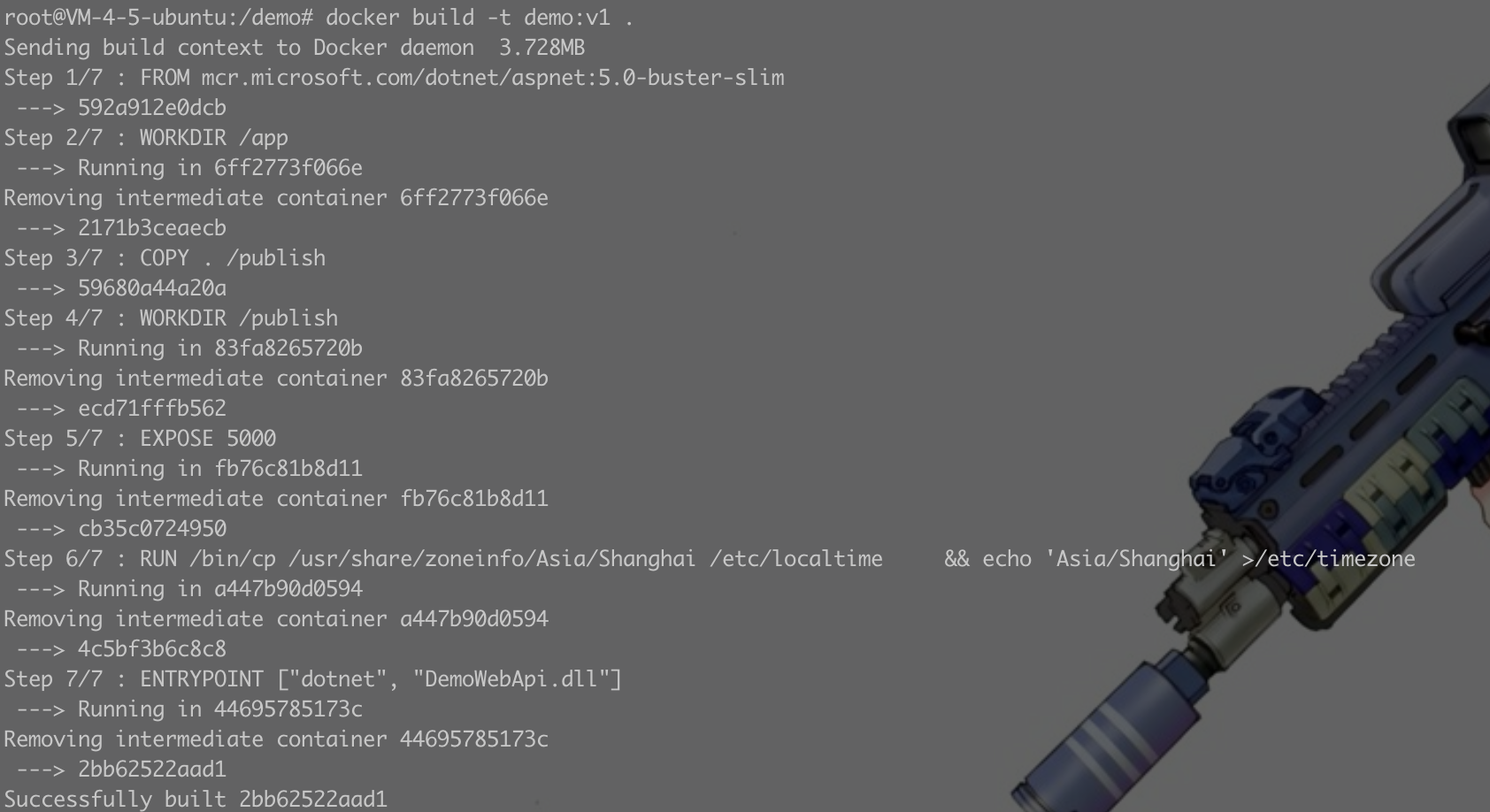
-
通过
docker images命令来查看生成的所有镜像
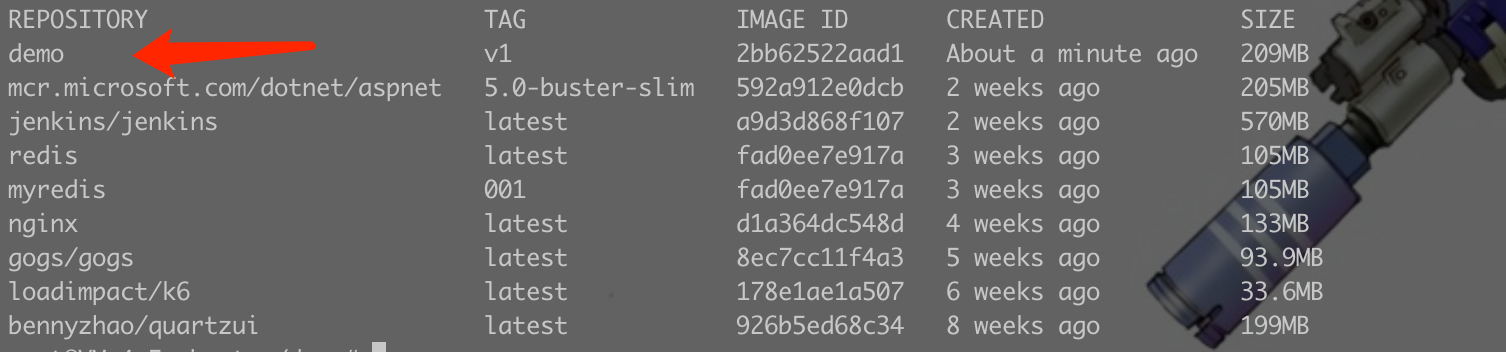
-
镜像生成成功后就可以通过镜像创建并运行容器了。执行
docker run --name demoapi -dp 5009:80/tcp demo:v1命令创建并运行容器
-d:后台运行容器,并返回容器ID;
-p:指定端口映射,格式为:主机(宿主)端口:容器端口,容器的端口就是你程序启动的端口,建议直接在项目中写死。
-- name:容器名字 -
执行后可以通过
docker ps查看所有运行起来的容器状态,需要查看所有容器可以使用docker ps -a命令

-
用 postman 测试一下是否部署成功了
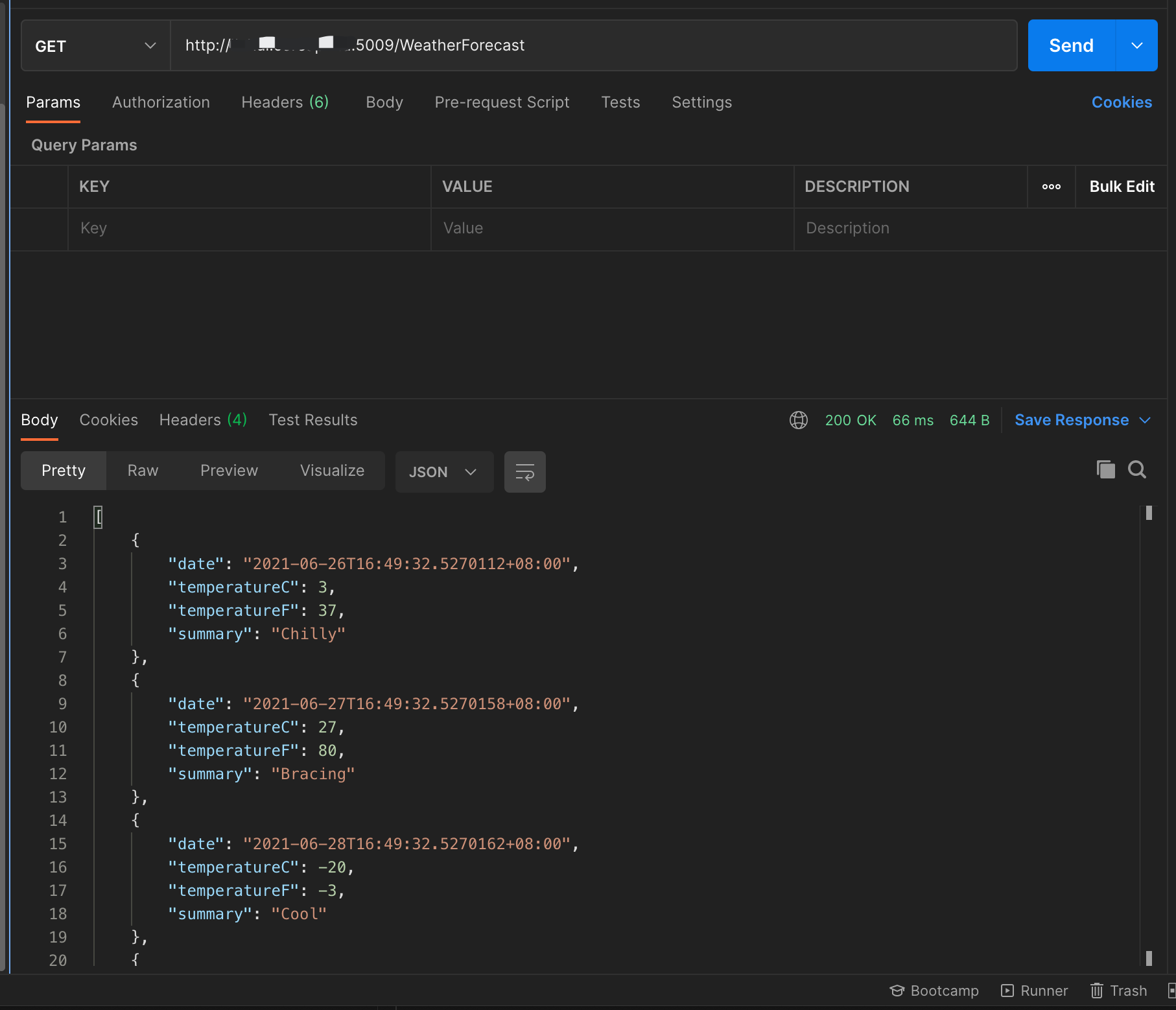
-
列举一些docker常用命令
docker restart {容器id}#重启容器docker start {容器id}#启动容器docker attach {容器id}# 这样进入容器退出会导致容器也退出,attach 可以用户看容器的标准输出docker attach {容器id} --sig-proxy=false# 加上参数不会导致同期退出docker exec -it {容器id} /bin/bash# 进入容器需要在容器中执行命令需要使用 exec 命令docker logs {容器id} -f# 跟踪日志输出 -f 跟踪日志输出docker rm -f {容器id}# 删除已经停止的容器docker rmi {REPOSITORY:TAG}# 删除指定镜像docker image prune# 删除悬空镜像,也就是没有被容器引用的镜像
到这里服务已经在 Docker 完成了托管,但是每次发布都需要 build 新的镜像,然后停止老的容器,在创建一个新的容器,无形中增加了工作量。Jenkins 可以替我们完成这些工作
Jenkins安装
-
Jenkins 是依赖 java 的,所以需要安装 java 的 sdk,这里选择 java8
sudo apt-get install openjdk-8-jdk -
安装 LTS 版本的 Jenkins
wget -q -O - https://pkg.jenkins.io/debian-stable/jenkins.io.key | sudo apt-key add -
sudo sh -c 'echo deb https://pkg.jenkins.io/debian-stable binary/ > \
/etc/apt/sources.list.d/jenkins.list'
sudo apt-get update
sudo apt-get install jenkins
-
查看运行状态
systemctl status jenkins正常会输出如下内容

-
Jenkins 默认端口是 8080,安装成功后通过
http://xxxx:8080即可访问,第一步需要先解锁,管理员密码会在安装成功后输出,也可以通过命令cat /var/lib/jenkins/secrets/initialAdminPassword
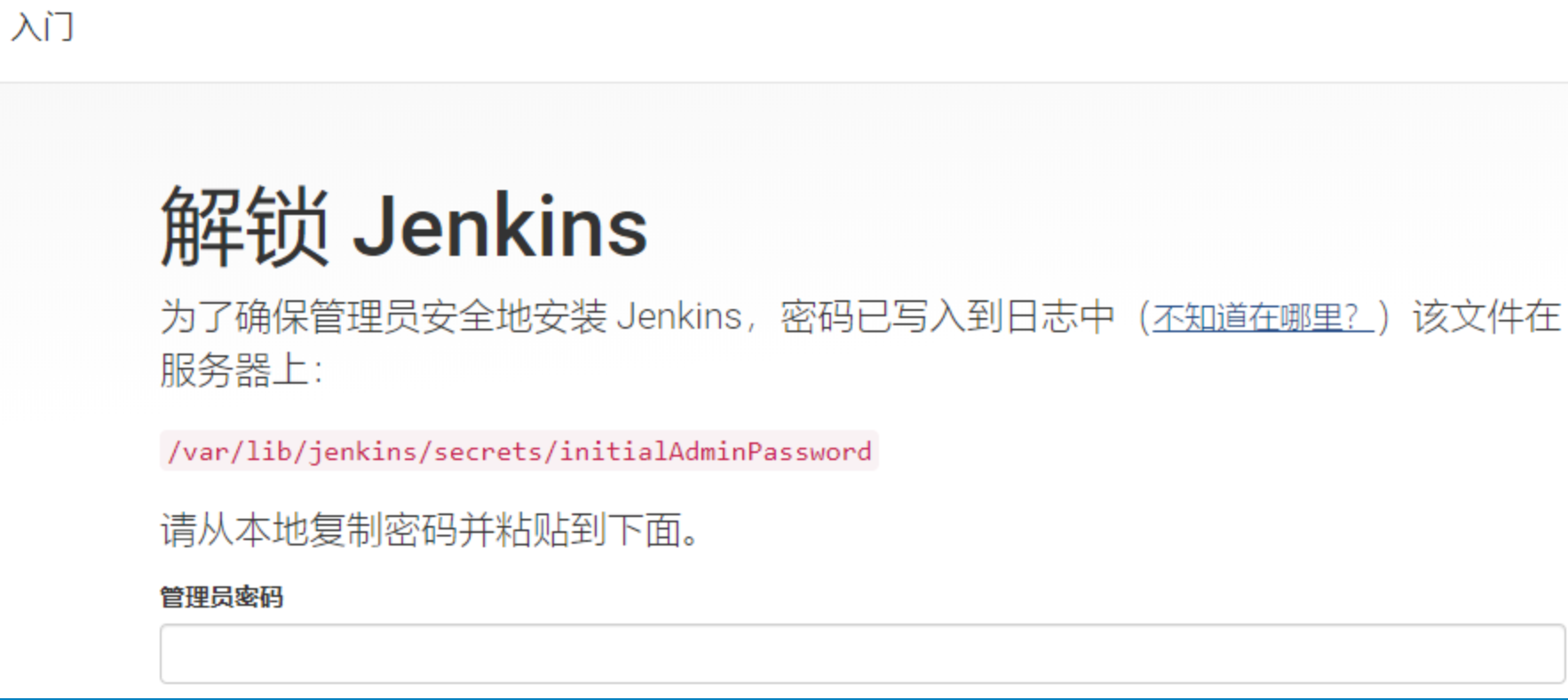
-
输入密码后进入初始化页面,选择安装推荐插件
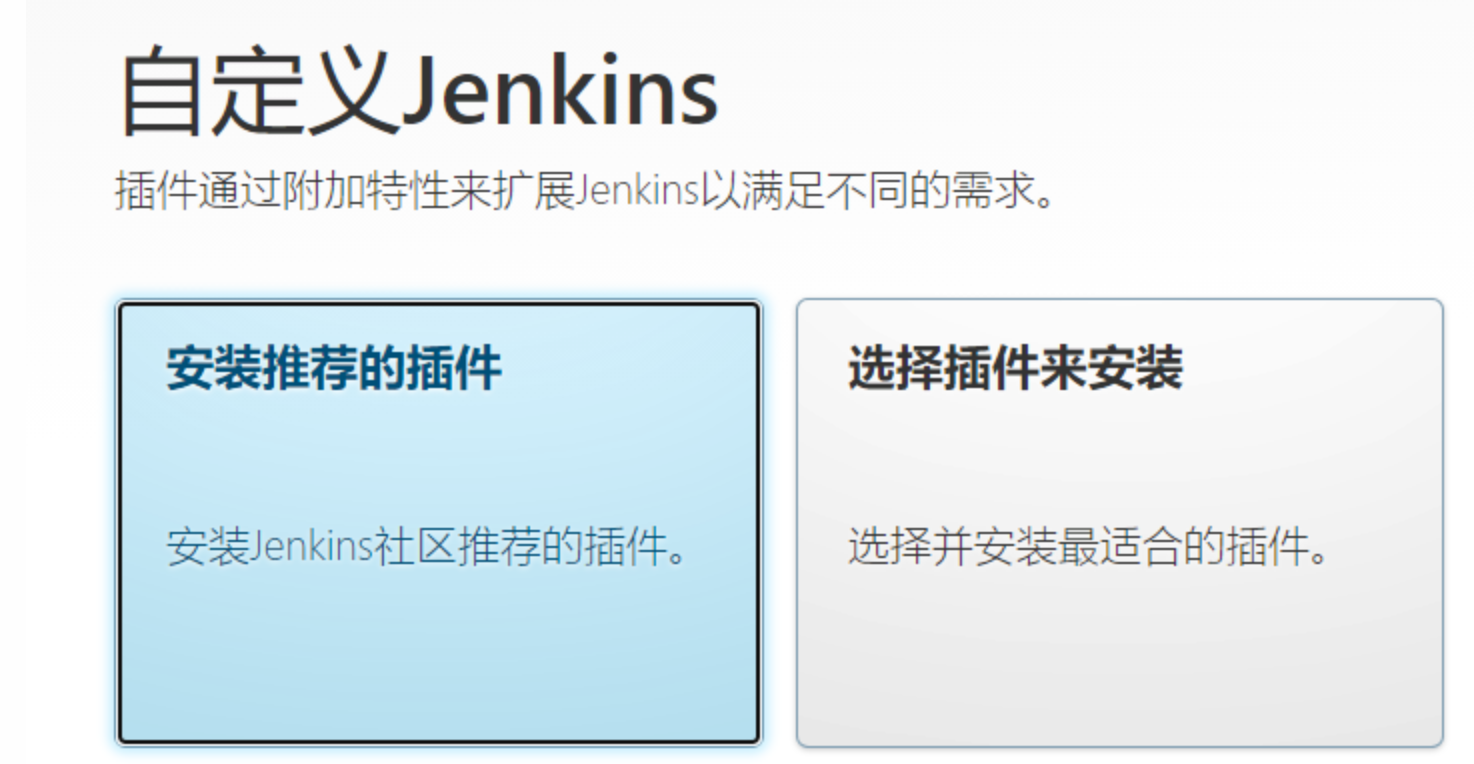
-
插件安装进度,需要一些些时间
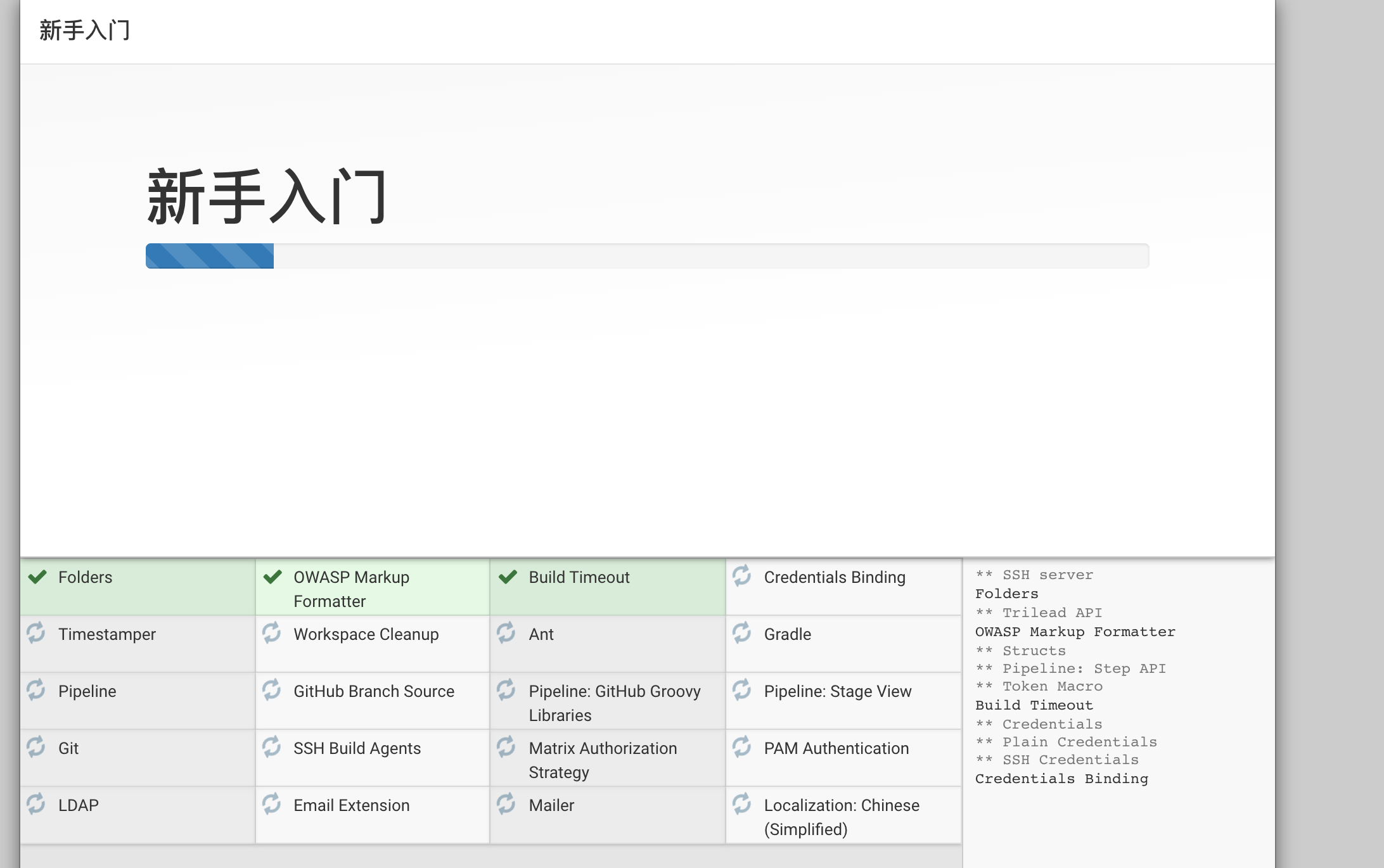
-
结束后创建管理账号登录即可,进入系统管理,选择插件管理,搜索
gogs插件后安装。

-
安装后需要重启一下 Jenkins,访问链接
http://xxxx:8080/restart后点击重启,或者通过执行service jenkins restart重启
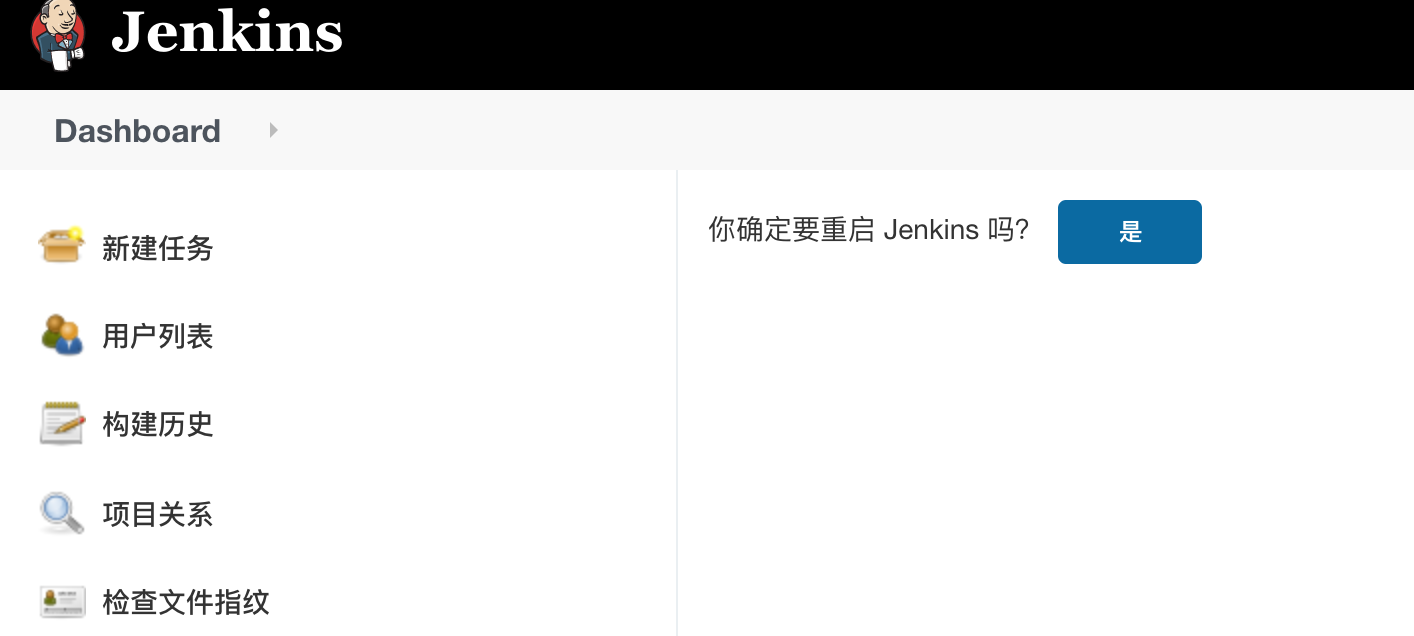
-
为了方便执行脚本,需要让 Jenkins 以 root 用户来运行,编辑文件
vim /etc/sysconfig/jenkins或vim /etc/default/jenkins取消JENKINS_USER注释,并把值设置成JENKINS_USER="root"后修改文件夹权限
chown -R root:root /var/lib/jenkins
chown -R root:root /var/cache/jenkins
chown -R root:root /var/log/jenkins
- jenkins 常用操作
- 启动
service jenkins start - 重启
service jenkins restart或访问http://xxxx:8080/restart - 停止
service jenkins stop或访问http://xxxx:8080/exit - 重新加载配置文件
http://xxxx:8080/reload
- 启动
使用Jenkins自动化
-
因为需要在服务器上 build 项目,所以需要安装 .NetCore 环境,可以查阅 微软官方文档 自行安装
-
把新建的项目推送到 Gogs 仓库中后点击仓库高级设置
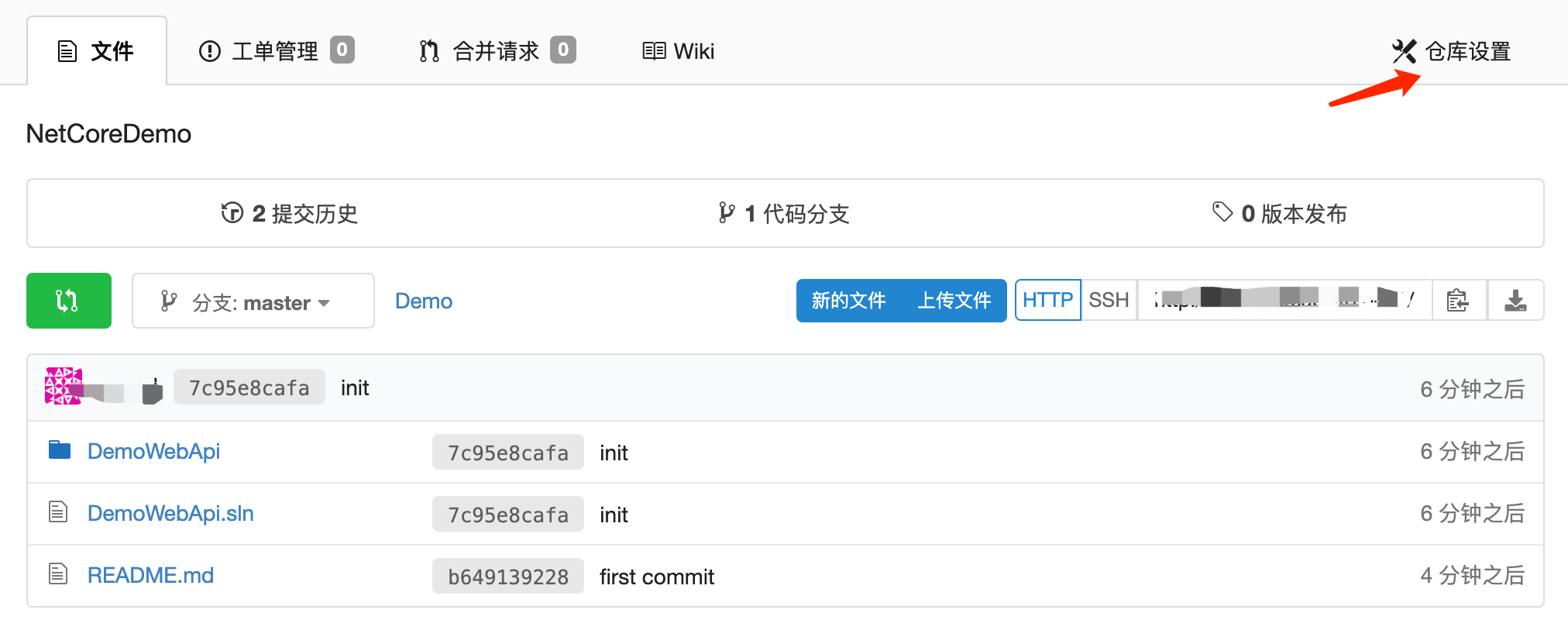
-
选择 Web 钩子,添加新 Gogs 的 Web 钩子
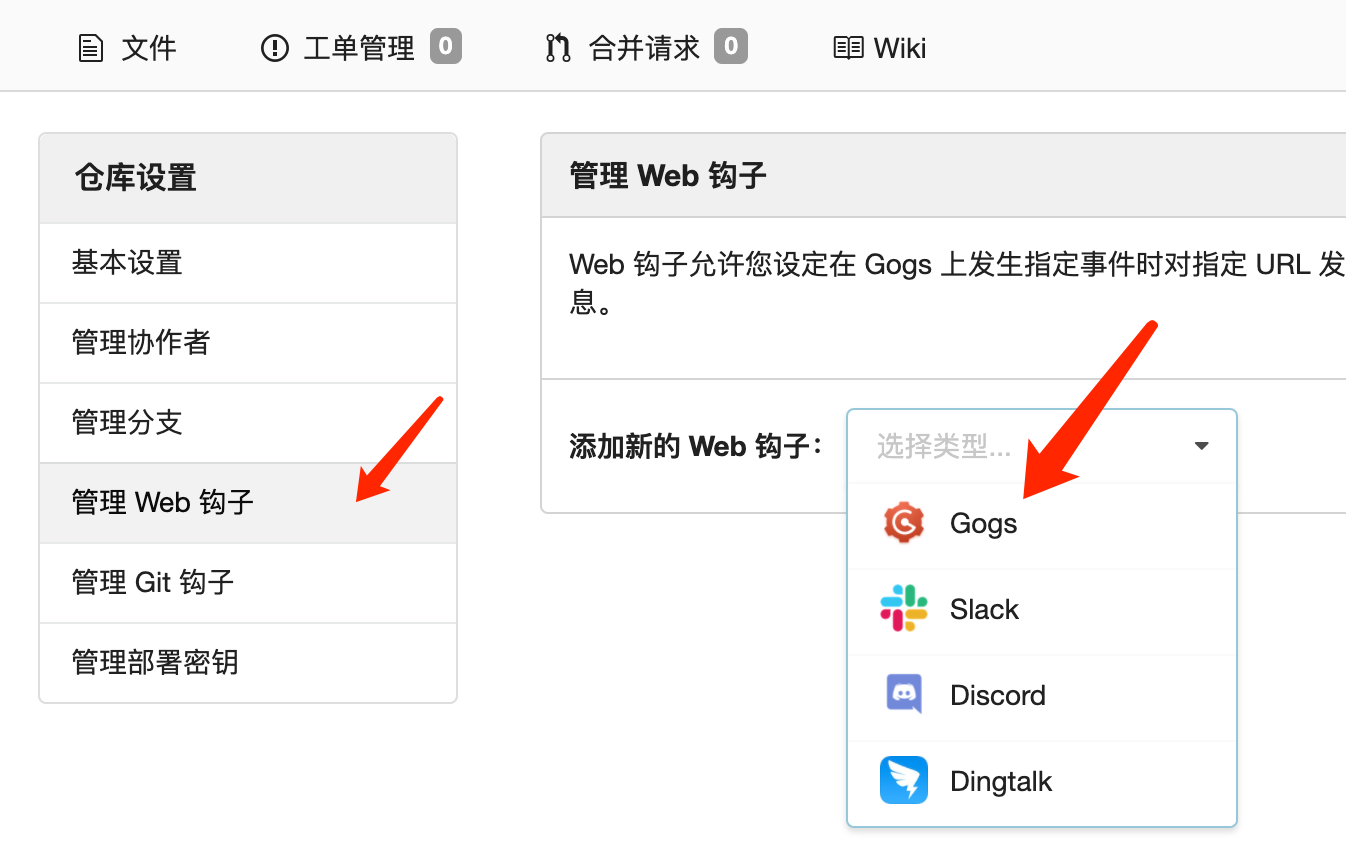
-
配置 Web 钩子,推送地址前面是 Jenkins 的访问链接,后面 job 名字可以自己定义,选择只有在 push 的时候触发钩子,也可以自己选定事件
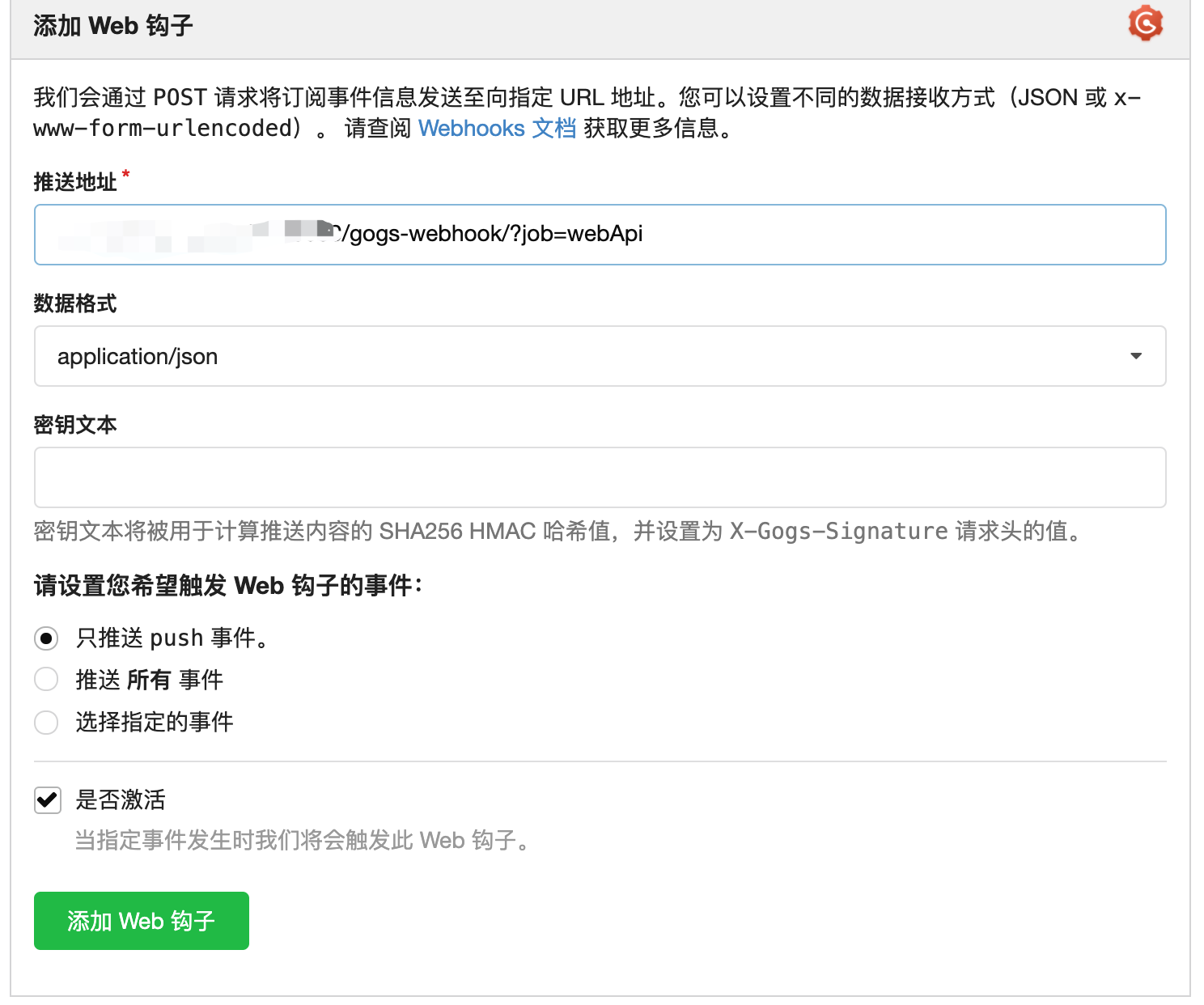
-
添加后重新点击管理 Web 钩子,选择刚才新建的钩子,点击测试推送来验证是否正常,抛出的异常如果是 job 未定义说明钩子是正常的,如果是其他的异常可以查看推送地址是否正确,以及 Jenkins 上的 Gogs 插件是否正确安装
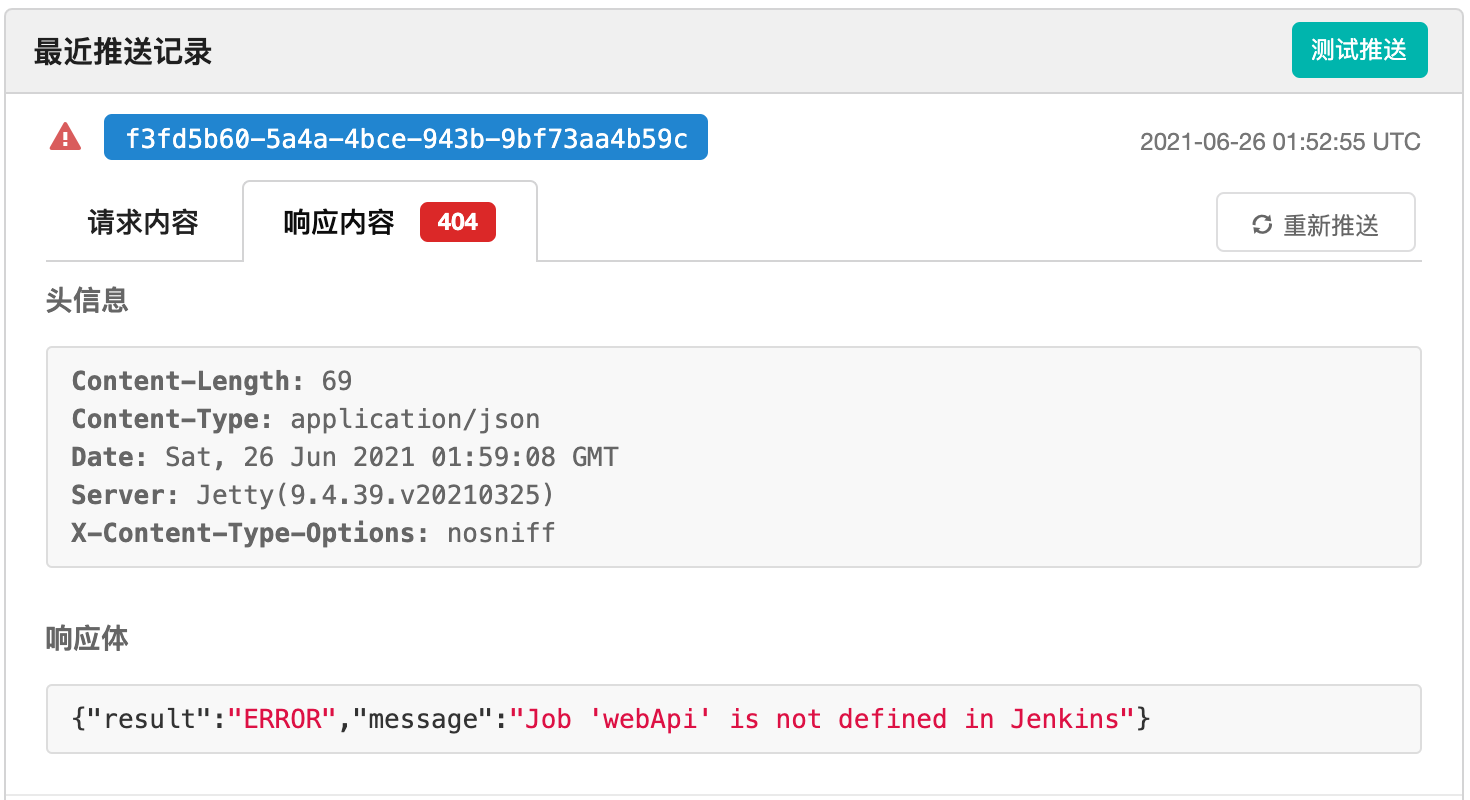
-
回到 Jenkins 页面,新建一个任务,任务名就是之前 Gogs 里面的 job 名字,选择构建自由风格的软件项目
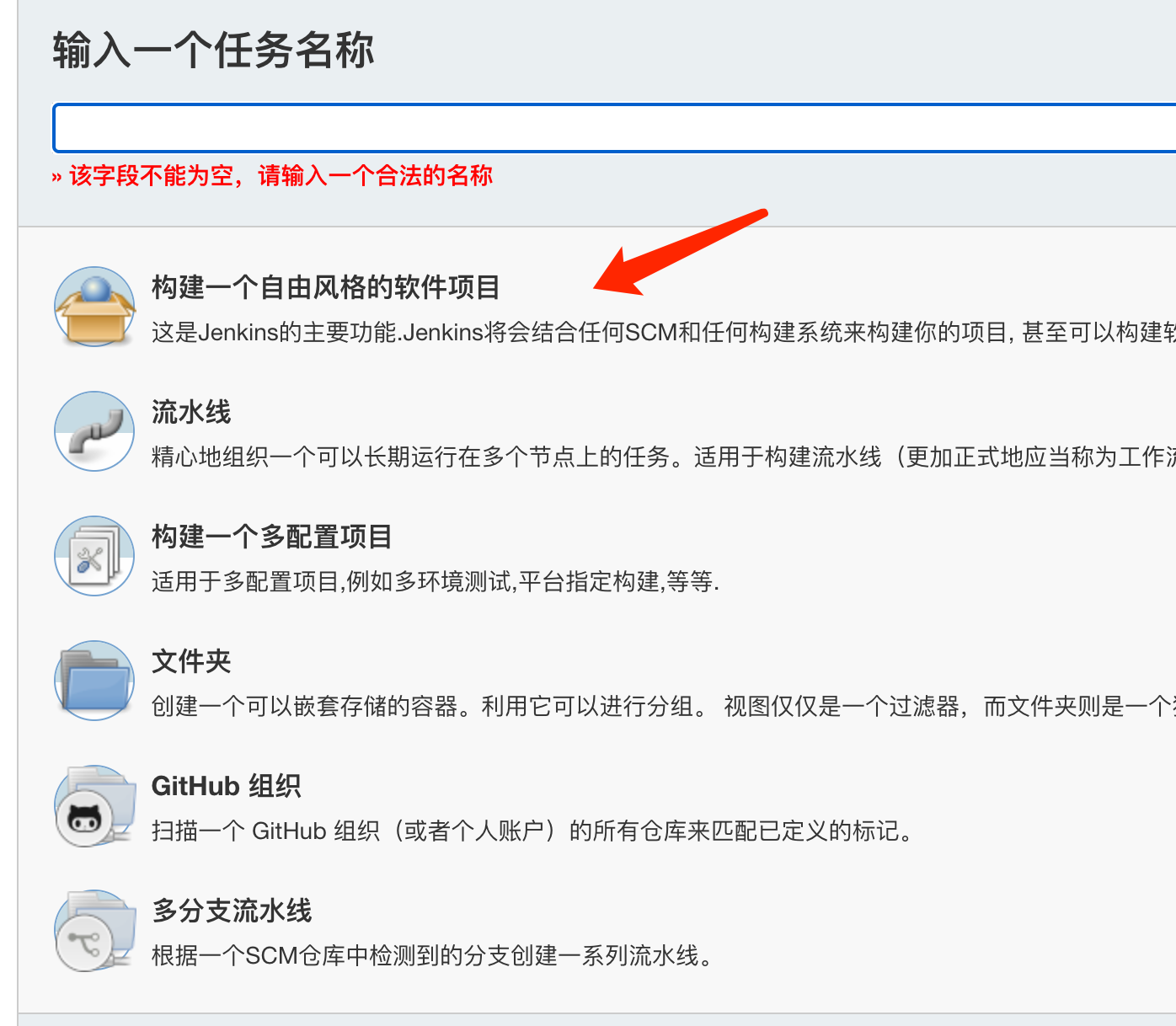
-
添加仓库配置,Repository URL 是你的仓库地址,点击添加你的仓库凭据信息,最后指定操作的分支
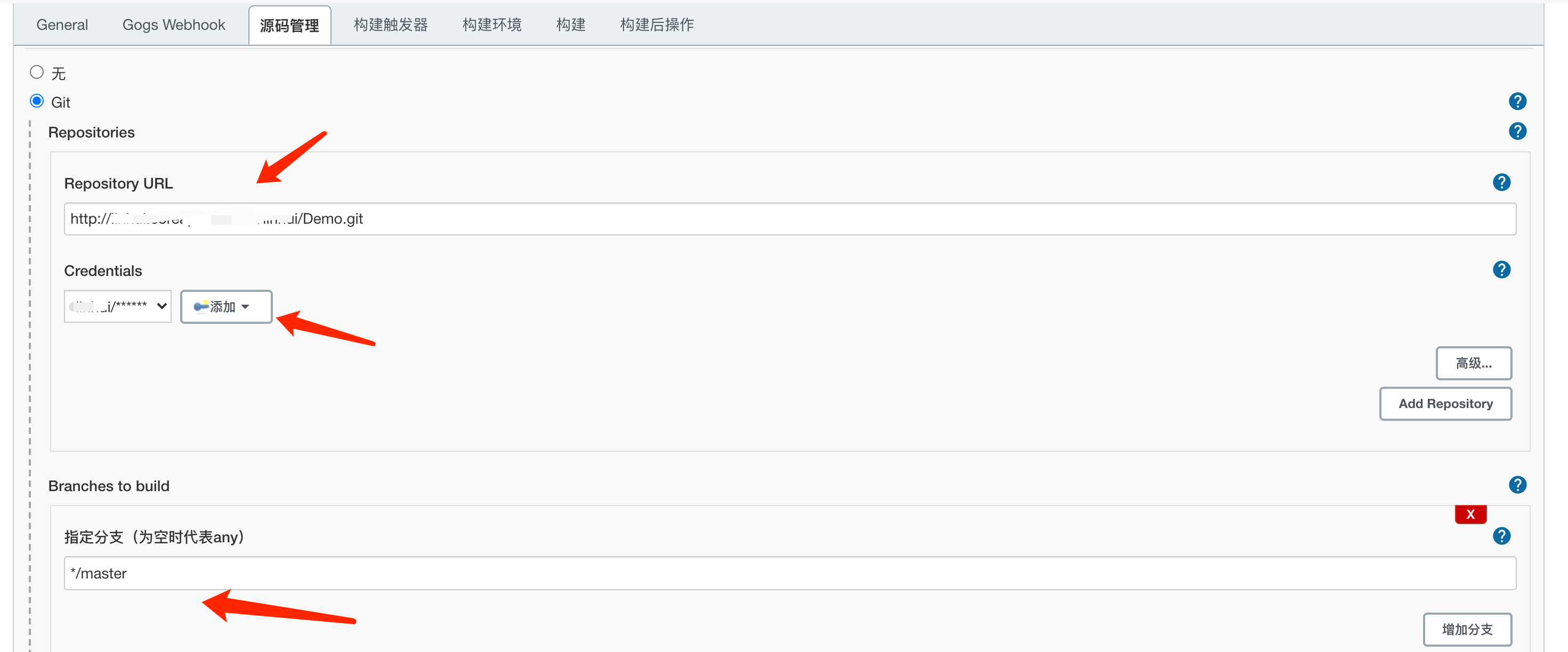
-
构建选择执行shell脚本,脚本也可以放在服务器上这里调用就行,为了方便就直接写在这里
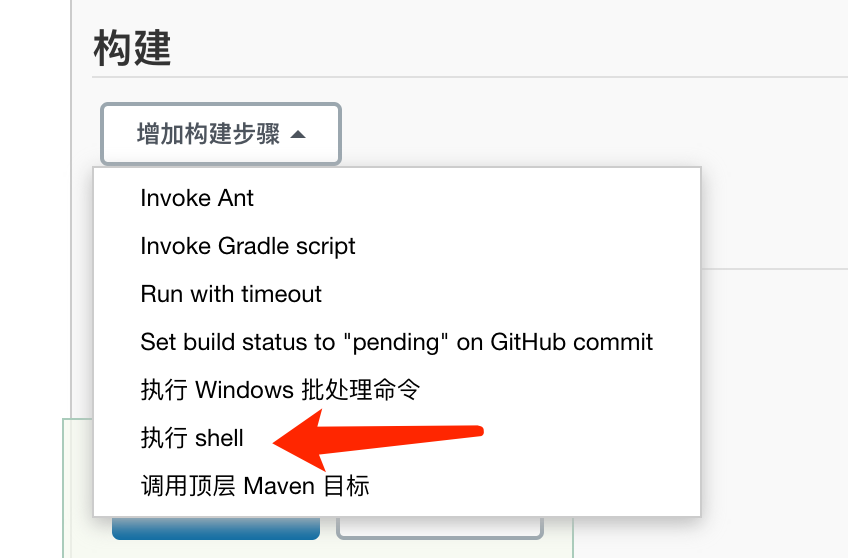
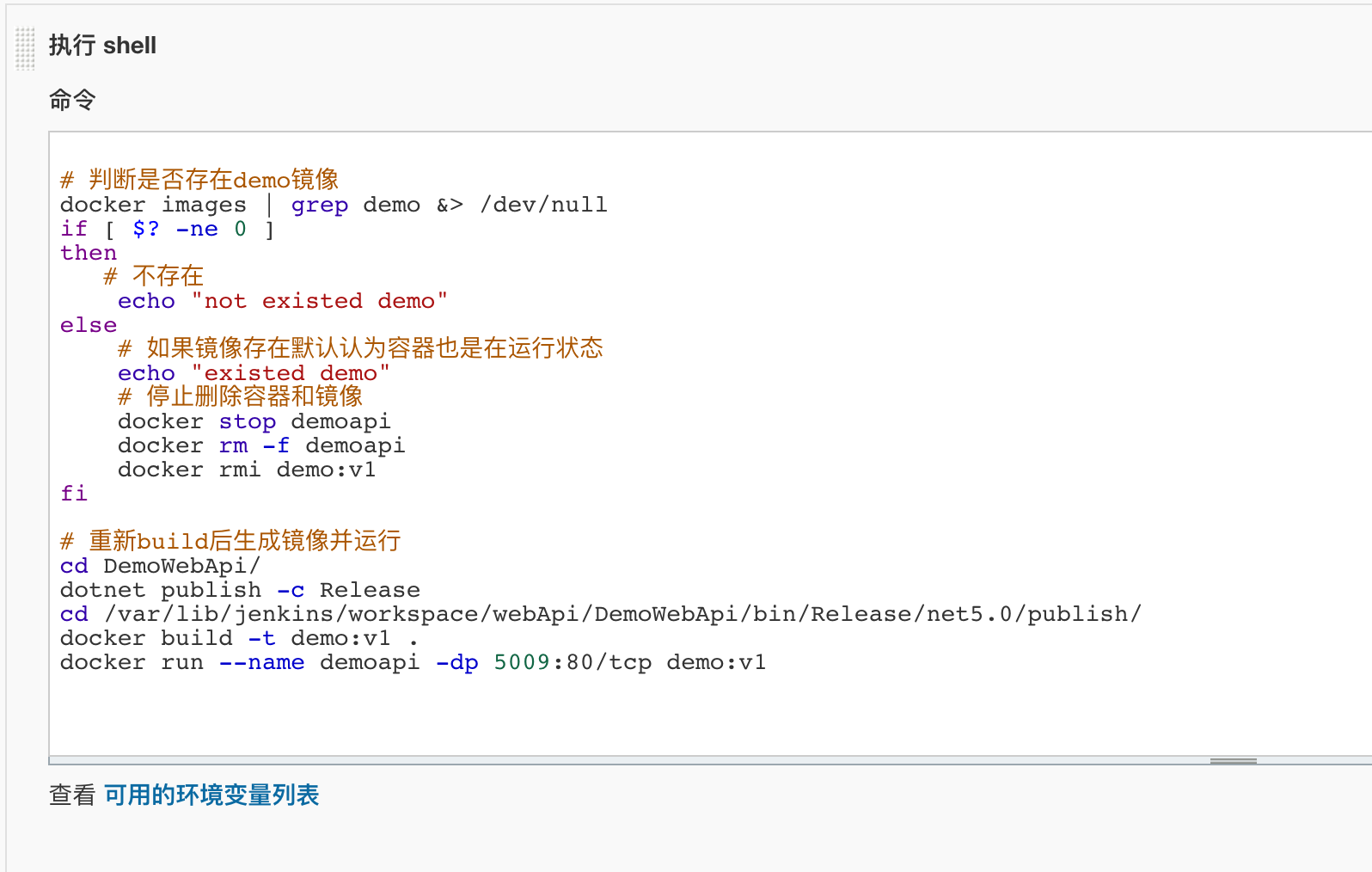
# 判断是否存在demo镜像是否存在
docker images | grep demo &> /dev/null
if [ $? -ne 0 ]
then
# 不存在不做处理
echo "not existed demo"
else
# 如果镜像存在默认认为容器也是在运行状态
echo "existed demo"
# 停止删除容器和镜像
docker stop demoapi
docker rm -f demoapi
docker rmi demo:v1
fi
# 重新build后生成镜像并运行容器
cd DemoWebApi/
# 发布到到指定路径
dotnet publish -c Release -o /publish
# 进入路径生成镜像后启动容器
cd /publish
docker build -t demo:v1 .
docker run --name demoapi -dp 5009:80/tcp demo:v1
-
保存后点击立即构建验证一下,如果构建失败可以在控制台输出中查看详细构建过程和错误信息
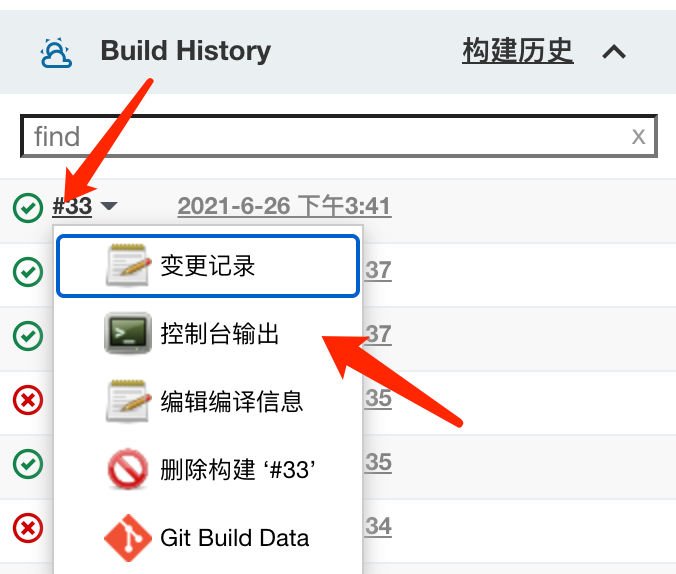
-
回到 Gogs 的管理 Web 钩子页面重新推送,成功后 Jenkins 会自动构建发布,之后只要 Push 到 Master 分支就会自动发布

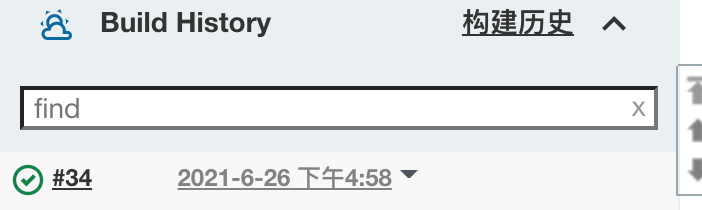
总结
简单记录了自己折腾的全过程,Jenkins 和 Docker 还有很多功能,要在使用过程中慢慢了解。


