Windows 10 + kali Linux 双系统安装教程(详细版)
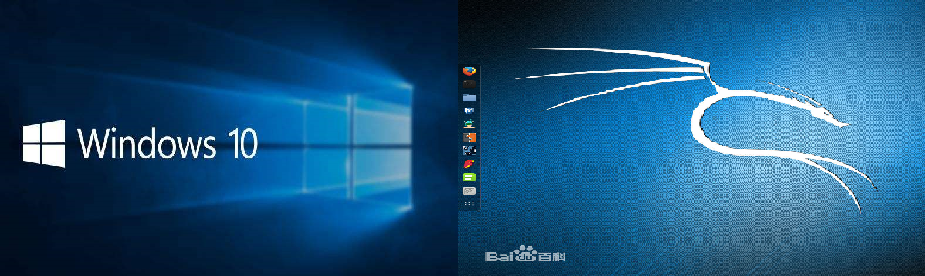
准备工具如下:
- kali Linux 镜像
- 准备一4G以上的U盘
- 制作U盘启动盘工具- Win32DiskImager
- 添加引导工具-EasyBCD
- 留出一个空的盘,哪个盘的空间比较大可以压缩出大概20-50G的空间。
1.磁盘压缩新建分区
- 打开计算机管理 》 存储 》 磁盘管理 , 如图所示;
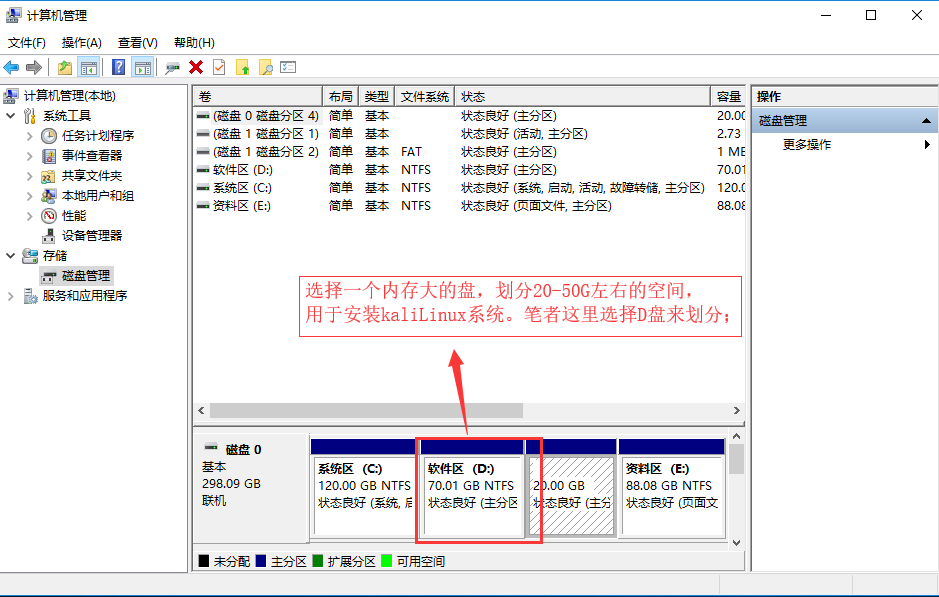
- D盘右键 》 压缩卷;
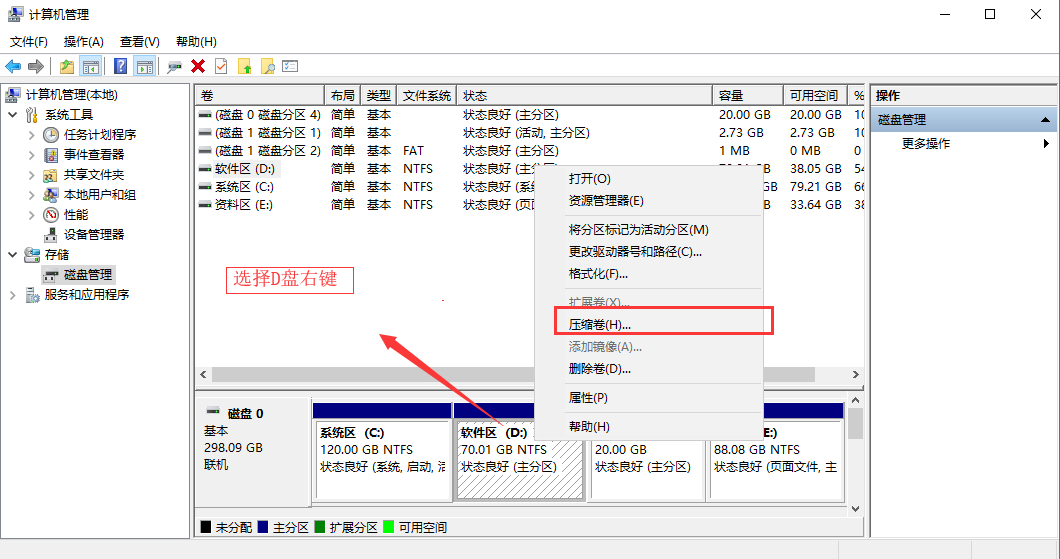
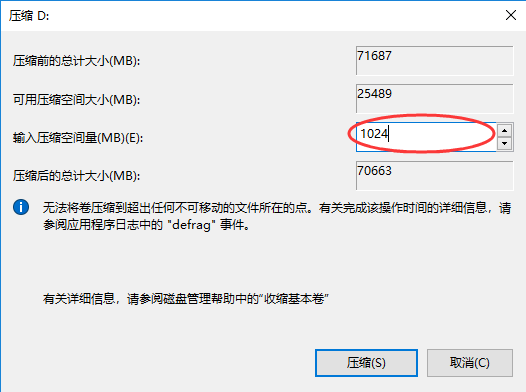
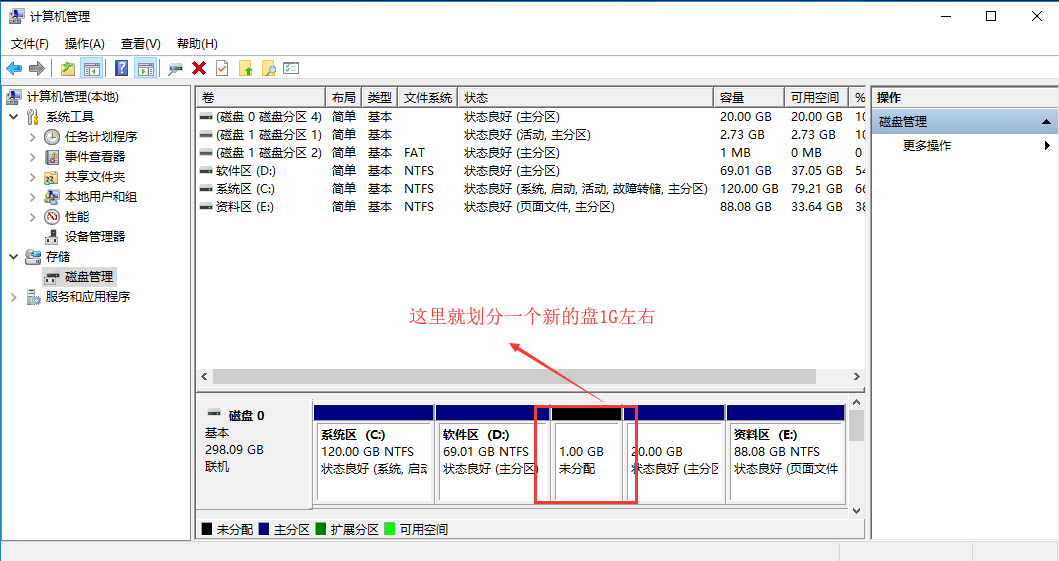
- 点击新建的分区右键 》 新建简单卷
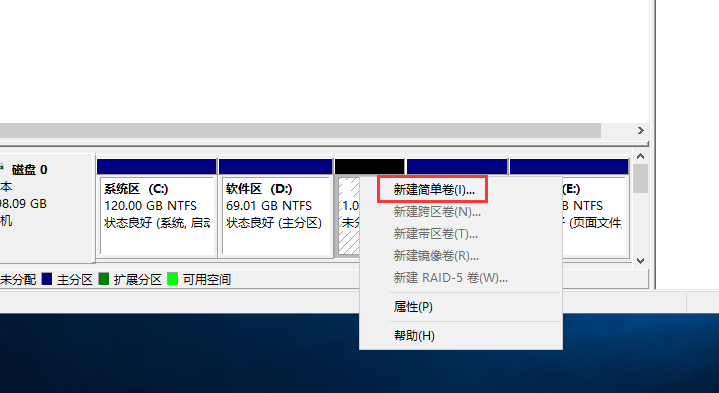
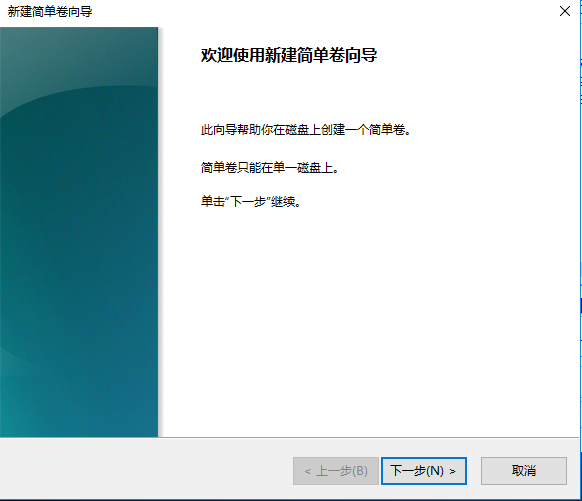

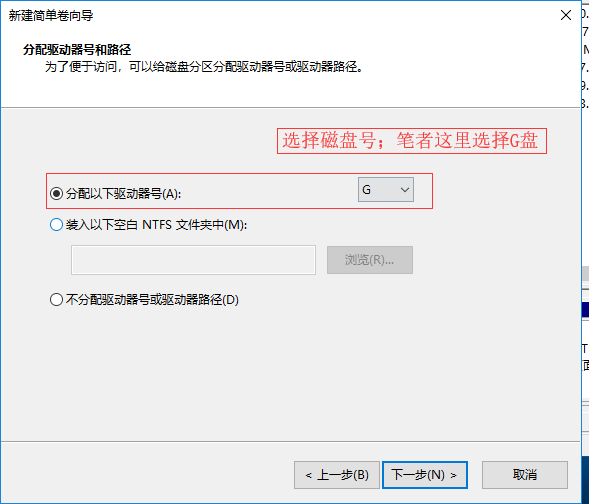
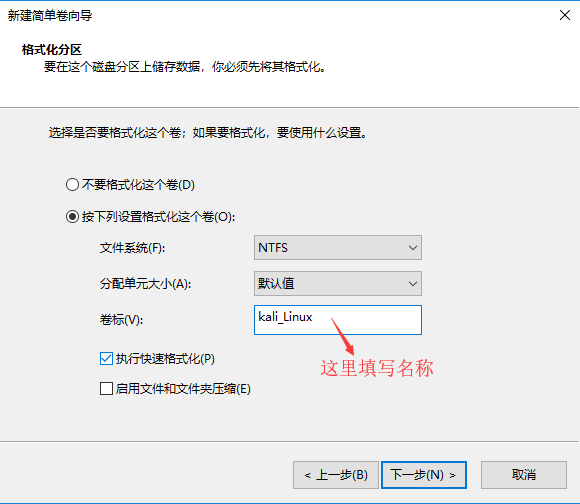
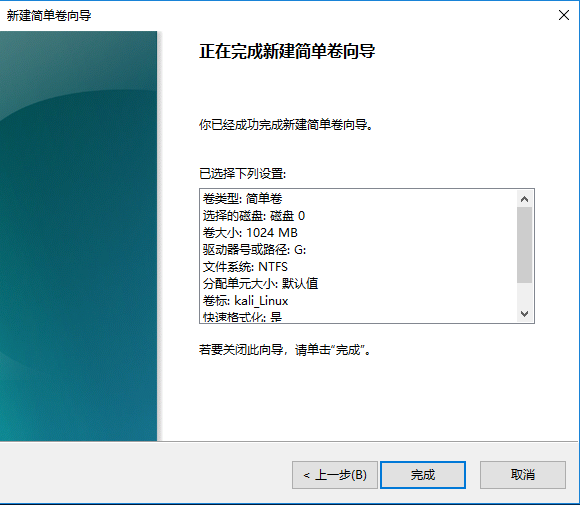
2. 制作kali U盘启动盘
2.1 下载kali Linux 镜像
下载地址:https://www.kali.org/downloads

2.2 下载Win32DiskImager
下载地址: http://www.onlinedown.net/soft/110173.htm
ps:我试过软碟通UltraISO,但是用软碟通工具在安装kali过程中会出现无法挂载光盘问题等,用Win32DiskImager倒不会出现这个问题
2.3制作过程
打开Win32DiskImager,如图所示
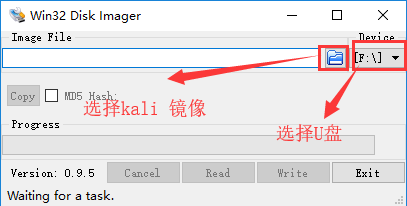
选择kali Linux镜像,如图所示
-
选择所有文件类型,即

-
选择具体kali Lixux 镜像
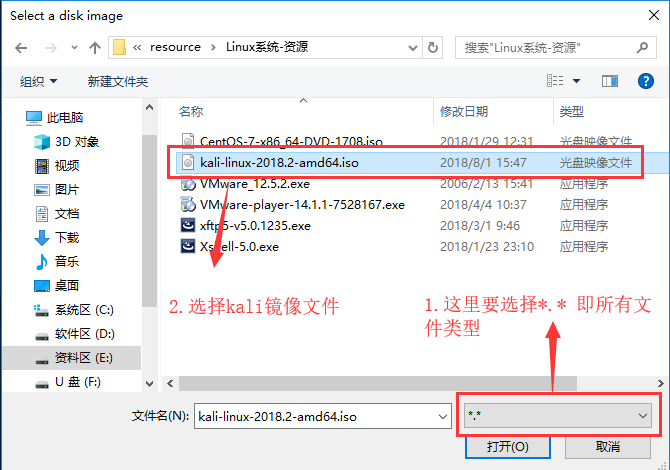
kali镜像写入U盘,如图所示
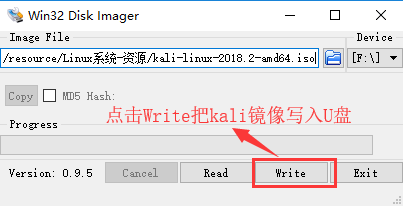
3. 安装kali Linux 系统
- 将制作好的安装启动盘插入电脑之后;
- 在BIOS设置里选择USB启动;(这里因为不同的电脑方法不同,不多做描述,本人联想G50-30是F2进入Bios设置);
- 这里我们选择Graphical install选项(图形化安装),当然,如果熟悉Kali Linux的可以直接选择install;
- 出现无法无法挂载光盘的提示;
出现这个问题的原因是安装程序没有载入U盘程序,解决方案就是拔下U盘再重新插上。
- 出现网络设备固件缺失的提示(没有提示可以跳过)
出现这个问题的原因是网卡驱动没有默认安装,导致网卡在安装步骤时无法使用,这里选择否,然后选择暂时不加载驱动的选项
- 磁盘分区步骤[重要]
在选择磁盘选项时选择手动
- 这里就直接选择之前划分好安装kali的分区,记住分区的编号,选择好分区之后点击继续
- 然后设置我们的分区:"用于"选项选择“Ext4日志文件系统”,"挂载点"选择"/"(根目录),设置完成后选择“分区设定结束”继续
- 然后提示是否返回分区菜单,选择否
- 提示是否将改动写入磁盘,选择是,然后开始安装系统
- 网络镜像选择否
- 写入引导,选择否
- 提示安装引导器的设备时选择“手动输入”。
- 下面输入的是:/dev/sda9 后面这个数字9就上前面提到过的你选定分区的编号,笔者的编号是9,按自己刚才记下的编号填写
- 安装完成,重启电脑
2.添加开启kali的引导
- 下载地址:http://www.onlinedown.net/soft/58174.htm
- 重启后发现进入还是Windows系统,出现这种情况很正常(进入的不是Windows才不正常了),因为我们还没有添加kali的引导。
- 打开EasyBCD,在:新添加条目"里选择"Linux/BSD"项,类型不变,名称改为Kali Linux,驱动器选择安装kali的分区(这里分区的编号,跟安装系统时的编号并不相同,可以根据分区大小判断),然后点击添加条目。
- 选择左侧菜单“高级设置”里选择刚才创建的驱动器,将"驱动器"选择BOOT然后保存。
4.安装完成后的系统设置
请参考:http://www.cnblogs.com/superye/p/7277699.html
参考教程:https://www.cnblogs.com/superye/p/7288443.html
linhuaming




【推荐】国内首个AI IDE,深度理解中文开发场景,立即下载体验Trae
【推荐】编程新体验,更懂你的AI,立即体验豆包MarsCode编程助手
【推荐】抖音旗下AI助手豆包,你的智能百科全书,全免费不限次数
【推荐】轻量又高性能的 SSH 工具 IShell:AI 加持,快人一步
· 从 HTTP 原因短语缺失研究 HTTP/2 和 HTTP/3 的设计差异
· AI与.NET技术实操系列:向量存储与相似性搜索在 .NET 中的实现
· 基于Microsoft.Extensions.AI核心库实现RAG应用
· Linux系列:如何用heaptrack跟踪.NET程序的非托管内存泄露
· 开发者必知的日志记录最佳实践
· TypeScript + Deepseek 打造卜卦网站:技术与玄学的结合
· Manus的开源复刻OpenManus初探
· AI 智能体引爆开源社区「GitHub 热点速览」
· 三行代码完成国际化适配,妙~啊~
· .NET Core 中如何实现缓存的预热?