How to debug the Sandbox/Test environment in D365FO
Steps
- Enable access for your IP address
Go to lcs ->sandbox environment page. To connect to test environment RDP, you need to create Whitelist rule for your IP address
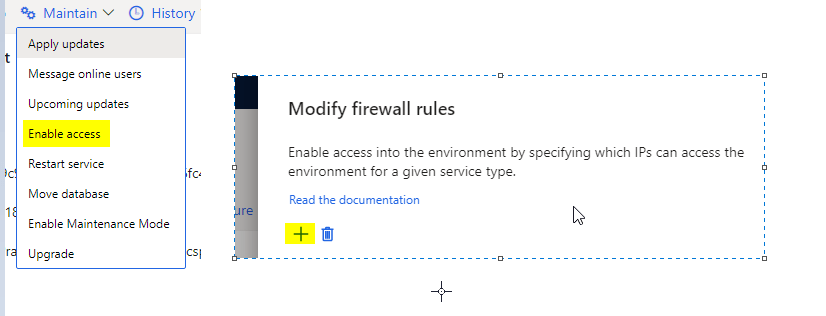
- Connect RDP and open SSMS
Connect to SQL server using Server name from LCS and add the prefix to SQL server name – servername.database.windows.net
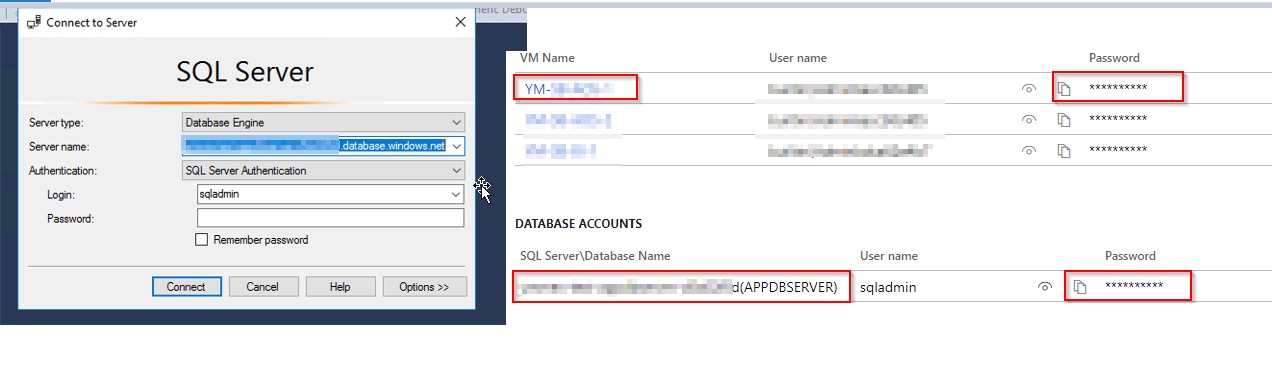
- Create a new query to test DB
Below query will create a new user that will be used for debugging
CREATE USER devtempuser WITH PASSWORD = ‘pass@word1’
EXEC sp_addrolemember ‘db_owner’, ‘devtempuser’
- Whitelist your IP address
Select new query against Master DB
exec sp_set_firewall_rule N’DEVNAME’, ‘IP’, ‘IP’
- Stop IIS, WWW service and Batch Service
Open IIS and stop the service. Open run and enter services.msc and stop WWW and Microsoft D365 batch service
- Edit Web config
Go to C:\AosService\webroot\web.config and save the original file somewhere else as backup. Modify 4 Keys as per the below screenshot.
You can either comment original configuration or delete it and add new configuration of the sandbox environment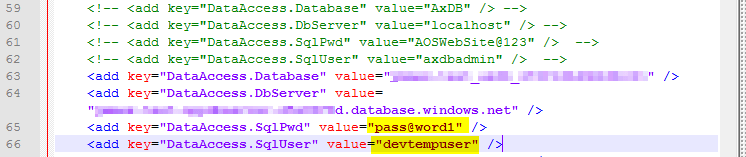
- Start IIS and WWW services
Start IIS and WWW service stopped in step 5. Don’t start batch service.
- Open the development environment AX URL
If you get 503 unavailable error, go to CMD(as admin) and type IISRESET
- Debug
Now sandbox environment is connected to your development environment. You can simply open Visual studio to add breakpoints to X++ object and attach w3wp.exe service to debug.
posted on 2024-08-06 16:44 lingdanglfw 阅读(14) 评论(0) 编辑 收藏 举报





【推荐】国内首个AI IDE,深度理解中文开发场景,立即下载体验Trae
【推荐】编程新体验,更懂你的AI,立即体验豆包MarsCode编程助手
【推荐】抖音旗下AI助手豆包,你的智能百科全书,全免费不限次数
【推荐】轻量又高性能的 SSH 工具 IShell:AI 加持,快人一步
· DeepSeek 开源周回顾「GitHub 热点速览」
· 物流快递公司核心技术能力-地址解析分单基础技术分享
· .NET 10首个预览版发布:重大改进与新特性概览!
· AI与.NET技术实操系列(二):开始使用ML.NET
· 单线程的Redis速度为什么快?
2008-08-06 jumpref method