How to connect Logic App with Dynamics 365 for Finance and Operations
In the integration world, integration with CRM or ERP is a very common scenario. In order for an application to communicate with Microsoft CRM or ERP i.e. Dynamics 365 (or D365 for operations and finance), oAuth is the recommended method by Microsoft. There are some basic steps which we need to follow in order to connect any application with Dynamics using oAuth. In this article we will see how to perform those steps.
Logically there will be the following tasks:
- Register app in Azure Active Directory (The app must be registered on the same tenant where you have Dynamics license)
- Grant this app permission on AAD and Microsoft Dyamics ERP
- Map this app with an user in Dynamics
- Use this app’s ObjectID, ApplicationID and Key in third party application to authenticate with Dynamics
Now let’s see how to perform above tasks in step by step manner :
- Log in to Azure portal
- Go to Azure Active Directory
- Go to App registrations
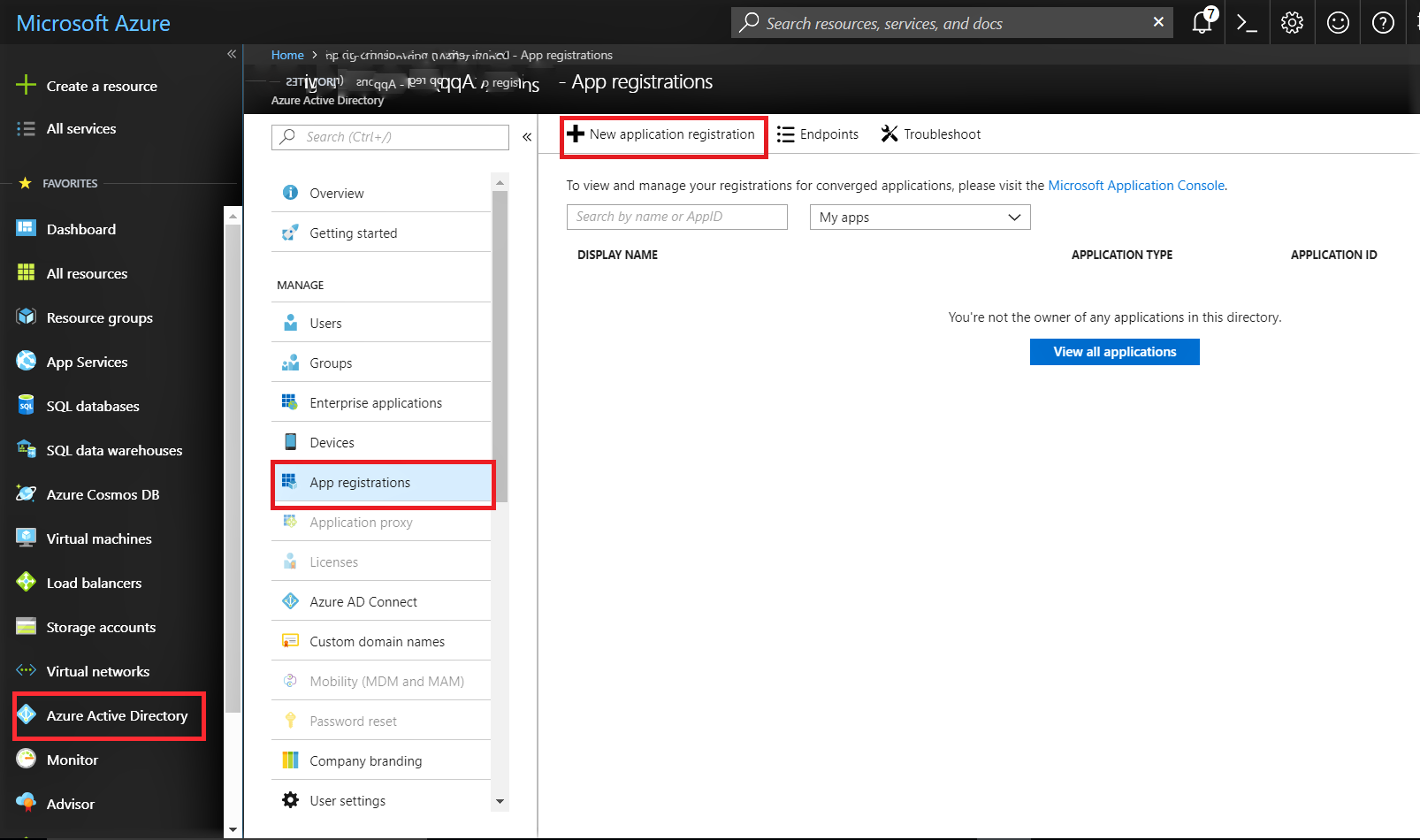
- Select option New application registration
- Give a name to app in Name and add URL of Dynamics environment in Sign-On URL https://xxxxx-dev.sandbox.operations.dynamics.com/
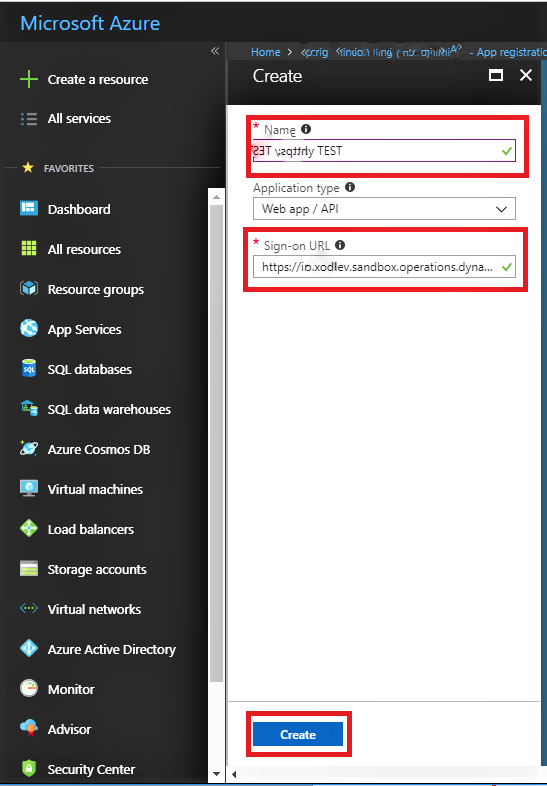
- Click on Create option
- Note down the Application ID and Object ID. You will need these IDs in your application which will communicate with Dynamics.
- Go to Settings option
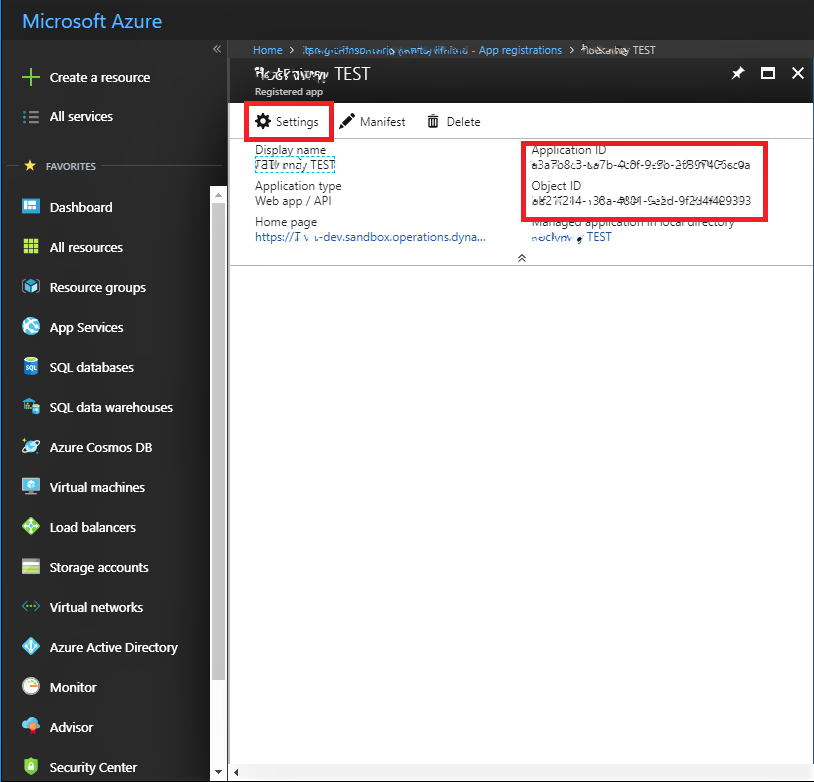
- Go to Required permissions and then to Grant permissions
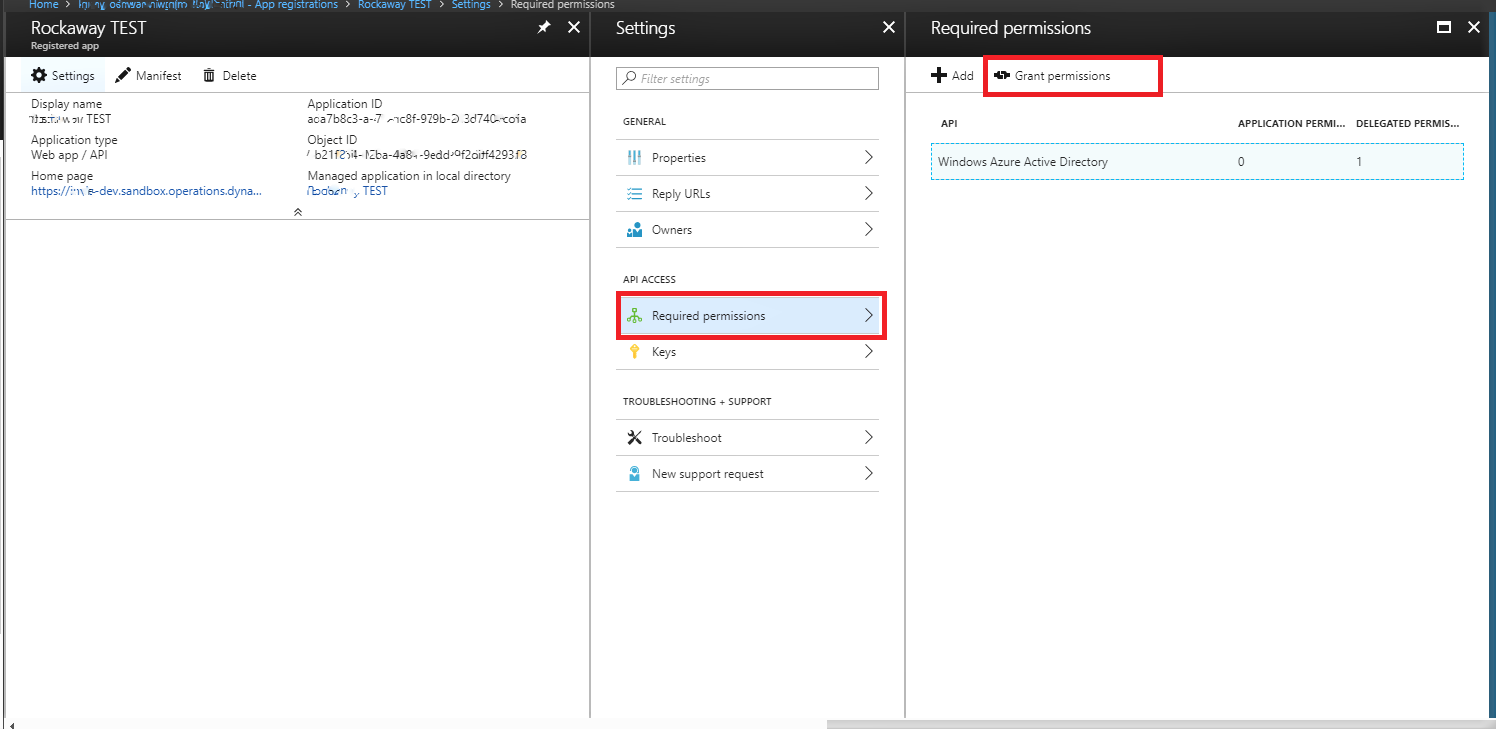
- Click on Windows Azure Active Directory
- Provide Application Permissions and Delegated Permissions (as per the following snapshot) and click on Save
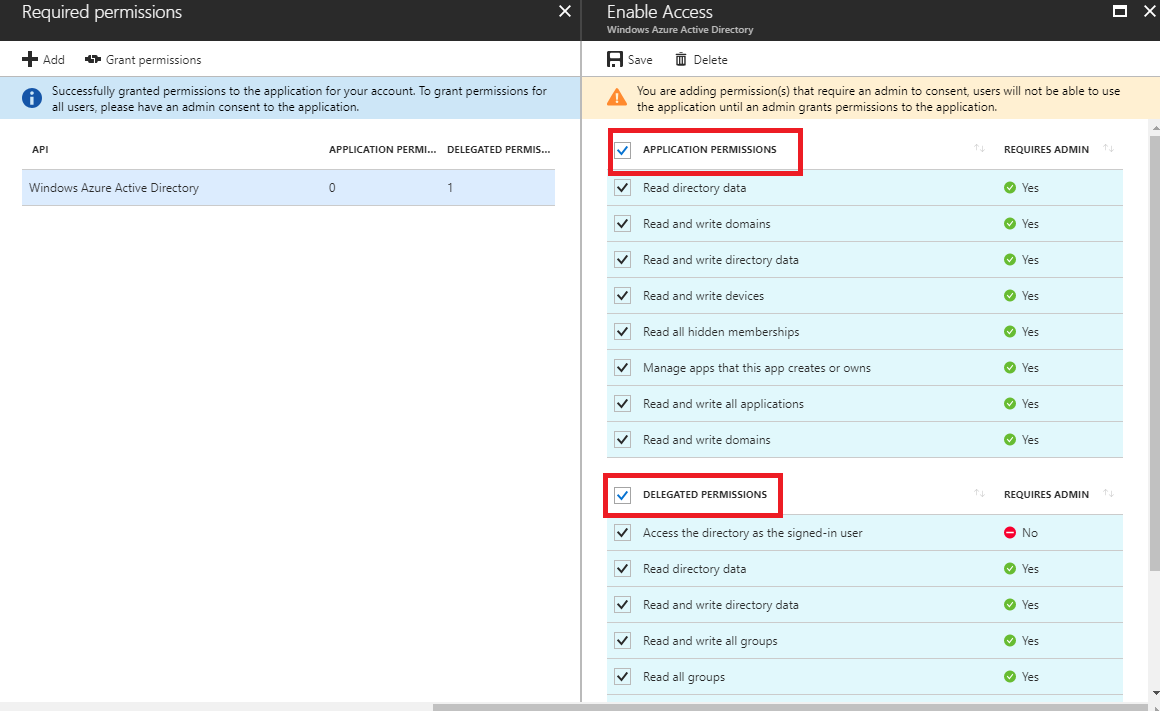
- Click on Add option under required permission
- Go to Select an API and from available API select Microsoft Dynamics ERP –
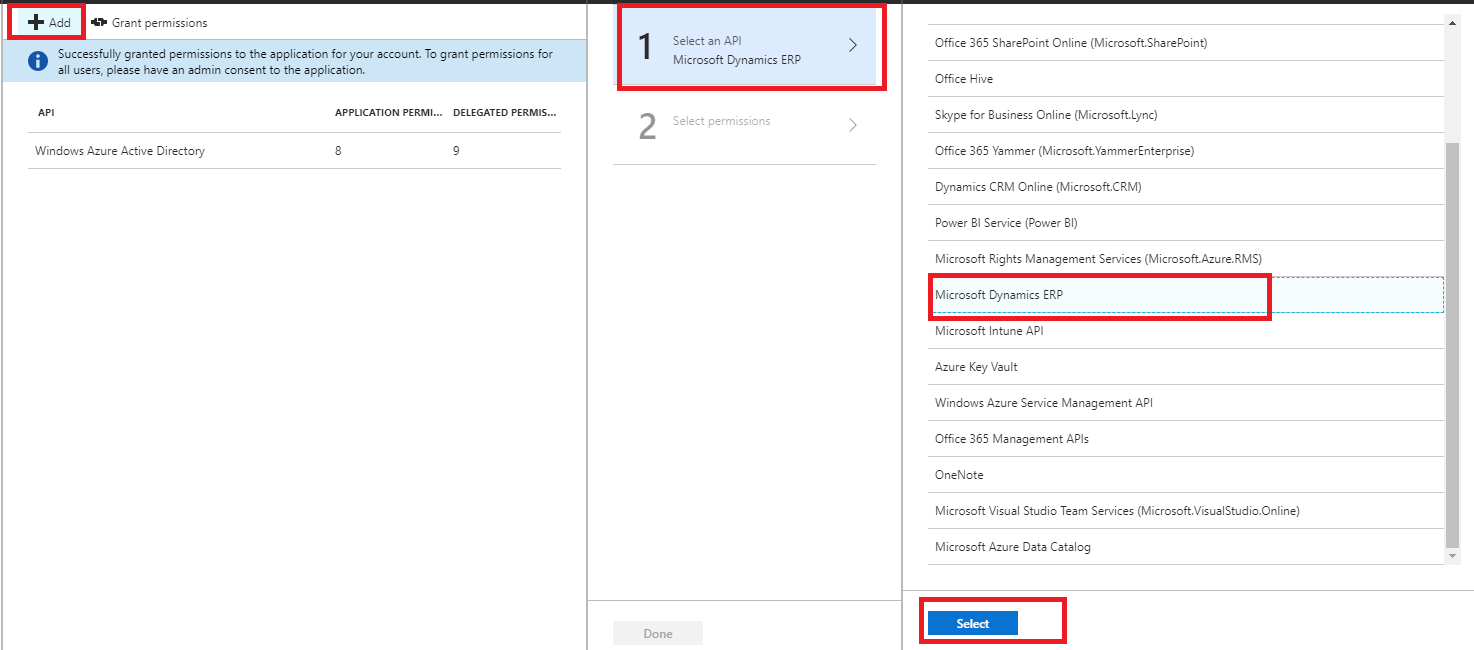
- Provide all rights (as per the following snapshot)
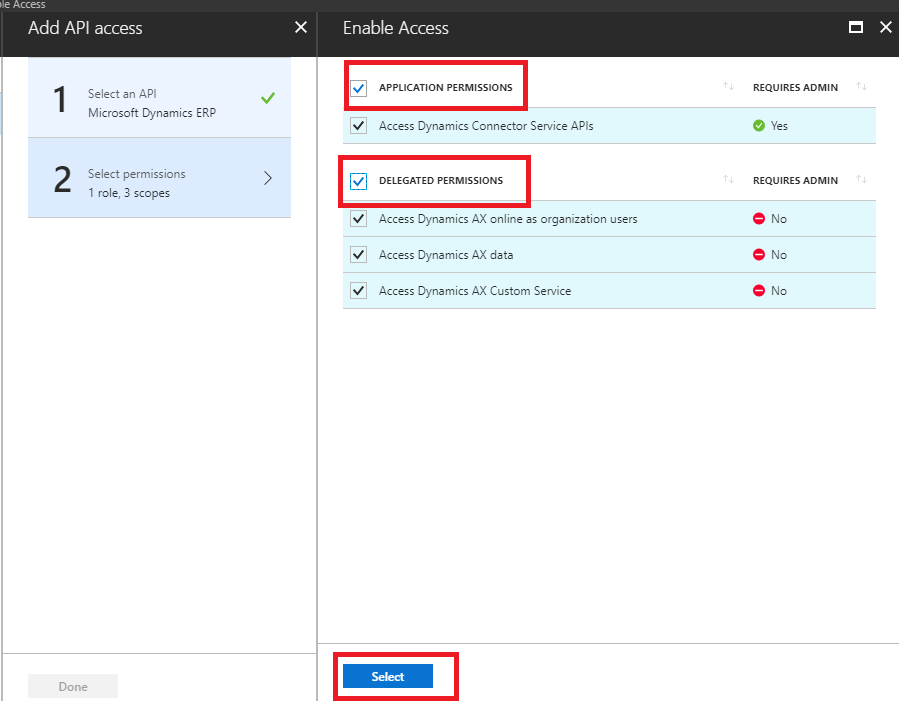
- Go to option Keys
- On right side enter Key description and and in Expires insert duration to Never expires. (This will depend upon your scenario as well. If you want to expire the key after certain time, then choose option accordingly)
- Copy value of the Key as it generates once. Remember that after saving the key, you wont be able to see it again. So you must be careful and copy the key before clicking on the Save button
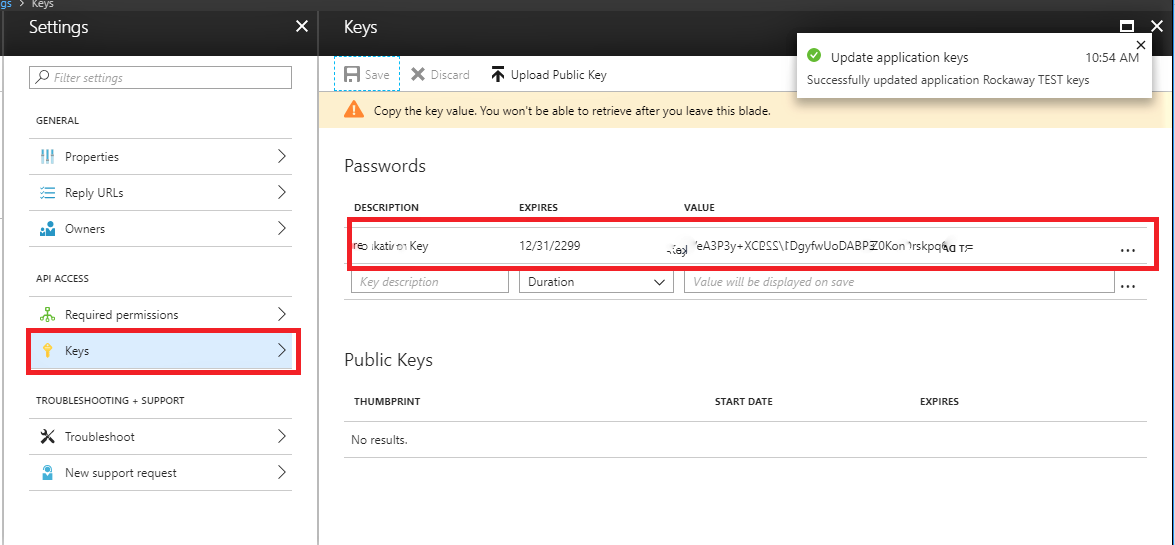
- Save changes. That’s all from Azure Active Directory side.
- Now Go to Dynamic Ax 365 for Finance and Operation on following page
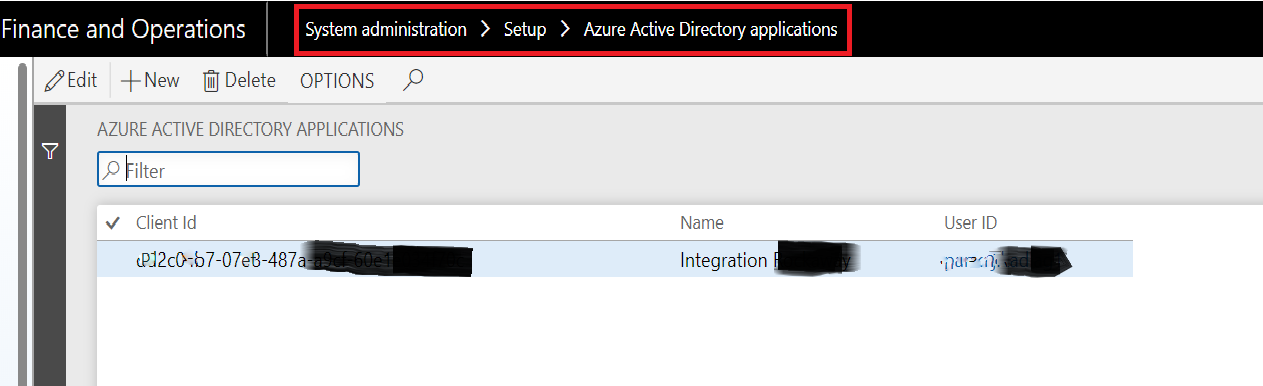
- System administrator > Setup > Azure directory
- Create new record and add the app’s Client ID and Dynamics user. Provide a name for your record.
Now you are ready to connect from your application to Dynamics using the AAD registered app’s details.
posted on 2022-02-09 14:56 lingdanglfw 阅读(106) 评论(0) 编辑 收藏 举报





【推荐】国内首个AI IDE,深度理解中文开发场景,立即下载体验Trae
【推荐】编程新体验,更懂你的AI,立即体验豆包MarsCode编程助手
【推荐】抖音旗下AI助手豆包,你的智能百科全书,全免费不限次数
【推荐】轻量又高性能的 SSH 工具 IShell:AI 加持,快人一步
· DeepSeek 开源周回顾「GitHub 热点速览」
· 物流快递公司核心技术能力-地址解析分单基础技术分享
· .NET 10首个预览版发布:重大改进与新特性概览!
· AI与.NET技术实操系列(二):开始使用ML.NET
· 单线程的Redis速度为什么快?