CONFIGURING POWER VIRTUAL AGENT BOT HANDOFF TO OMNICHANNEL LIVE AGENT - PowerPlatform
CONFIGURING POWER VIRTUAL AGENT BOT HANDOFF TO OMNICHANNEL LIVE AGENT
In this post, we will look at how to create a Power Virtual Agent (PVA), connect it to Omnichannel for Dynamics 365, and configure it so a customer can be connected to a live agent after talking to a bot through chat.
First, let’s go to https://web.powerva.microsoft.com/, where we are prompted to enter the name of our bot, as well as the language and D365 environment:
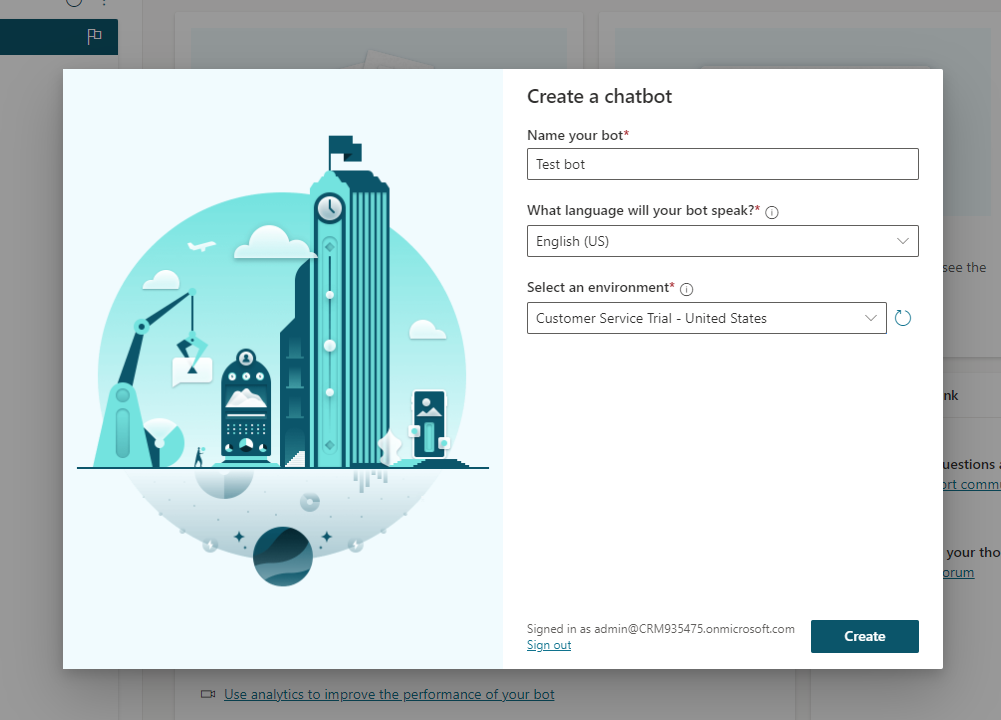
Click on Create. We see:
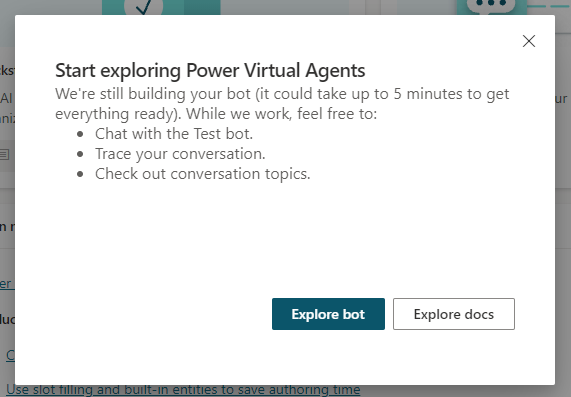
Exploring the bot, we see below:
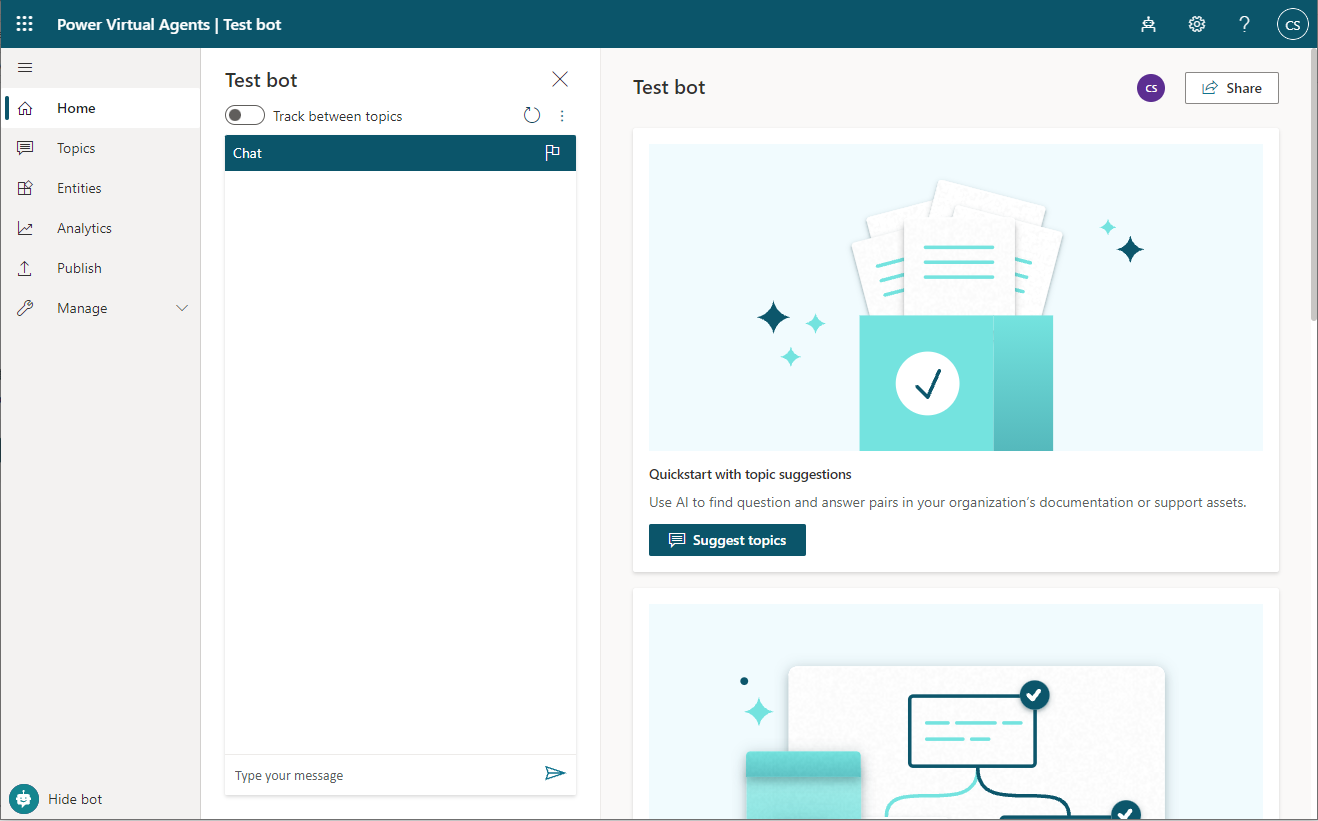
Let’s go to Topics on the left. We can see there are some samples in place, for example Lesson 1 – A simple topic, which has some phrases such as When are you closed:
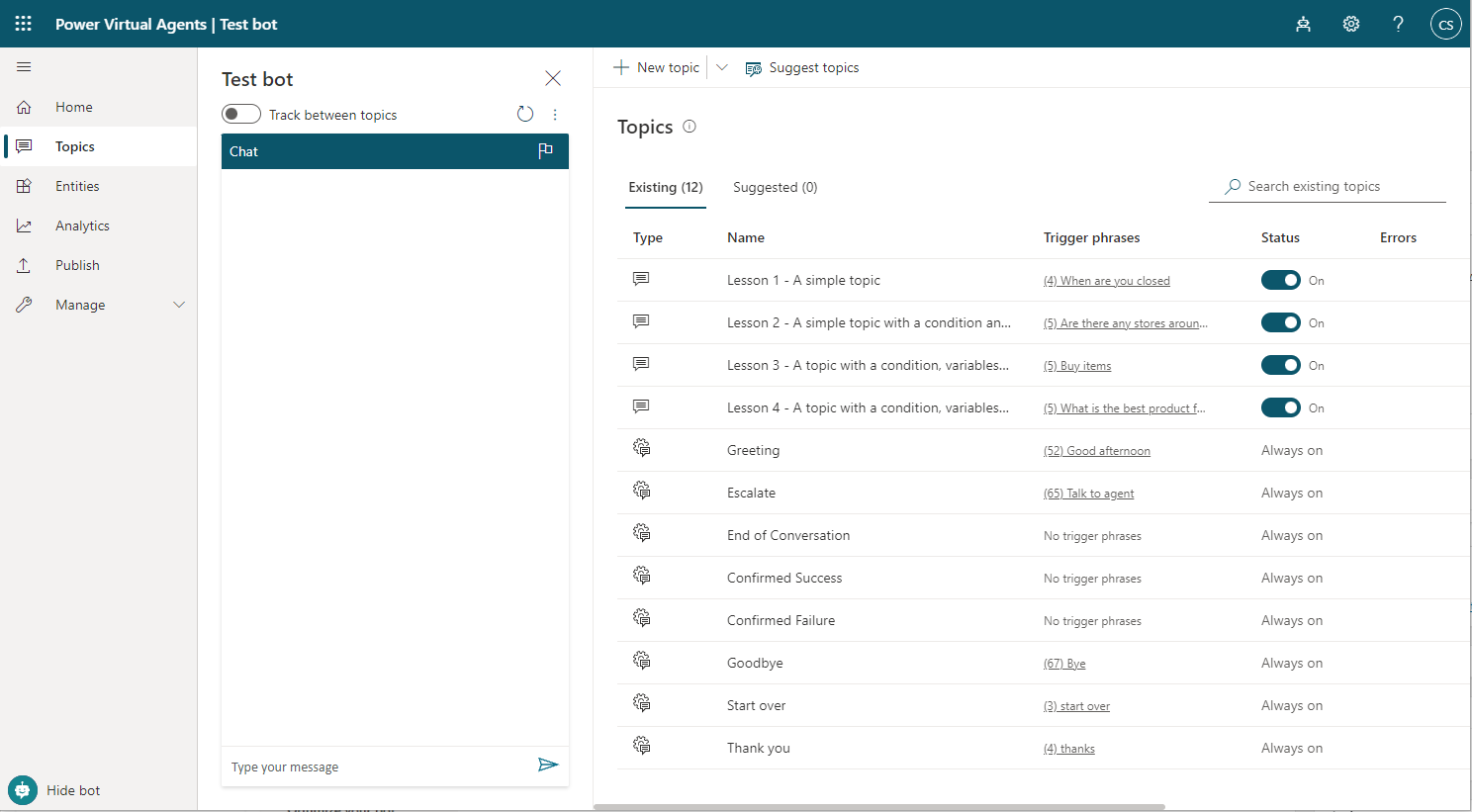
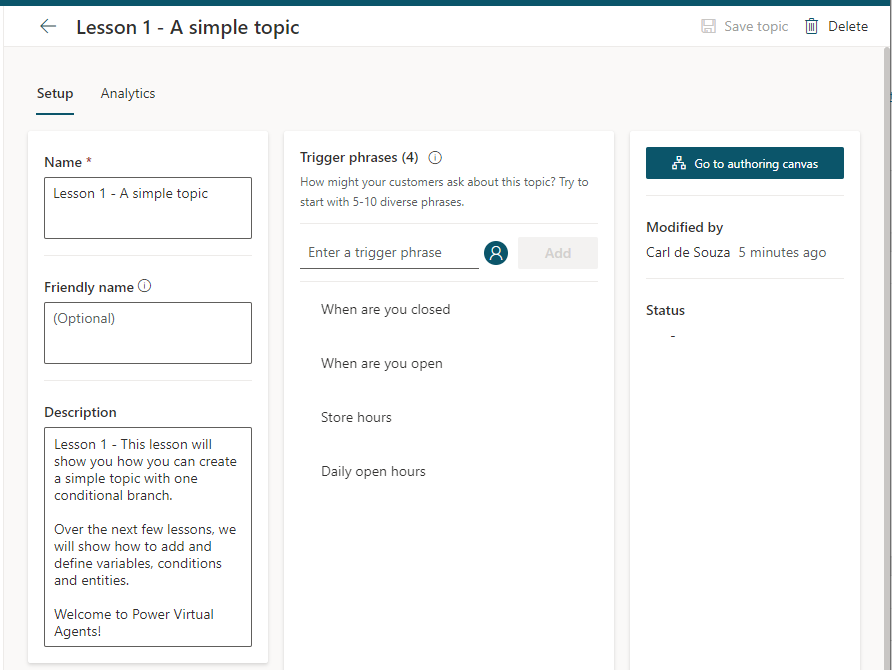
Clicking on Go to Authoring Canvas takes us to the design view of this topic:

If we enter a trigger phrase into the bot, such as When are you closed, we see the response:
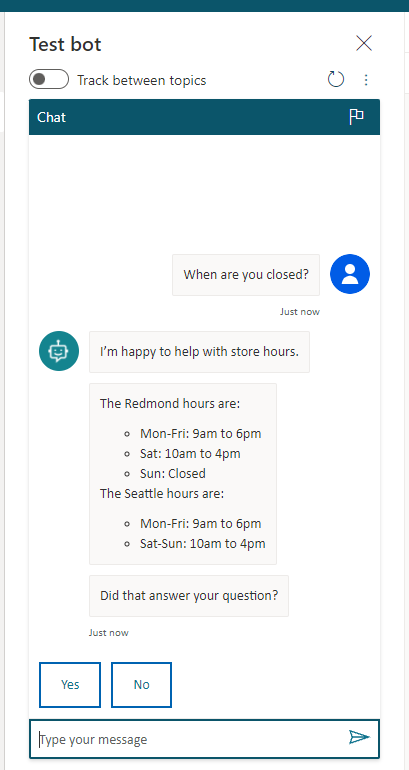
Now, in order to facilitate the handoff to a live agent, we need to configure the Escalate topic. Select the topic’s authoring canvas:
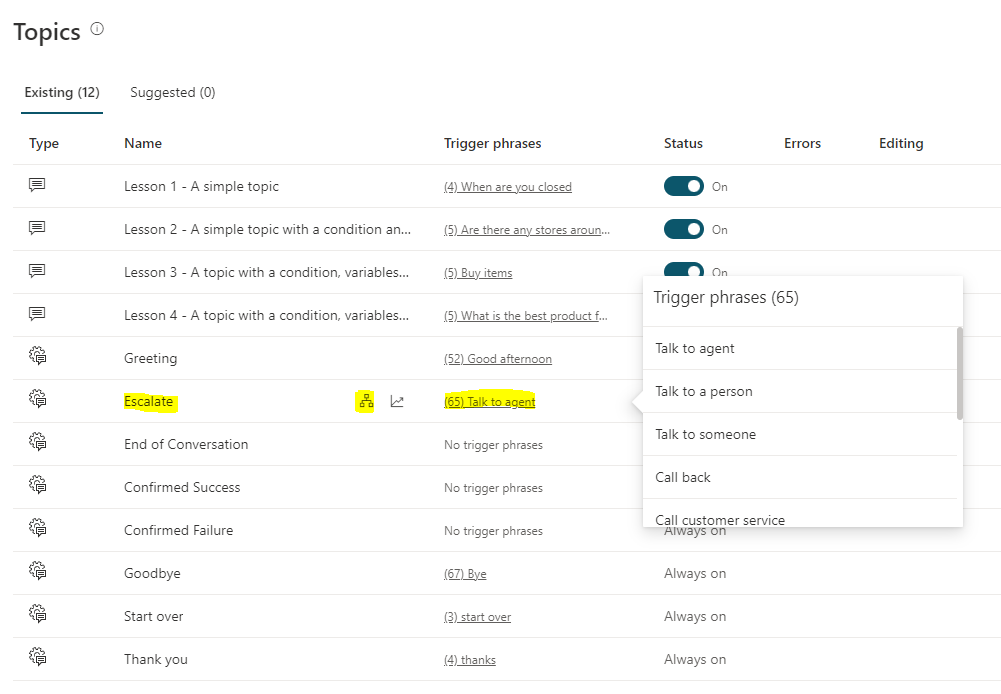
You may see something like this:

Now, if we don’t do this step, and a customer typed in Talk to agent, our virtual agent would simply reply with “To connect with a person now, click on the following link”, without actually transferring to a live agent:
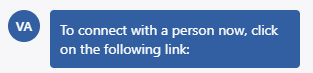
Instead, let’s delete this action and add a new one, End the Conversation -> Transfer to agent:
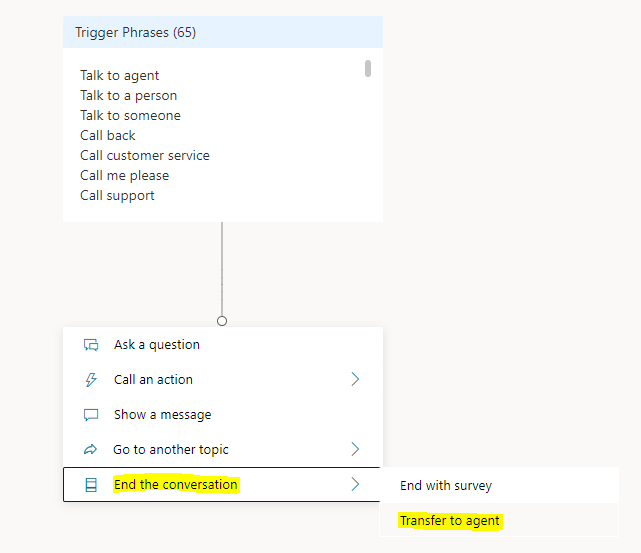
We can add a private message to the agent as well:
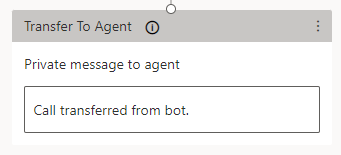
Save the topic in the top right:
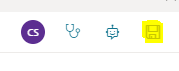
Let’s publish the bot:
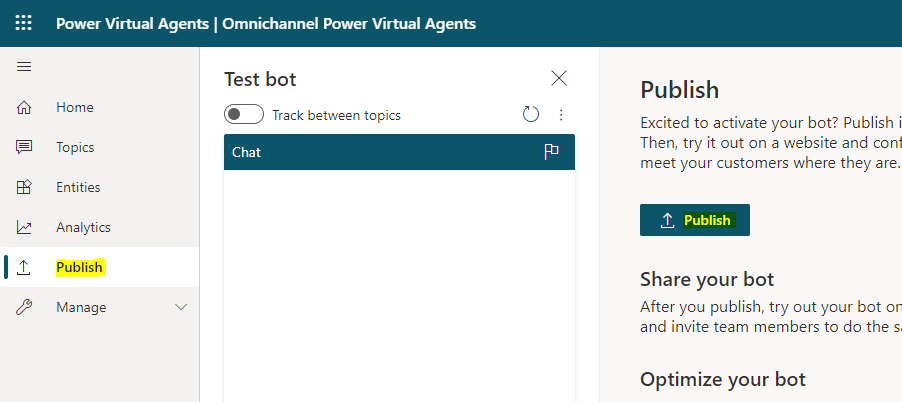
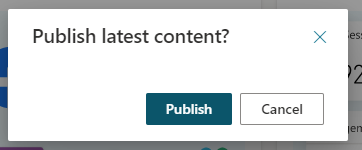
Now let’s configure Transfer to Agent. Select Settings->Transfer to Agent:
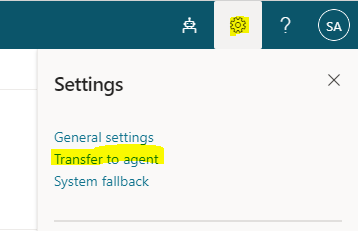
Select Omnichannel:
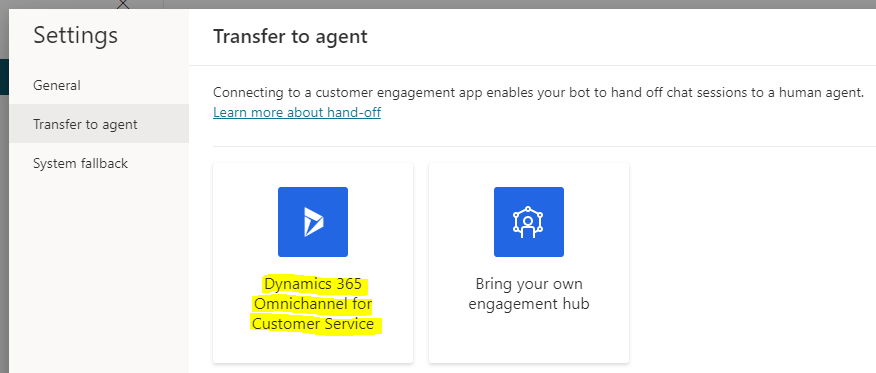
You will see:

This takes us to https://portal.azure.com, where we can add a new app registration:
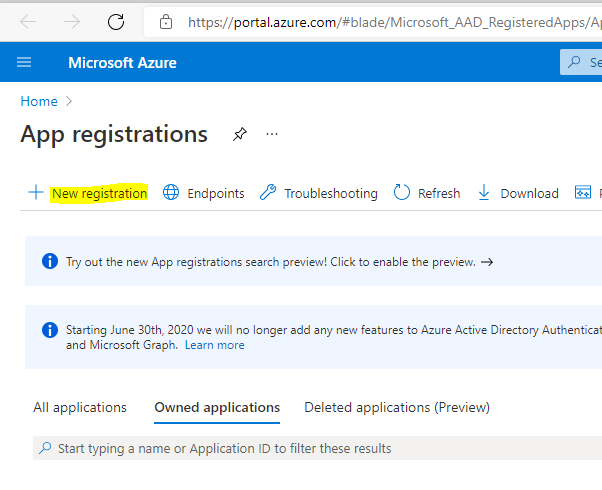
We will enter like below and click Register:
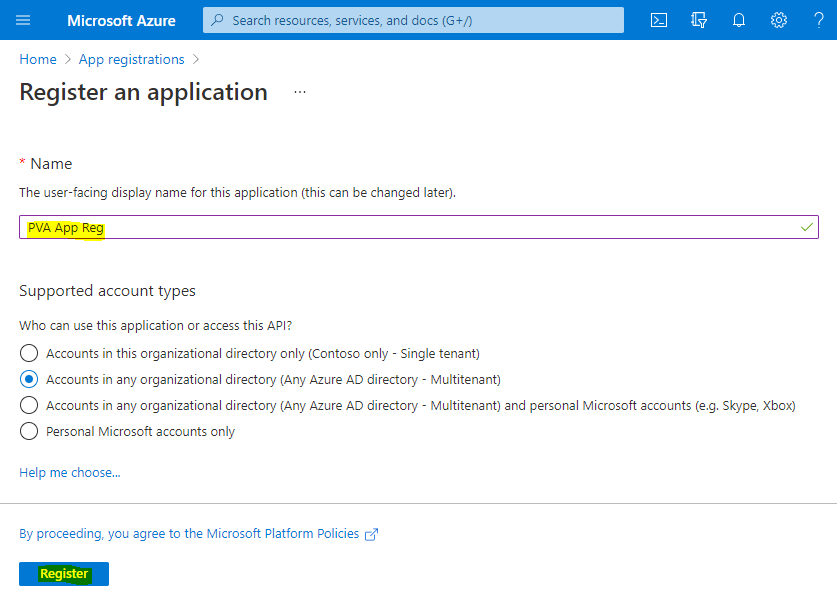
Now copy the Application (Client) Id:
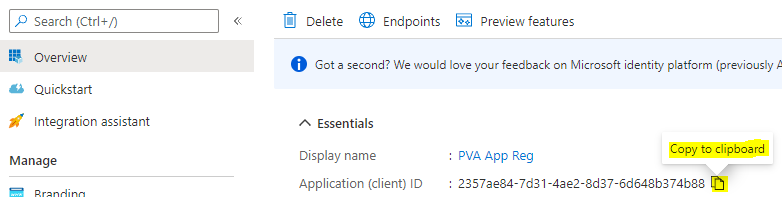
And paste it into the first screen, then click Next:
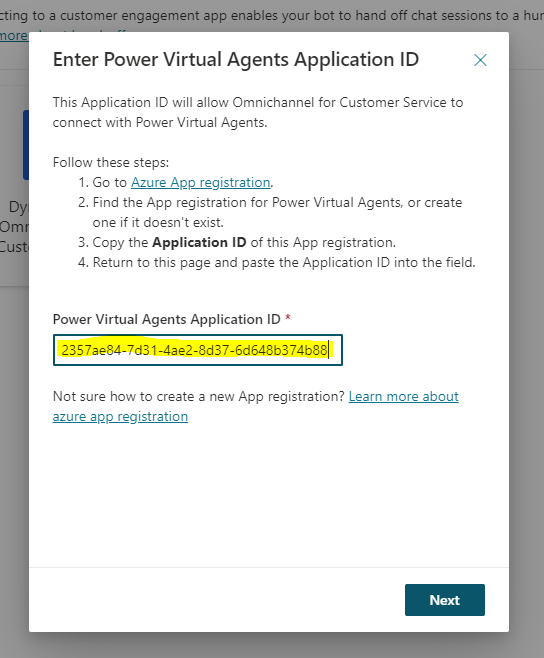
Click Next to enable Teams:
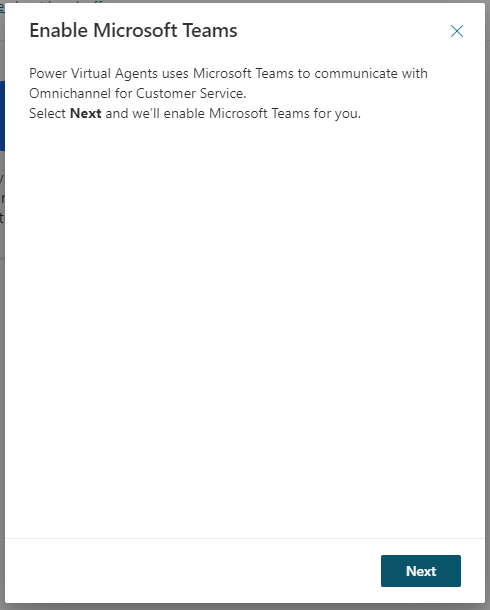
Select your org by clicking into it:

You will then show as Connected. Click on the link “Go to Omnichannel for Customer Service”:
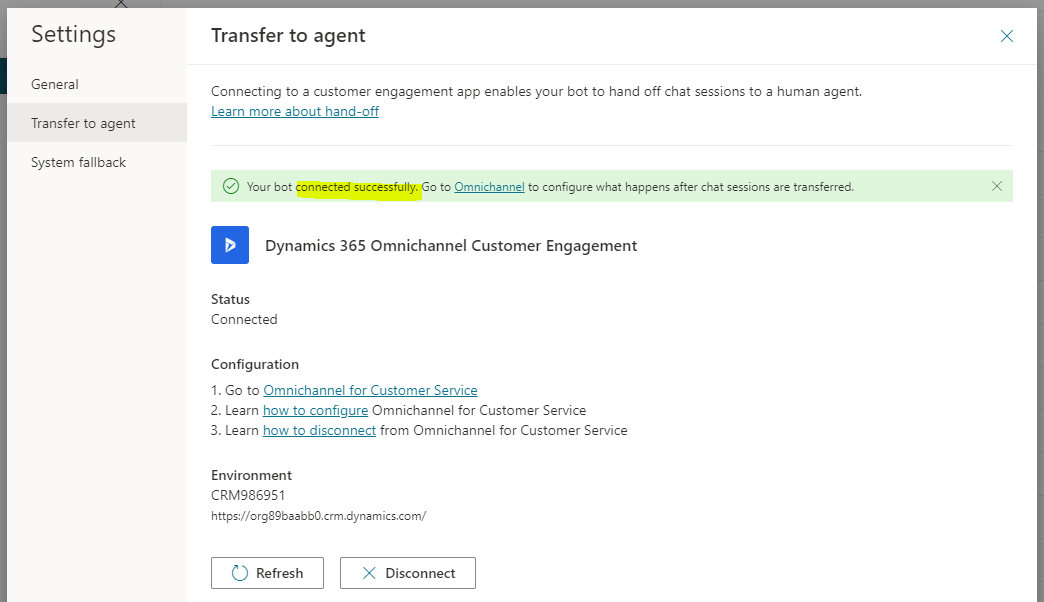
This takes us to the PVA user page:
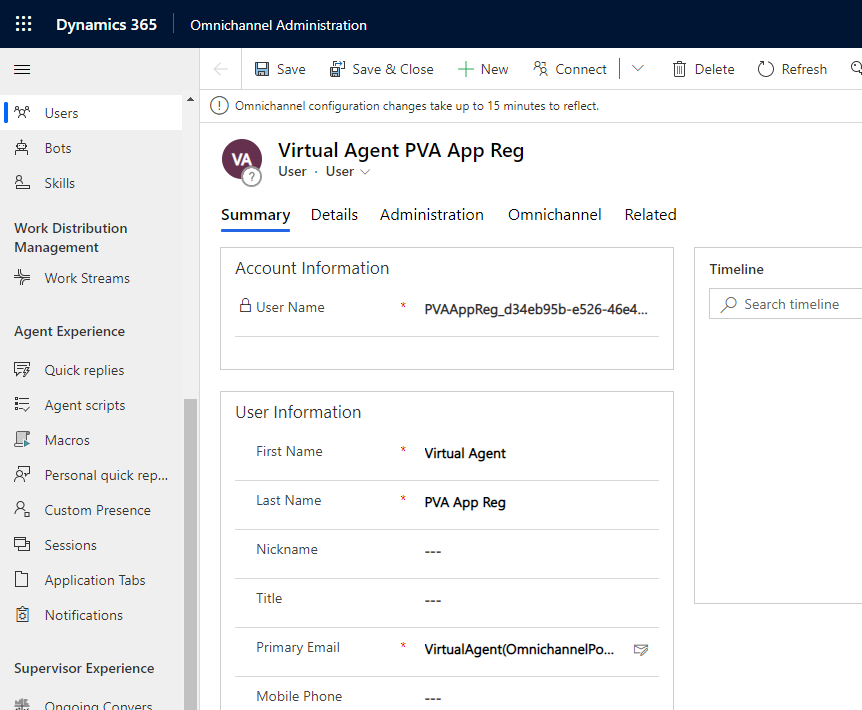
Click on the Omnichannel tab and assign a queue:
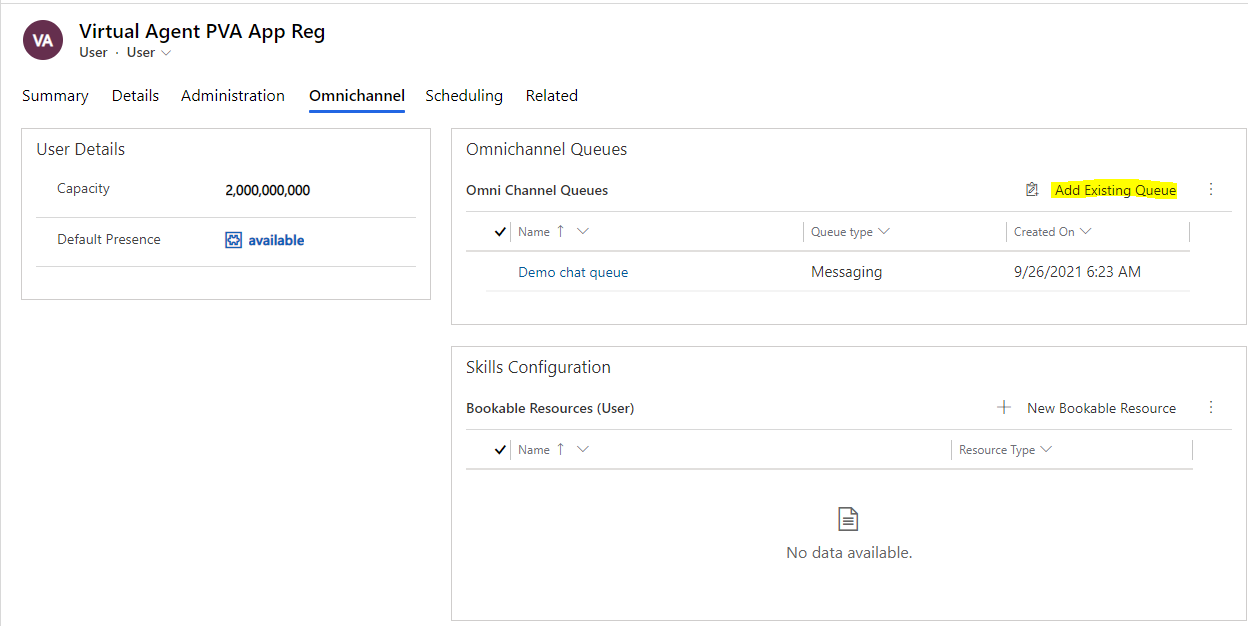
In our Omnichannel Administration, we see the new bot under Bots:
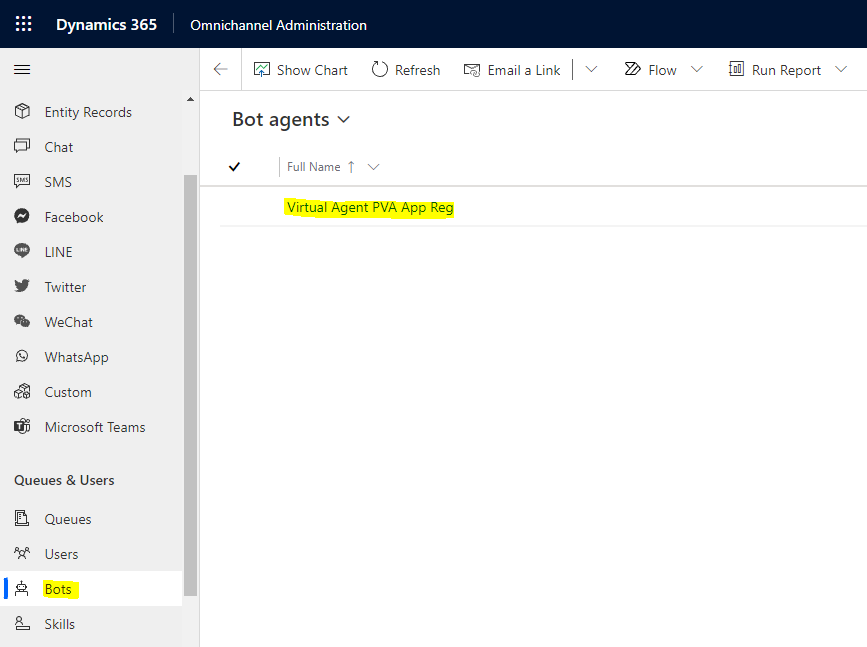
Let’s tie the bot to a chat. Open a chat configuration:
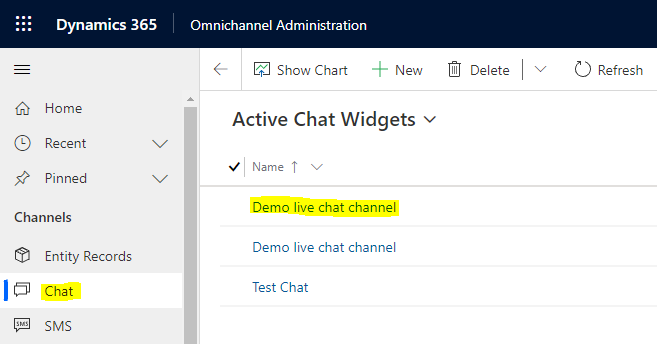
Open the associated Work Stream:
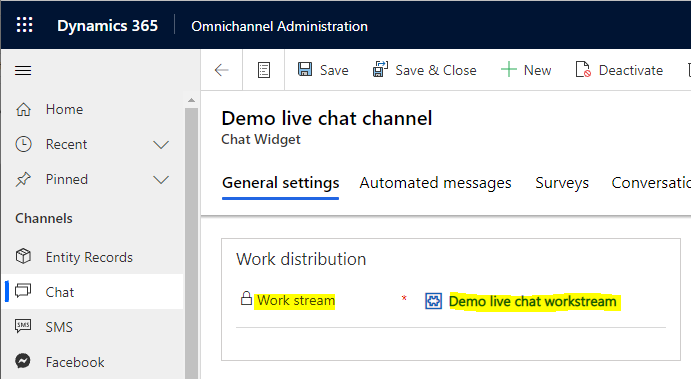
Click on Smart Assist:
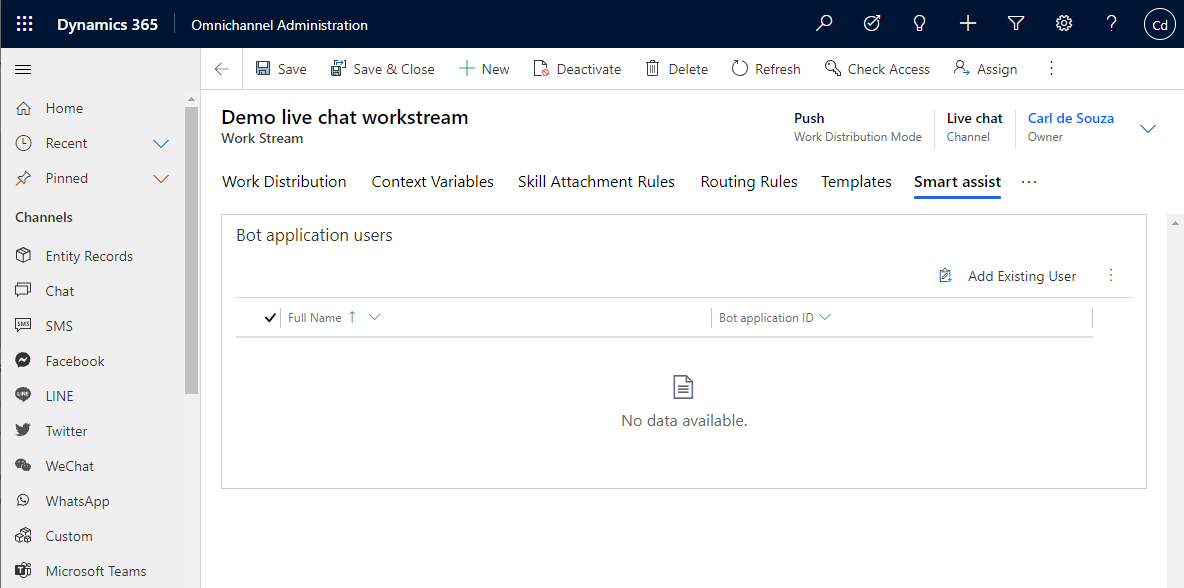
And select the bot:
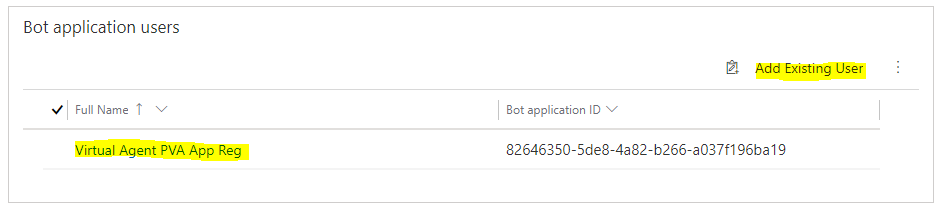
Now let’s open the Omnichannel chat based on the code snippet here:
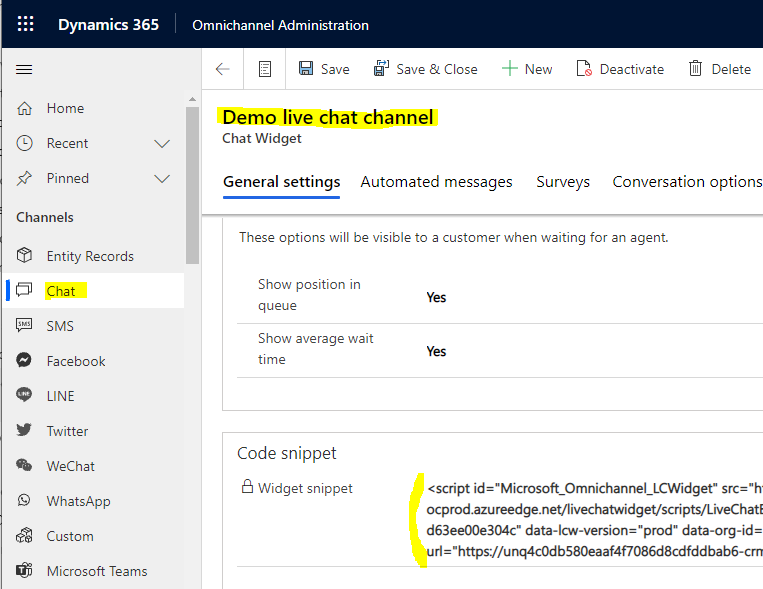
Our chat opens, and automatically the Power Virtual Agent sends messages to the customer:
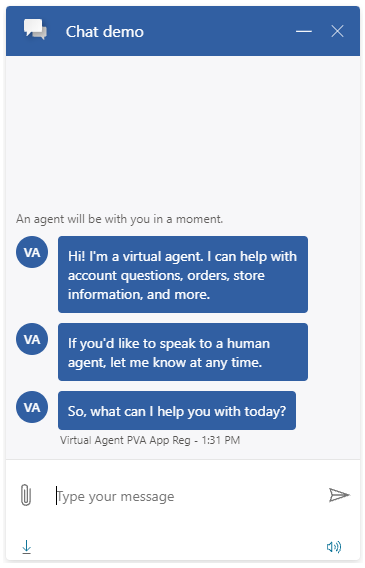
If we type in “When are you closed”, we see a response coming back from the bot based on the topics we have configured:
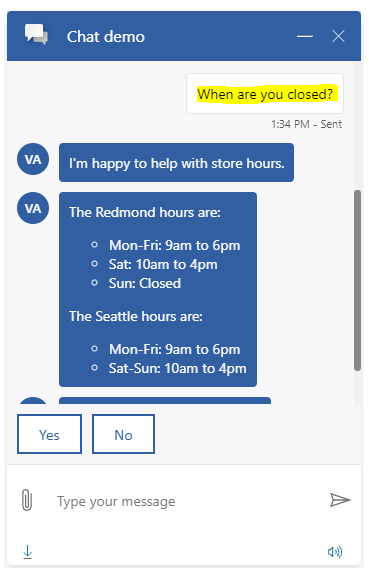
If we select No from the options above, we get prompted to Talk to an Agent:
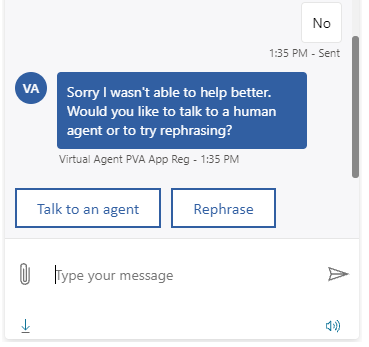
Now when we select Talk to an Agent, we get the message “An agent will be with you in a moment”:
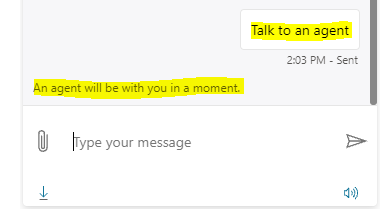
On the Omnichannel agent side, in the Omnichannel for Customer Service app we get an alert for an incoming chat:

We see the history of the bot conversation, as well as the private message we configured:
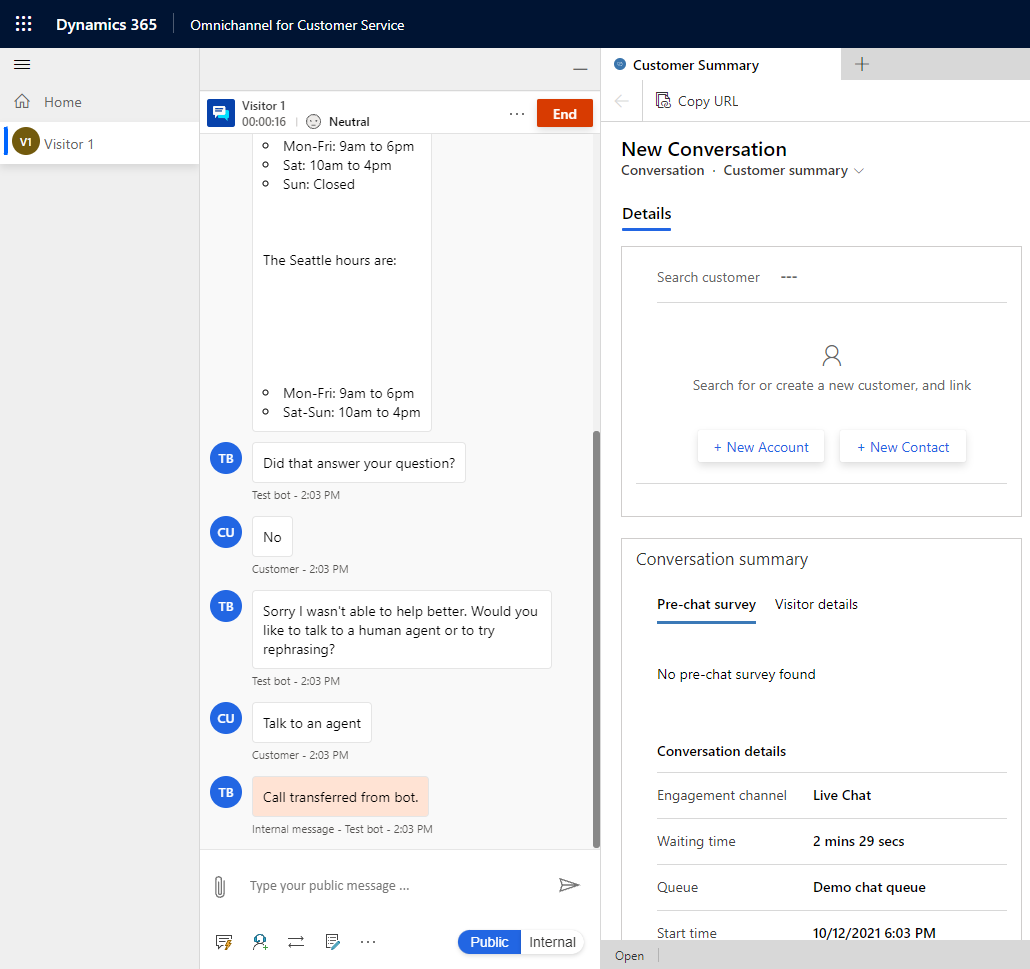
And the customer sees something like below:
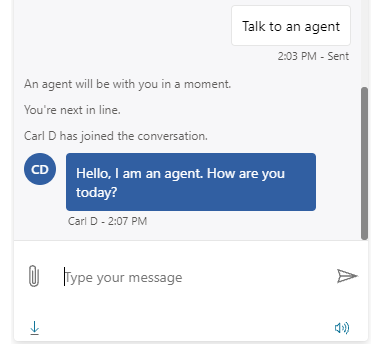
That’s it, pretty straight forward to have your org up and running with a bot that hands off to a live agent with Omnichannel for Dynamics 365.
posted on 2021-12-27 17:42 lingdanglfw 阅读(64) 评论(0) 编辑 收藏 举报





【推荐】国内首个AI IDE,深度理解中文开发场景,立即下载体验Trae
【推荐】编程新体验,更懂你的AI,立即体验豆包MarsCode编程助手
【推荐】抖音旗下AI助手豆包,你的智能百科全书,全免费不限次数
【推荐】轻量又高性能的 SSH 工具 IShell:AI 加持,快人一步
· Linux系列:如何用 C#调用 C方法造成内存泄露
· AI与.NET技术实操系列(二):开始使用ML.NET
· 记一次.NET内存居高不下排查解决与启示
· 探究高空视频全景AR技术的实现原理
· 理解Rust引用及其生命周期标识(上)
· DeepSeek 开源周回顾「GitHub 热点速览」
· 物流快递公司核心技术能力-地址解析分单基础技术分享
· .NET 10首个预览版发布:重大改进与新特性概览!
· AI与.NET技术实操系列(二):开始使用ML.NET
· 单线程的Redis速度为什么快?