Create read-only entities that expose financial dimensions - Dynamics 365
In this topic, we describe how to build an entity for registered transactions that are registered.
Note
This topic comes from Per Baarsoe Jorgensen of the Solutions Architecture team. It describes a real-world scenario that we have encountered as we work with customers.
Imagine a scenario where we must expose all vendor invoice line transactions together with the financial dimensions that were applied through the distributions. Because easy consumption by a third-party tool is essential, we will create an entity for this scenario. As a result, the entity should not have to be joined with other related entities but should be able to provide value on its own.
We will walk through the process of creating a sample entity to meet these requirements. (We will leave out instructions for integrating with Microsoft Azure DevOps, because those steps are already well documented.)
Create a basic entity
The first step is to create a new element in a project by selecting New Item.
In the form that opens, under Data Model, we select the Data Entity element type.
Note
Be careful when you name the entity, because you can’t rename it later.
Next, in the Data Entity wizard, we select the appropriate primary data source. For our scenario, this data source is VendInvoiceTrans.
The wizard doesn’t accept tables that don’t have a natural key, as is the case with VendInvoiceTrans. Therefore, we receive the following error message.
The workaround is to select any other primary data source that has a natural key associated, such as VendGroup.
Because we don’t really need this data source, we also don’t need any fields for it. Therefore, we clear the Select all check box.
Finally, we create the template for our entity by clicking Finish.
Customize the basic entity
The entity, staging table, and security assets have been created, and we can now produce our custom entity. In the project, we open the VendorInvoiceTransactionDetailsEntity entity in the designer.
In the designer, we replace the dummy table (VendGroup) that we applied in the wizard with the transaction table VendInvoiceTrans. Because we didn't choose to add the fields, we don't have to remove fields in the entity.
Note
Because we are exposing transactional data by using this entity, it's important that we mark the entity as read-only. Therefore, we set the Is read only property to Yes on the top node. Because accounting distributions are versioned, it's important that only the current version be returned when we query. Therefore, we create a view that makes this part easily reusable across multiple entities.
In the properties, we assign ReferenceDistribution a range filter value of 0 and ReferenceRole a range filter value of 1. The join mode property for the AccountDistributionReverse data source must be NoExistsJoin. After the new view is in place, we can add it to the VendorInvoiceTransactionDetailsEntity entity that we are currently building.
Expose financial dimensions as fields
The next important step is to expose the financial dimensions as separate fields on the entity. Because our scenario builds on top of a posted transaction, we must add the fields to the DimensionCombinationentity entity. We want to make the adjustments in a resilient manner by using the extension approach, so that minimal maintenance will be required when we upgrade the code base to newer versions in the future.
Microsoft Dynamics 365 for Finance and Operations, Enterprise edition version 1611
For version 1611 or later, you should use the wizard that is available in Microsoft Visual Studio (at Dynamics 365 > Addins > Add financial dimensions for Odata). For instructions, see Add dimensions to Excel templates.
Earlier versions
If you're working with earlier versions, you must complete the steps that are outlined here. First, we add the entity extension itself. Select Create extension on the context menu (shortcut menu). Next, we create the code that retrieves the data. Because the entity extension is already in place, we must create a new class. The following example adds code for an arbitrary dimension that is named ProductLine.
[ExtensionOf(dataentityviewstr(DimensionCombinationentity))]
public final class DimensionCombinationentity_Extension
{
private static server str getEmptyOrDimensionValueSqlString(str _attributeName)
{
str sqlStatement;
DimensionAttribute dimensionAttribute = DimensionAttribute::findByName(_attributeName);
if (!dimensionAttribute)
{
sqlStatement = SysComputedColumn::returnLiteral('');
}
else
{
sqlStatement = strFmt('SELECT TOP 1 T1.%1 ', dimensionAttribute.DimensionValueColumnName);
}
return sqlStatement;
}
/// Generates the sql to populate the FOTA view field.
public static server str ProductLineValue()
{
return DimensionCombinationentity::getEmptyOrDimensionValueSqlString('ProductLine');
}
}
We now add fields to the newly created entity extension by using custom fields that reference these methods.
Next, we set the property values to reflect the fact that the field is unmapped and should be retrieved through the code that we made for the extension class. When you create the relation, also set the following values:
- Cardinality: ZeroMore
- Related data entity: DimensionCombinationentity
- Related data entity cardinality: ZeroOne
- Relationship type: Association
Note
We must fully qualify the data method with the class name.
We are now ready to add the DimensionCombinationentity entity to our new VendInvoiceTransactionentity entity.
Notice that both the AccountingDistributionCurrent and the DimensionCombinationentity entity should be outer-joined.
Now, we just have to drag the required fields from the various data sources to the Fields node on the new entity (that is, to our newly created ProductLine).
We should add a key to the entity to enable the incremental update functionality during the export configuration. Therefore, we must make sure that RecId from the VendInvoiceTrans data source is part of the fields named e.g. VendInvoiceTransRecId. After the field is in the field list, we can drag it to the EntityKey node.
To make sure that the staging table is associated with the fully configured entity, we must update it. On the context menu for the entity, we select Update staging table.
The entity work is now complete, and we can build it.
posted on 2021-11-11 21:48 lingdanglfw 阅读(28) 评论(0) 编辑 收藏 举报



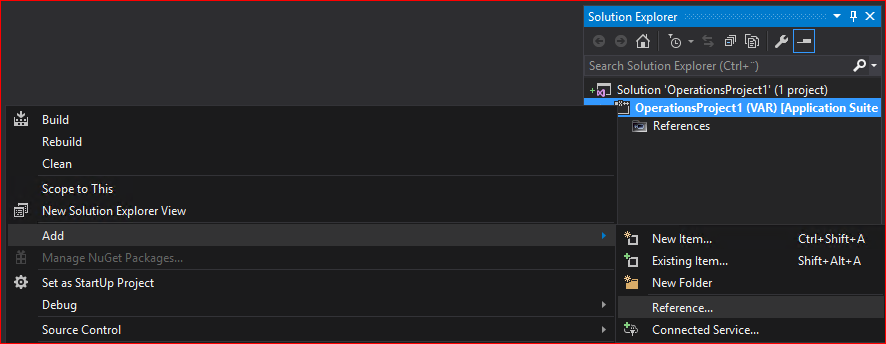
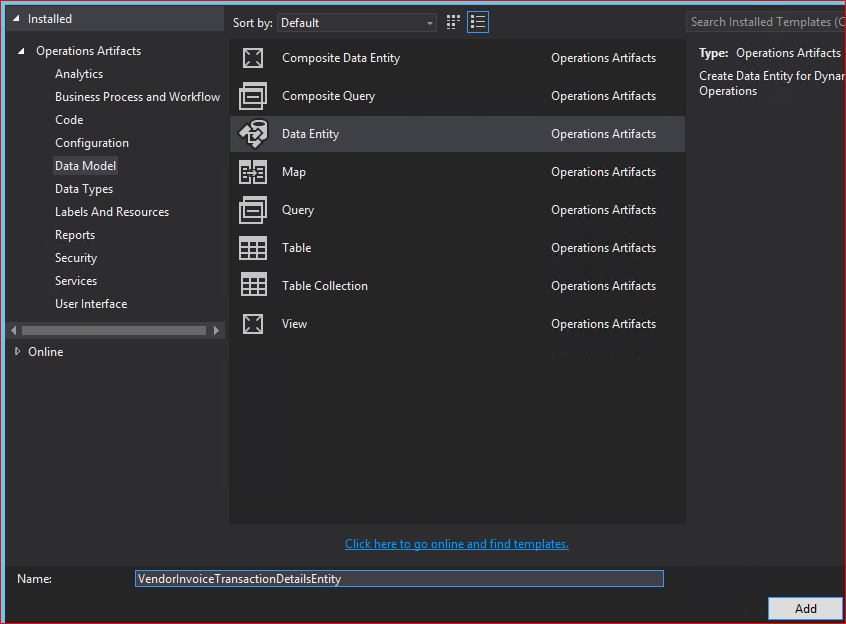
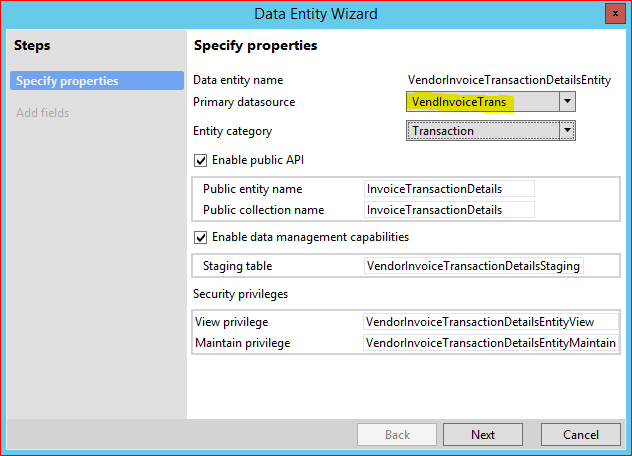
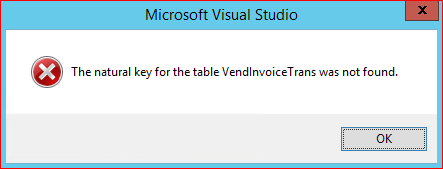

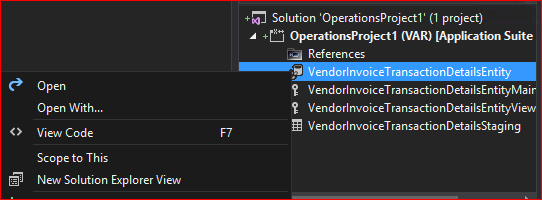

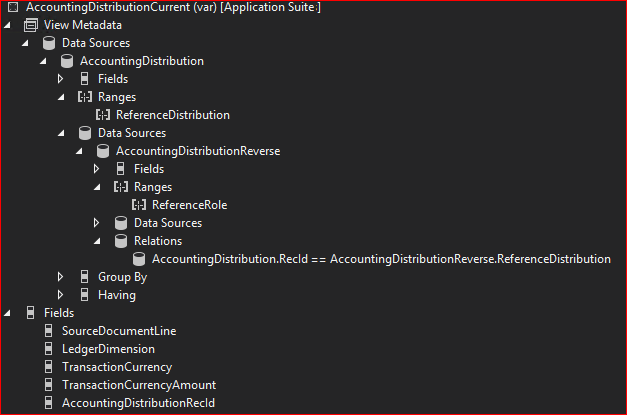
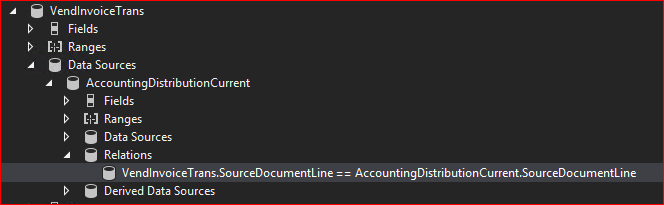
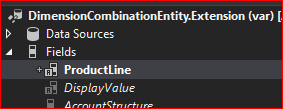

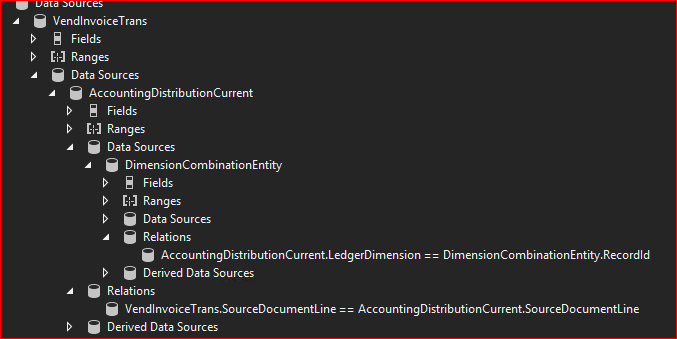
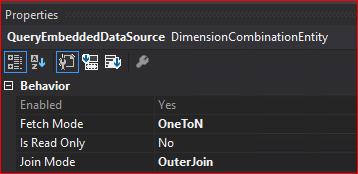
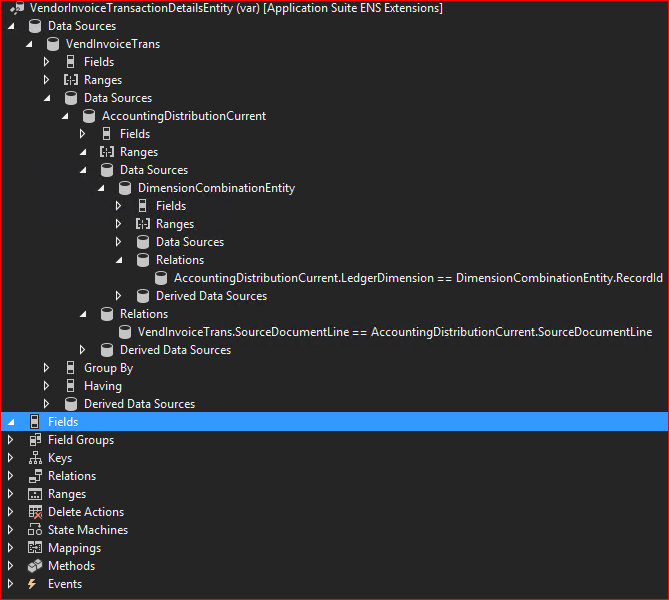
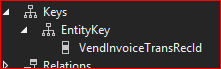



【推荐】国内首个AI IDE,深度理解中文开发场景,立即下载体验Trae
【推荐】编程新体验,更懂你的AI,立即体验豆包MarsCode编程助手
【推荐】抖音旗下AI助手豆包,你的智能百科全书,全免费不限次数
【推荐】轻量又高性能的 SSH 工具 IShell:AI 加持,快人一步
· Linux系列:如何用 C#调用 C方法造成内存泄露
· AI与.NET技术实操系列(二):开始使用ML.NET
· 记一次.NET内存居高不下排查解决与启示
· 探究高空视频全景AR技术的实现原理
· 理解Rust引用及其生命周期标识(上)
· DeepSeek 开源周回顾「GitHub 热点速览」
· 物流快递公司核心技术能力-地址解析分单基础技术分享
· .NET 10首个预览版发布:重大改进与新特性概览!
· AI与.NET技术实操系列(二):开始使用ML.NET
· 单线程的Redis速度为什么快?
2020-11-11 Add Power BI Dashboard in Power Portal
2020-11-11 Welcome to C# 9.0