Develop offline-capable canvas apps - PowerApps
Develop offline-capable canvas apps
Mobile users often need to be productive even when they have limited or no connectivity. When you build a canvas app, you can perform these tasks:
- Open Power Apps Mobile and run apps when offline.
- Determine when an app is offline, online, or in a metered connection by using the Connection signal object.
- Use collections and leverage the LoadData and SaveData functions for basic data storage when offline.
Note
Offline capability for canvas apps is only available while running the apps using Power Apps Mobile. Canvas apps running in web browsers can't run offline, even when using a web browser on a mobile device.
This article includes an example using Twitter data. An even simpler example that doesn't require a connection is included in the LoadData and SaveData function reference.
Limitations
LoadData and SaveData combine to form a simple mechanism to store small amounts of data on a local device. By using these functions, you can add simple offline capabilities to your app.
These functions are limited by the amount of available app memory because they operate on an in-memory collection. Available memory can vary depending on the device, the operating system, the memory that Power Apps Mobile uses, and the complexity of the app in terms of screens and controls. If you store more than a few megabytes of data, test your app with expected scenarios on the devices on which you expect it to run. You'll generally have 30-70 megabytes of available memory.
The functions also don't automatically resolve merge conflicts when a device comes online. Configuration on what data is saved and how to handle reconnection is up to the maker when writing expressions.
For updates on offline capabilities, return to this topic, and subscribe to the Power Apps blog.
Overview
When you design offline scenarios, you should first consider how your apps work with data. Apps in Power Apps primarily access data through a set of connectors that the platform provides, such as SharePoint, Office 365, and Microsoft Dataverse. You can also build custom connectors that enable apps to access any service that provides a RESTful endpoint. This could be a Web API or a service such as Azure Functions. All these connectors use HTTPS over the Internet, which means your users must be online for them to access data and any other capabilities that a service offers.

Handling offline data
In Power Apps, you can filter, search, sort, aggregate, and manipulate data in a consistent way regardless of the data source. Sources range from in-memory collections in the app to SharePoint lists to SQL databases and Dataverse. Because of this consistency, you can easily retarget an app to use a different data source. More importantly for offline scenarios, you can use local collections for data management with almost no changes to an app's logic. In fact, local collections are the primary mechanism for handling offline data.
Build an offline app
To keep the focus on the offline aspects of app development, this topic illustrates a simple scenario focused around Twitter. You'll build an app that enables you to read Twitter posts and submit tweets while being offline. When the app comes online, the app posts tweets and reloads the local data.
At a high level, the app performs these tasks:
-
When the user opens the app:
- If the device is online, the app fetches data through the Twitter connector and populates a collection with that data.
- If the device is offline, the app loads the data from a local cache file by using the LoadData function.
- The user can submit tweets. If the app is online, it posts the tweets directly to Twitter and refreshes the local cache.
-
Every five minutes while the app is online:
- The app posts any tweets in the local cache.
- The app refreshes the local cache and saves it by using the SaveData function.
Step 1: Add Twitter to a blank phone app
- In Power Apps Studio, select File > New.
- On the Blank app tile, select Phone layout.
- On the View tab, select Data sources.
- In the Data pane, select Add data source.
- Select New Connection > Twitter > Create.
- Enter your credentials, create the connection, and then close the Data pane.
Step 2: Collect existing tweets
-
In the Tree view pane, select App, and then set its OnStart property to this formula:
Power AppsIf( Connection.Connected, ClearCollect( LocalTweets, Twitter.SearchTweet( "PowerApps", {maxResults: 10} ) ); Set( statusText, "Online data" ), LoadData( LocalTweets, "LocalTweets", true ); Set( statusText, "Local data" ) ); SaveData( LocalTweets, "LocalTweets" );
-
In the Tree view pane, select the ellipsis menu for the App object, and then select Run OnStart to run that formula.

Note
The LoadData and SaveData functions might show an error in Power Apps Studio because browsers don't support them. However, they'll perform normally after you deploy this app to a device.
This formula checks whether the device is online:
- If the device is online, the formula loads up to 10 tweets with the search term "PowerApps" into a LocalTweetscollection.
- If the device is offline, the formula loads the local cache from a file called "LocalTweets" if it's available.
Step 3: Show tweets in a gallery
-
On the Insert tab, select Gallery > Blank flexible height.
-
Set the Items property of the Gallery control to
LocalTweets. -
In the gallery template, add three Label controls, and set the Text property of each label to one of these values:
ThisItem.UserDetails.FullName & " (@" & ThisItem.UserDetails.UserName & ")"Text(DateTimeValue(ThisItem.CreatedAtIso), DateTimeFormat.ShortDateTime)ThisItem.TweetText
-
Make the text in the last label bold so that the gallery resembles this example.
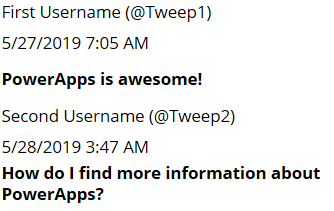
Step 4: Show connection status
-
Under the gallery, insert a label, and then set its Color property to Red.
-
Set the newest label's Text property to this formula:
If( Connection.Connected, "Connected", "Offline" )
This formula determines whether the device is online. If it is, the label shows Connected; otherwise, it shows Offline.
Step 5: Add a box to compose tweets
-
Under the connection-status label, insert a Text input control, and rename it NewTweetTextInput.
-
Set the text-input box's Default property to
"".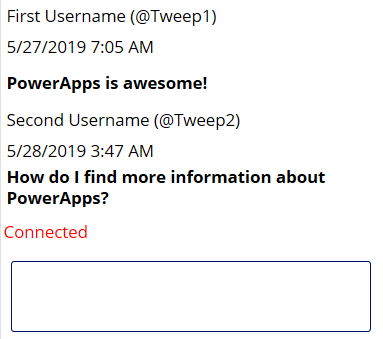
Step 6: Add a button to post the tweet
-
Under the text-input box, add a Button control, and set its Text property to this value:
"Tweet" -
Set the button's OnSelect property to this formula:
Power AppsIf( Connection.Connected, Twitter.Tweet( "", {tweetText: NewTweetTextInput.Text} ), Collect( LocalTweetsToPost, {tweetText: NewTweetTextInput.Text} ); SaveData( LocalTweetsToPost, "LocalTweetsToPost" ) ); Reset( NewTweetTextInput ); -
In the OnStart property for the App, add a line at the end of the formula:
Power AppsIf( Connection.Connected, ClearCollect( LocalTweets, Twitter.SearchTweet( "PowerApps", {maxResults: 100} ) ); Set( statusText, "Online data" ), LoadData( LocalTweets, "LocalTweets", true ); Set( statusText, "Local data" ) ); SaveData( LocalTweets, "LocalTweets" ); LoadData( LocalTweetsToPost, "LocalTweetsToPost", true ); // added line
This formula determines whether the device is online:
- If the device is online, it posts the tweet immediately.
- If the device is offline, it captures the tweet in a LocalTweetsToPost collection and saves it to the device.
Then the formula resets the text in the text-input box.
Step 7: Check for new tweets
-
On the right side of the button, add a Timer control.
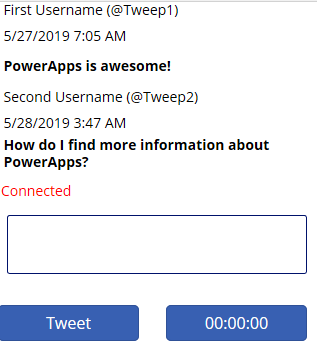
-
Set the timer's Duration property to 300000.
-
Set the timer's AutoStart and Repeat properties to true.
-
Set the timer's OnTimerEnd to this formula:
Power AppsIf( Connection.Connected, ForAll( LocalTweetsToPost, Twitter.Tweet( "", {tweetText: tweetText} ) ); Clear( LocalTweetsToPost ); ClearCollect( LocalTweets, Twitter.SearchTweet( "PowerApps", {maxResults: 10} ) ); SaveData( LocalTweets, "LocalTweets" ); )
This formula determines whether the device is online. If it is, the app tweets all the items in the LocalTweetsToPostcollection and then clears the collection.
Test the app
-
Open the app using Power Apps Mobile on a mobile device that's connected to the Internet.
Existing tweets appear in the gallery, and the status shows Connected.
-
Disconnect the device from the Internet by enabling the device's airplane mode and disabling wi-fi.
The status label shows that the app is Offline.
-
While the device is offline, write a tweet that includes Power Apps, and then select the Tweet button.
The tweet is stored locally in the LocalTweetsToPost collection.
-
Reconnect the device to the Internet by disabling the device's airplane mode and enabling wi-fi.
Within five minutes, the app posts the tweet, which appears in the gallery.
posted on 2021-04-07 10:41 lingdanglfw 阅读(99) 评论(0) 编辑 收藏 举报





【推荐】国内首个AI IDE,深度理解中文开发场景,立即下载体验Trae
【推荐】编程新体验,更懂你的AI,立即体验豆包MarsCode编程助手
【推荐】抖音旗下AI助手豆包,你的智能百科全书,全免费不限次数
【推荐】轻量又高性能的 SSH 工具 IShell:AI 加持,快人一步
· Linux系列:如何用 C#调用 C方法造成内存泄露
· AI与.NET技术实操系列(二):开始使用ML.NET
· 记一次.NET内存居高不下排查解决与启示
· 探究高空视频全景AR技术的实现原理
· 理解Rust引用及其生命周期标识(上)
· DeepSeek 开源周回顾「GitHub 热点速览」
· 物流快递公司核心技术能力-地址解析分单基础技术分享
· .NET 10首个预览版发布:重大改进与新特性概览!
· AI与.NET技术实操系列(二):开始使用ML.NET
· 单线程的Redis速度为什么快?