Package Deployer Tool for Power Platform
Create packages for the Package Deployer tool
Package Deployer lets administrators deploy packages on Microsoft Dataverse instances. A package can consist of any or all of the following:
- One or more Dataverse solution files.
- Flat files or exported configuration data file from the Configuration Migration tool. For more information about the tool, see Move configuration data across instances and organizations with the Configuration Migration tool.
- Custom code that can run before, while, or after the package is deployed to the Dataverse instance.
- HTML content specific to the package that can display at the beginning and end of the deployment process. This can be useful to provide a description of the solutions and files that are deployed in the package.
A Visual Studio 2015 template (available for download) is used to create packages. After creating a package, use the Package Deployer tool to deploy your package to a Dataverse instance.
Prerequisites
- Ensure that you have all the solutions and files ready that you want to include in the package.
- Microsoft .NET Framework 4.6.2
- Visual Studio 2015
- NuGet Package Manager for Visual Studio 2015
- Microsoft Dynamics CRM SDK Templates for Visual Studio that contains the package template. You can get it by downloading the Microsoft Dynamics CRM SDK Templates and double-click the
CRMSDKTemplates.vsixfile to install the template in Visual Studio.
Create a package
Perform the following five steps to create a package:
- Step 1: Create a project using the template
- Step 2: Add your files to the project
- Step 3: Update the HTML files
- Step 4: Specify the configuration values for the package
- Step 5: Define custom code for your package
Step 1: Create a project using the template
-
Start Visual Studio, and create a new project.
-
In the New Project dialog box:
- From the list of installed templates, expand Visual C#, and select Dynamics 365 SDK Templates.
- Ensure that .NET Framework 4.6.2 is selected.
- Select Dynamics 365 Package.
- Specify the name and location of the project, and click OK.
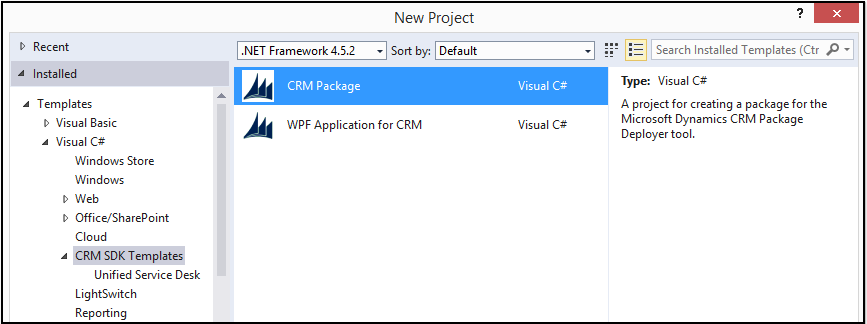
Step 2: Add your files to the project
- In the Solutions Explorer pane, add your solutions and files under the PkgFolder folder.
- For each file that you add under the PkgFolder folder, in the Properties pane, set the Copy to Output Directoryvalue to Copy Always. This ensures that your file is available in the generated package.
Step 3: Update the HTML files: English and other languages
-
In the Solution Explorer pane, expand PkgFolder > Content > en-us. You’ll find two folders called
EndHTMLandWelcomeHTML. These folders contain the HTML and associated files that enable you to display information at the end and beginning of the package deployment process. Edit the files in the HTML folder of these folders to add information for your package. -
You can also add the HTML files in your package in other languages so that the content in the HTML appears in the language based on the locale settings of the user’s computer. To do so:
- Create a copy of the en-us folder under PkgFolder > Content.
- Rename the copied folder to the appropriate language. For example, for the Spanish language, rename it to es-ES.
- Modify the content of the HTML files to add Spanish content.
Step 4: Specify the configuration values for the package
-
Define the package configuration by adding information about your package in the ImportConfig.xml file available in the PkgFolder. Double-click the file to open it for editing. The following list provides information about each parameter and node in the config file.
installsampledataTrueorfalse. Iftrue, installs sample data to Dataverse instance. This is the same sample data that you can install from Settings > Data Management area in Dataverse.waitforsampledatatoinstall
True or false. If true, and if installsampledata is also set to true, waits for sample data to install before deploying the package.Note
Ensure that you set installsampledata to true if you are setting
waitforsampledatatoinstallto true.agentdesktopzipfile
File name of the zip file to unpack. If you specify a .zip file name here, it adds a screen during the package deployment process that prompts you to select a location where you want to unpack the contents of the file.This is commonly used for creating packages for Unified Service Desk for Dynamics 365. For information about Unified Service Desk, see Administration Guide for Unified Service Desk 3.0.
agentdesktopexename
Name of the .exe or .msi file in the zip file or a URL to be invoked at the end of the deployment process.This is commonly used for creating packages for Unified Service Desk.
crmmigdataimportfile
File name of the default configuration data file (.zip) exported using the Configuration Migration tool.-
You can also import a localized version of the configuration data file based on the locale ID (LCID) specified using new runtime settings while running the package deployer. Use the
<cmtdatafile>node (explained later) to specify the localized versions of the configuration data file in a package and then use theOverrideConfigurationDataFileLanguagemethod (explained later) to specify the logic for importing the configuration data file based on the locale ID specified using the runtime settings. You cannot import more than one configuration data file using a package at a time. -
For Dataverse (on-premises), if your configuration data file contains user information, and both the source and target Dataverse instances are on the same Active Directory Domain, user information will be imported to the target Dataverse instance. To import user information to a Dataverse (on-premises) instance on a different domain, you must include the user map file (.xml) generated using the Configuration Migration tool in your project, and specify it along with the configuration data file using the
usermapfilenameattribute in the<cmtdatafile>node explained later. User information cannot be imported to Dataverse instances.<solutions>node
Contains an array of<configsolutionfile>nodes that describe the solutions to import. The order of the solutions under this node indicates the order in which the solutions will be imported on the target Dataverse instance.<configsolutionfile>node
Use this node under the<solutions>node to specify the individual solutions and the following information for each solution to be imported: -
solutionpackagefilename: Specify the .zip file name of your solution. Required. -
overwriteunmanagedcustomizations: Specify whether to overwrite any unmanaged customizations when importing a solution that already exists in the target Dynamics 365 instance. This is optional, and if you do not specify this attribute, by default the unmanaged customizations in the existing solution are maintained on the target Dynamics 365 instance. -
publishworkflowsandactivateplugins: Specify whether to publish workflows and activate plug-ins in the target Dynamics 365 instance after the solution is imported. This is optional, and if you do not specify not specify this attribute, by default the workflows are published and plug-ins are activated after the solution is imported on the target Dynamics 365 instance.You can add multiple solution file names in a package by adding as many
<configsolutionfile>nodes. For example, if you want three solution files to be imported, add them like this:
XML<solutions> <configsolutionfile solutionpackagefilename="SampleSolutionOne_1_0_managed.zip" overwriteunmanagedcustomizations="false" publishworkflowsandactivateplugins="true"/> <configsolutionfile solutionpackagefilename="SampleSolutionTwo_1_0_managed.zip" overwriteunmanagedcustomizations="false" publishworkflowsandactivateplugins="true"/> <configsolutionfile solutionpackagefilename="SampleSolutionThree_1_0_managed.zip" /> </solutions><filestoimport>node
Contains an array of<configimportfile>and<zipimportdetails>nodes that are used to describe individual files and zip files respectively to be imported.<configimportfile>node
Use this node under the<configimportfile>node to describe a file to be imported to Dataverse. You can add multiple files in a package by adding as many<configimportfile>nodes.XML<filestoimport> <configimportfile filename="File.csv" filetype="CSV" associatedmap="FileMap" importtoentity="FileEntity" datadelimiter="" fielddelimiter="comma" enableduplicatedetection="true" isfirstrowheader="true" isrecordownerateam="false" owneruser="" waitforimporttocomplete="true" /> <configimportfile filename="File.zip" filetype="ZIP" associatedmap="FileMapName" importtoentity="FileEntity" datadelimiter="" fielddelimiter="comma" enableduplicatedetection="true" isfirstrowheader="true" isrecordownerateam="false" owneruser="" waitforimporttocomplete="true"/> </filestoimport>This has the following attributes:
Attribute Description filenameName of the file that contains the import data. If the file is a .zip file, a <zipimportdetails>node must be present with a<zipimportdetail>node for each file in the .zip file.filetypeThis can be csv, xml, or zip. associatedmapName of the Dataverse import data map to use with this file. If blank, attempts to use the system determined import data map name for this file. importtoentityCan be the name of the exe in the zip file, a URL, or an .msi file to provide a link to invoke at the end of the process. datadelimiterName of the data delimiter used in the import file. Valid values are singlequote or doublequotes. fielddelimiterName of the field delimiter used in the import file. Valid values are comma or colon, or singlequote. enableduplicatedetectionIndicates whether to enable duplicate detections rules on data import. Valid values are trueor false. isfirstrowheaderUsed to denote that the first row of the import file contains the field names. Valid values are trueorfalse.isrecordownerateamIndicates whether the owner of the record on import should be a team. Valid values are trueorfalse.owneruserIndicates the user ID that should own the records. The default value is the currently logged in user. waitforimporttocompleteIf true, the system waits for the import to complete before proceeding. Iffalse, it queues the jobs and moves on.<zipimportdetails>node
This node contains an array of<zipimportdetail>nodes that describe the files included in a zip file that is used to import to Dynamics 365.<zipimportdetail>node
Use this node under the<zipimportdetails>node to provide information about an individual file in a .zip file that is specified in the<configimportfile>node.XML<filestoimport> ... ... <zipimportdetails> <zipimportdetail filename="subfile1.csv" filetype="csv" importtoentity="account" /> <zipimportdetail filename="subfile2.csv" filetype="csv" importtoentity="contact" /> </zipimportdetails> </filestoimport>This has the following attributes:
Attribute Description filenameName of the file that contains the import data. filetypeThis can be csv or xml. importtoentityCan be the name of the exe in the zip file, a url, or an .msi file to provide a link to invoke at the end of the process. <filesmapstoimport>node
This node contains an array of<configmapimportfile>nodes to import. The order of the map files in this node indicates the order in which they are imported. For information about data maps, see Create data maps for import.<configimportmapfile>node
Use this node under the<filesmapstoimport>node to provide information about an individual map file to import in Dataverse.XML<filesmapstoimport> <configimportmapfile filename="FileMap.xml" /> </filesmapstoimport><cmtdatafiles>node
This node contains an array of<cmtdatafile>nodes that containslocalized version of the configuration data file to be imported.<cmtdatafile>node
Use this node under the<cmtdatafiles>node to specify the localized configuration data files along with locale ID (required) and user information map file (optional). For example:XML<cmtdatafiles> <cmtdatafile filename="data_1033.zip" lcid="1033" usermapfilename="UserMap.xml" /> <cmtdatafile filename="data_1041.zip" lcid="1041" usermapfilename="" /> </cmtdatafiles>You can define your custom logic in the
OverrideConfigurationDataFileLanguagemethod (explained later) to import a localized configuration data file instead of the default one (specified in crmmigdataimportfile) based on the locale ID (LCID) value specified using the runtime settings (explained later). -
-
Click Save All.
The following represents the contents of a sample
ImportConfig.xmlfile.XML<?xml version="1.0" encoding="utf-16"?> <configdatastorage xmlns:xsi="https://www.w3.org/2001/XMLSchema-instance" xmlns:xsd="https://www.w3.org/2001/XMLSchema" installsampledata="true" waitforsampledatatoinstall="true" agentdesktopzipfile="" agentdesktopexename="" crmmigdataimportfile="data_1033.zip"> <solutions> <configsolutionfile solutionpackagefilename="SampleSolutionOne_1_0_managed.zip" overwriteunmanagedcustomizations="false" publishworkflowsandactivateplugins="true"/> <configsolutionfile solutionpackagefilename="SampleSolutionTwo_1_0_managed.zip" overwriteunmanagedcustomizations="false" publishworkflowsandactivateplugins="true"/> <configsolutionfile solutionpackagefilename="SampleSolutionThree_1_0_managed.zip" /> </solutions> <filestoimport> <configimportfile filename="SampleOption.csv" filetype="CSV" associatedmap="SampleOption" importtoentity="sample_option" datadelimiter="" fielddelimiter="comma" enableduplicatedetection="true" isfirstrowheader="true" isrecordownerateam="false" owneruser="" waitforimporttocomplete="false"/> <configimportfile filename="File.zip" filetype="ZIP" associatedmap="FileMapName" importtoentity="FileEntity" datadelimiter="" fielddelimiter="comma" enableduplicatedetection="true" isfirstrowheader="true" isrecordownerateam="false" owneruser="" waitforimporttocomplete="true"/> <zipimportdetails> <zipimportdetail filename="subfile1.csv" filetype="csv" importtoentity="account" /> <zipimportdetail filename="subfile2.csv" filetype="csv" importtoentity="contact" /> </zipimportdetails> </filestoimport> <filesmapstoimport> <configimportmapfile filename="SampleOption.xml" /> </filesmapstoimport> <cmtdatafiles> <cmtdatafile filename="data_1033.zip" lcid="1033" usermapfilename="UserMap.xml" /> <cmtdatafile filename="data_1041.zip" lcid="1041" usermapfilename="" /> </cmtdatafiles> </configdatastorage>
Step 5: Define custom code for your package
-
In the Solution Explorer pane, double-click the PackageTemplate.cs file at the root to edit it.
-
In the PackageTemplate.cs file, you can:
-
Enter custom code to execute when the package is initialized in the override method definition of
InitializeCustomExtension.This method can be used to let users use the runtime parameters while running a package. As a developer, you can add support for any runtime parameter to your package by using the RuntimeSettings property as long as you have code to process it based on the user input.
For example, the following sample code enables a runtime parameter called
SkipChecksfor the package that has two possible values: true or false. The sample code checks if the user has specified any runtime parameters while running Package Deployer (either by using the command line or PowerShell), and then accordingly processes the information. If no runtime parameter is specified by the user while running the package, the value of the RuntimeSettings property will be null.C#public override void InitializeCustomExtension() { // Do nothing. // Validate the state of the runtime settings object. if (RuntimeSettings != null) { PackageLog.Log(string.Format("Runtime Settings populated. Count = {0}", RuntimeSettings.Count)); foreach (var setting in RuntimeSettings) { PackageLog.Log(string.Format("Key={0} | Value={1}", setting.Key, setting.Value.ToString())); } // Check to see if skip checks is present. if ( RuntimeSettings.ContainsKey("SkipChecks") ) { bool bSkipChecks = false; if (bool.TryParse((string)RuntimeSettings["SkipChecks"], out bSkipChecks)) OverrideDataImportSafetyChecks = bSkipChecks; } } else PackageLog.Log("Runtime Settings not populated"); }This lets the administrator use the command line or the Import-CrmPackage cmdlet to specify whether to skip the safety checks while running the Package Deployer tool to import the package. More information: Deploy packages using Package Deployer and Windows PowerShell
-
Enter custom code to execute before the solutions are imported in the override method definition of
PreSolutionImportto specify whether to maintain or overwrite customizations while updating the specified solution in a target Dataverse instance, and whether to automatically activate plug-ins and workflows. -
Use the override method definition of
RunSolutionUpgradeMigrationStepto perform data transformation or upgrade between two versions of a solution This method is called only if the solution you are importing is already present in the target Dataverse instance.This function expects the following parameters:
Parameter Description solutionNameName of the solution oldVersionVersion number of the old solution newVersionVersion number of the new solution oldSolutionIdGUID of the old solution. newSolutionIdGUID of the new solution. -
Enter custom code to execute before the solution import completes in the override definition of the
BeforeImportStagemethod. The sample data and some flat files for solutions specified in theImportConfig.xmlfile are imported before the solution import completes. -
Override the currently-selected language for configuration data import using the override method definition of
OverrideConfigurationDataFileLanguage. If the specified locale ID (LCID) of the specified language is not found in the list of available languages in the package, the default data file is imported.You specify the available languages for the configuration data in the
<cmtdatafiles>node in theImportConfig.xmlfile. The default configuration data import file is specified in thecrmmigdataimportfileattribute in theImportConfig.xmlfile.Skipping data checks (OverrideDataImportSafetyChecks = true) can be effective here if you are sure that the target Dataverse instance does not contain any data.
-
Enter custom code to execute after the import completes in the override definition of
AfterPrimaryImport>method. The remaining flat files that were not imported earlier, before the solution import started, are imported now. -
Change the default name of your package folder from PkgFolder to the package name that you want. To do so, rename the
PkgFolder>folder in the Solution Explorer pane, and then edit the return value under theGetImportPackageDataFolderNameproperty.C#public override string GetImportPackageDataFolderName { get { // WARNING this value directly correlates to the folder name in the Solution Explorer where the ImportConfig.xml and sub content is located. // Changing this name requires that you also change the correlating name in the Solution Explorer return "PkgFolder"; } } -
Change the package name by editing the return value under the
GetNameOfImportproperty.C#public override string GetNameOfImport(bool plural) { return "Package Short Name"; }This is the name of your package that will appear on the package selection page in the Dynamics 365 Package Deployer wizard.
-
Change the package description by editing the return value under the
GetImportPackageDescriptionTextproperty.C#public override string GetImportPackageDescriptionText { get { return "Package Description"; } }This is the package description that will appear alongside the package name on the on the package selection page in the Package Deployer wizard.
-
Change the package long name by editing the return value under the
GetLongNameOfImportproperty.C#public override string GetLongNameOfImport { get { return "Package Long Name"; } }The package long name appears on the next page after you have selected the package to install.
-
-
Additionally, the following function and variables are available to the package:
Name Type Description CreateProgressItem(String) Function Used to create a new progress item in the user interface (UI). RaiseUpdateEvent(String, ProgressPanelItemStatus) Function Used to update the progress created by the call to CreateProgressItem(String).
ProgressPanelItemStatus is an enum with the following values:
Working = 0
Complete = 1
Failed = 2
Warning = 3
Unknown = 4RaiseFailEvent(String, Exception) Function Used to fail the current status import with an exception message. IsRoleAssoicatedWithTeam(Guid, Guid) Function Used to determine if a role is associated with a specified team. IsWorkflowActive(Guid) Function Used to determine if a specified workflow is active. PackageLog Class Pointer This is a pointer to the initialized logging interface for the package. This interface is used by a package to log messages and exceptions to the package log file. RootControlDispatcher Property This is a dispatcher interface used to allow your control to render its own UI during package deployment. Use this interface to wrap any UI elements or commands. It is important to check this variable for null values before using it as it may or may not be set to a value. CrmSvc Property This is a pointer to CrmServiceClient class that allows for a package to address Dynamics 365 from within the package. Use this to execute SDK methods and other actions in the overridden methods. DataImportBypass Property Use this to specify whether Dynamics 365 Package Deployer skips all data import operations such as importing Dataverse sample data, flat file data, and data exported from the Configuration Migration tool. Specify true or false. Default is false.OverrideDataImportSafetyChecks Property Use this to specify whether Dynamics 365 Package Deployer will bypass some of its safety checks, which helps in improving the import performance. Specify trueorfalse. Default isfalse.
You should set this totrueonly if the target Dataverse instance does not contain any data. -
Save your project, and then build it (Build > Build Solution) to create the package. Your package is the following files under the <Project>\Bin\Debug folder
-
<PackageName> folder: The folder name is the same as the one you changed for your package folder name in step 2.g of this section (Step 5: Define custom code for your package). This folder contains all solutions, configuration data, flat files, and the contents for your package.
-
<PackageName>.dll: The assembly contains the custom code for your package. By default, the name of the assembly is the same as your Visual Studio project name.
The next step is to deploy your package.
-
Deploy a package
After you create a package, you can deploy it on the Dataverse instance by using either the Package Deployer tool or Windows PowerShell.
The package deployer tool is distributed as part of the Microsoft.CrmSdk.XrmTooling.PackageDeployment NuGet package. To download the Package Deployer tool, see Download tools from NuGet.
For detailed information, see Deploy packages using Package Deployer or Windows PowerShell.
Best practices for creating and deploying packages
While creating packages, developers must ensure that the package assemblies are signed.
While deploying the packages, Dataverse administrators must:
- Insist on a signed package assembly so that you can track an assembly back to its source.
- Test the package on a pre-production instance (preferably a mirror image of the production instance) before running it on a production instance.
- Back up the production instance before deploying the package.
posted on 2021-01-26 23:02 lingdanglfw 阅读(228) 评论(0) 编辑 收藏 举报





【推荐】国内首个AI IDE,深度理解中文开发场景,立即下载体验Trae
【推荐】编程新体验,更懂你的AI,立即体验豆包MarsCode编程助手
【推荐】抖音旗下AI助手豆包,你的智能百科全书,全免费不限次数
【推荐】轻量又高性能的 SSH 工具 IShell:AI 加持,快人一步
· Linux系列:如何用 C#调用 C方法造成内存泄露
· AI与.NET技术实操系列(二):开始使用ML.NET
· 记一次.NET内存居高不下排查解决与启示
· 探究高空视频全景AR技术的实现原理
· 理解Rust引用及其生命周期标识(上)
· DeepSeek 开源周回顾「GitHub 热点速览」
· 物流快递公司核心技术能力-地址解析分单基础技术分享
· .NET 10首个预览版发布:重大改进与新特性概览!
· AI与.NET技术实操系列(二):开始使用ML.NET
· 单线程的Redis速度为什么快?