Power Platform with CICD via Git Action
Tutorial: Automate solution deployment using GitHub Actions for Microsoft Power Platform (Preview)
[This topic is pre-release documentation and is subject to change.]
In this tutorial, you will learn how to:
- Create a new GitHub repository
- Create two GitHub workflows using GitHub Actions for Microsoft Power Platform
The workflows can automatically export your app (as an unmanaged solution) from a development environment, generate a build artifact (managed solution), and deploy the app into your production environment. This tutorial uses the ALMLab solution you built and the environments you set up in previous tutorials.
Related tutorials: Get started, and Build a model-driven app.
Create a GitHub Account
-
Go to https://github.com and click Sign up or Start a free trial (or sign in if you have an existing account).
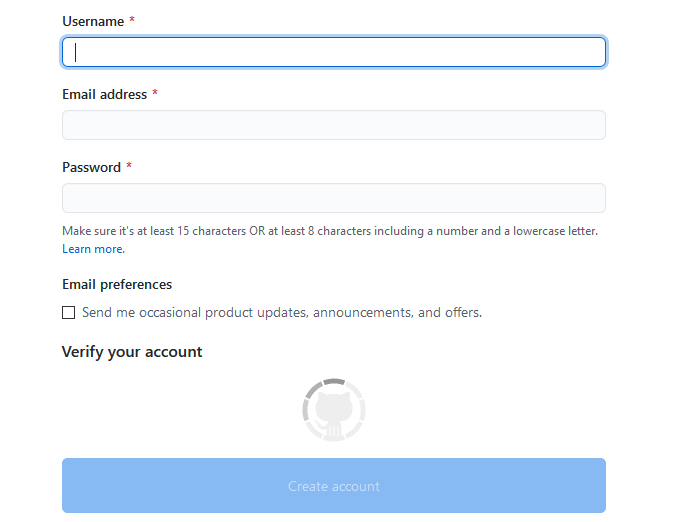
-
After you have created your account, create a repository by selecting Create repository or New.

You might see the following alternative landing screen:

-
Create your new repository and name it ‘poweractionslab’. Make sure you select Add a README file to initiate the repo and choose Create repository.
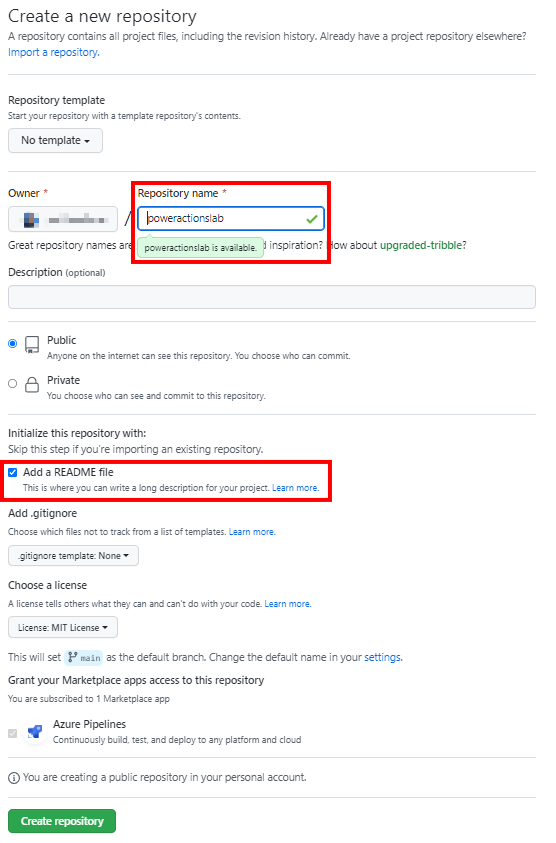
Create a new secret to be used by GitHub Actions
-
Navigate to the repo from the link in the import wizard and select Settings, navigate to Secrets, and then click New secret.
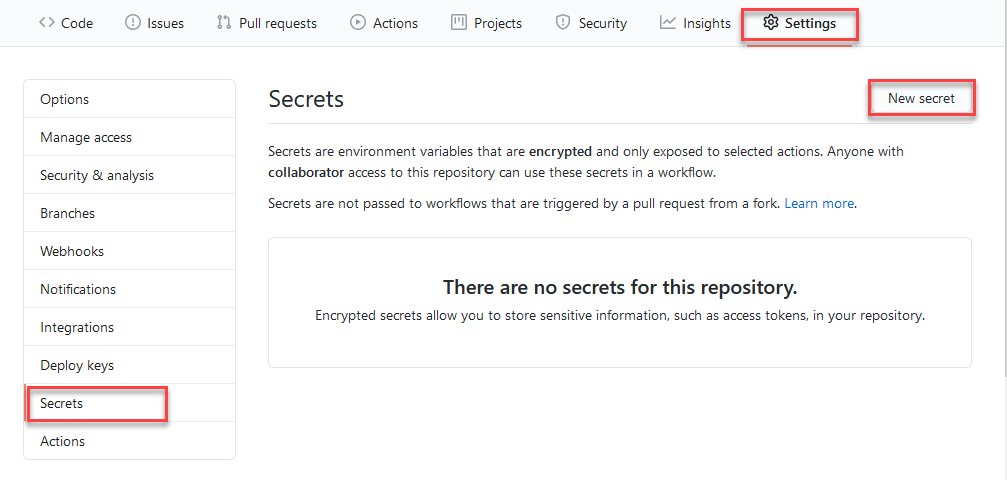
-
On the secrets page, name the secret ‘password’. Type the password for the username you are using to connect to Power Platform into the Value field and select Add secret. The password will be referenced in the YML files used to define the GitHub workflows later in this lab.

Note
In the preview release, only username + password is supported. Support for service principals (application user) will be available later in Fall 2020.
The password is now securely stored as a GitHub secret.
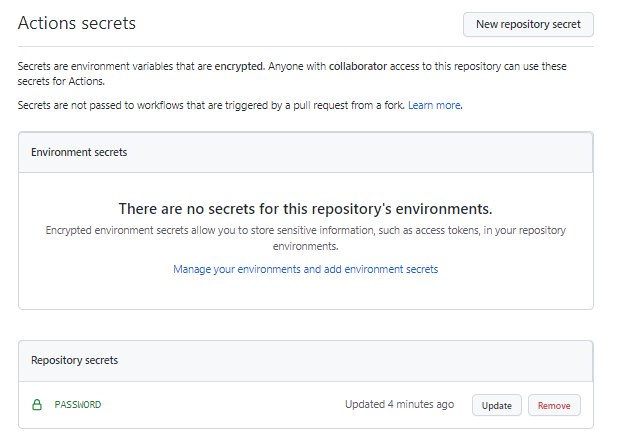
Create a workflow to export and unpack the solution file to a new branch
-
Select Actions and then set up a workflow yourself.
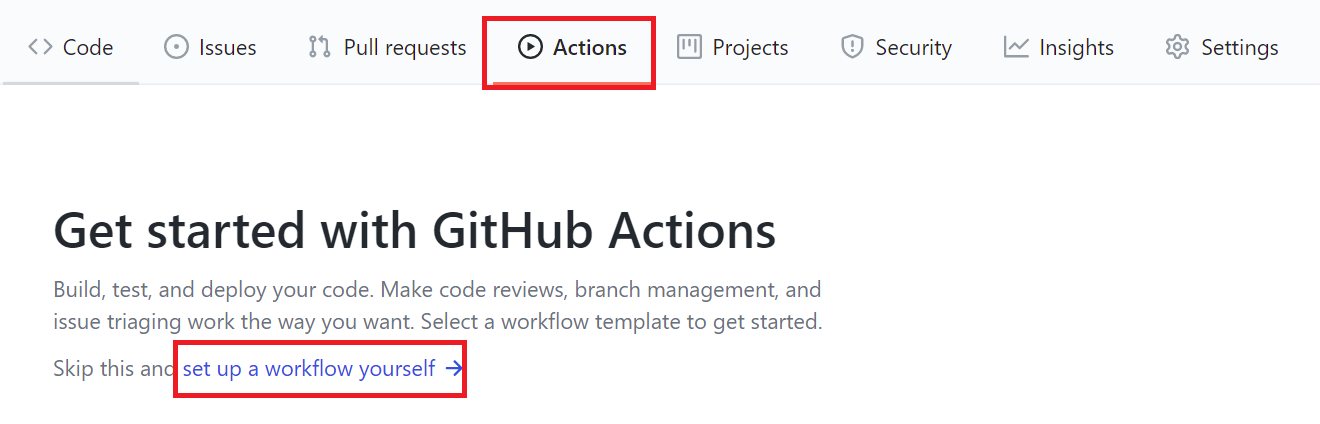
This will start a new YML file with a basic workflow to help you get started with GitHub Actions.
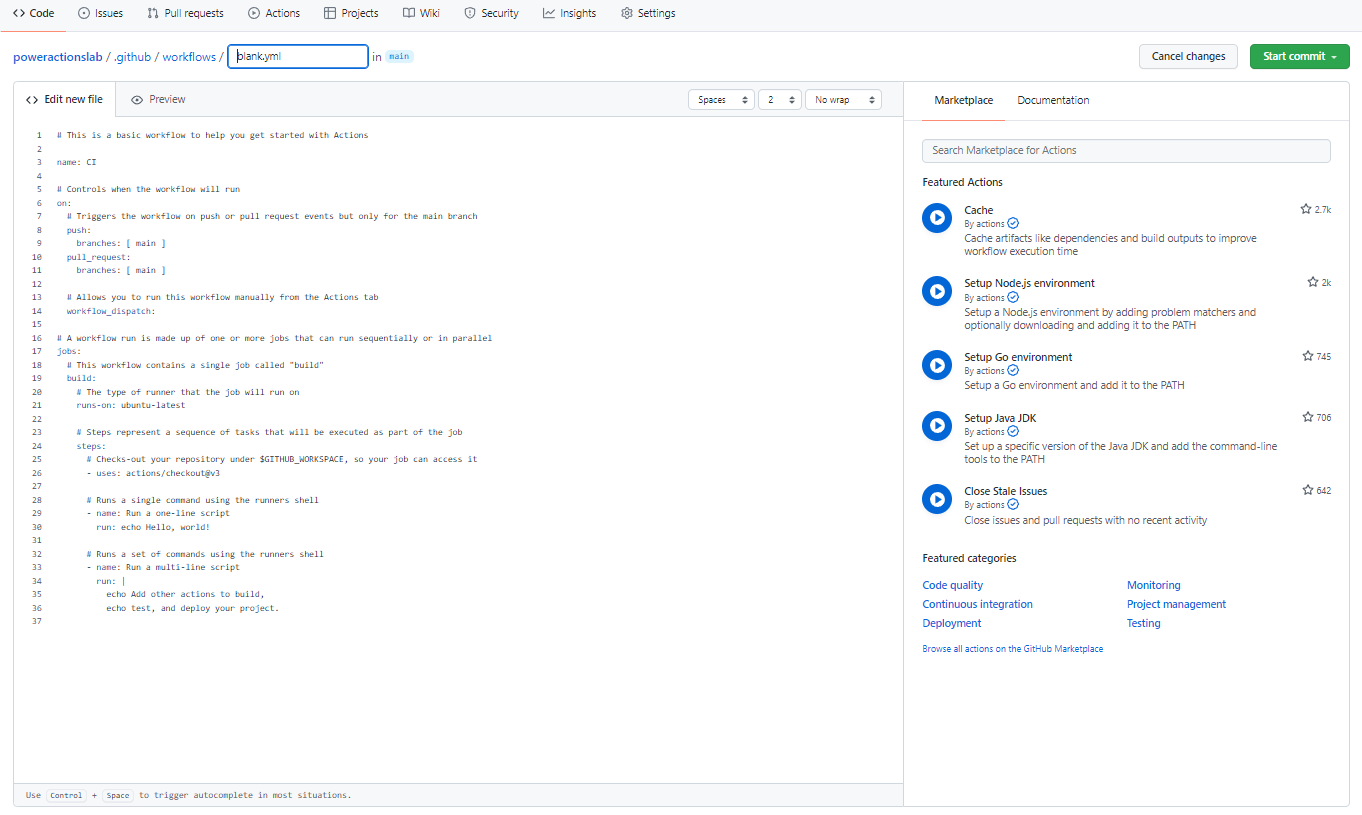
-
Delete the pre-created content, paste the content from the export-and-branch-solution.yml file, and then rename the file to ‘export-and-branch-solution’.yml.
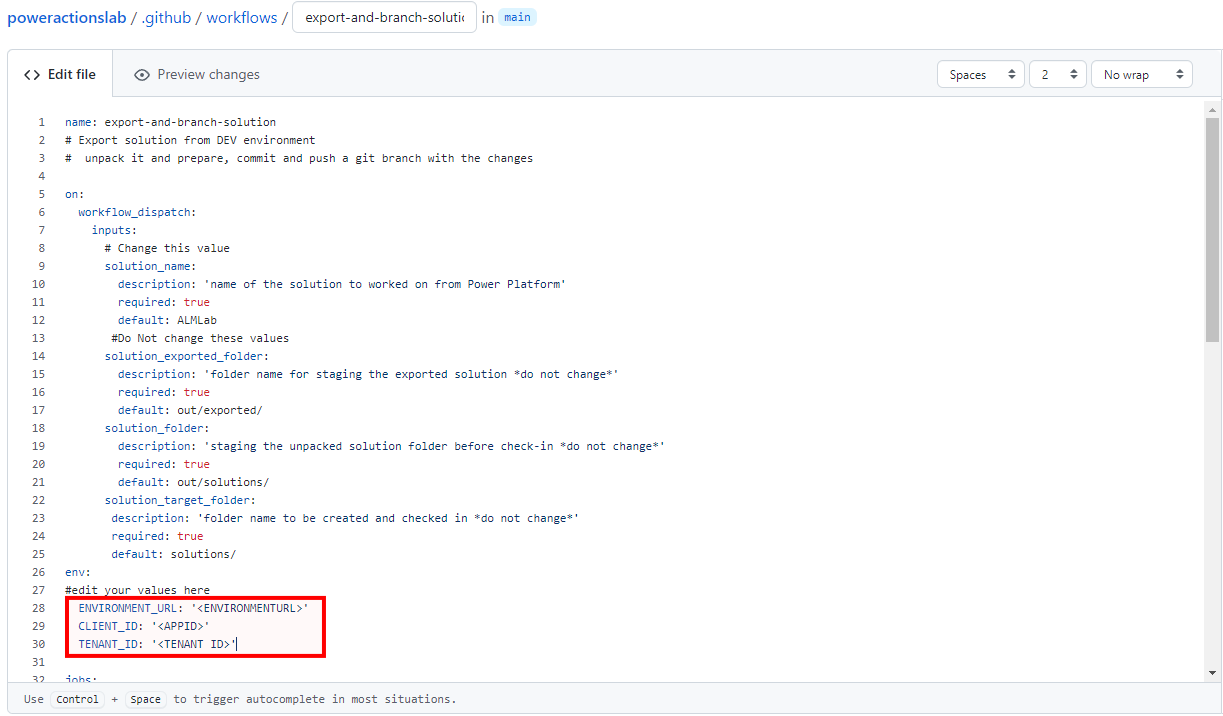
-
Update
<ENVIRONMENTURL>with the URL for the development environment you want to export from (for example: https://poweractionsdev.crm.dynamics.com). -
Update
<USERNAME>with the username you are using to connect to the environment. -
You are now ready to commit your changes. Select Start commit, type Create export yml in the title field, and then add a description (optional). Next, click Commit new file.
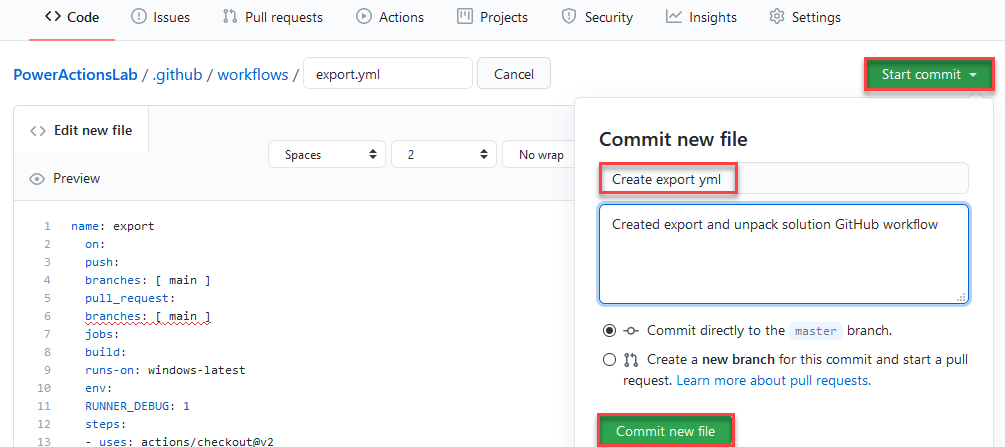
Congratulations, you have just created your first GitHub workflow using the following actions:
- Who Am I: Ensures that you can successfully connect to the environment you are exporting from.
- Export Solution: Exports the solution file from your development environment.
- Unpack Solution: The solution file that is exported from the server is a compressed (zip) file with consolidated configuration files. These initial files are not suitable for source code management as they are not structured to make it feasible for source code management systems to properly do differencing on the files and capture the changes you want to commit to source control. You need to ‘unpack’ the solution files to make them suitable for source control storage and processing.
- Branch Solution: Creates a new branch to store the exported solution.
Test the export and unpack workflow
-
Next, test that the workflow runs. Navigate to Actions, Run workflow, and choose Run workflow.
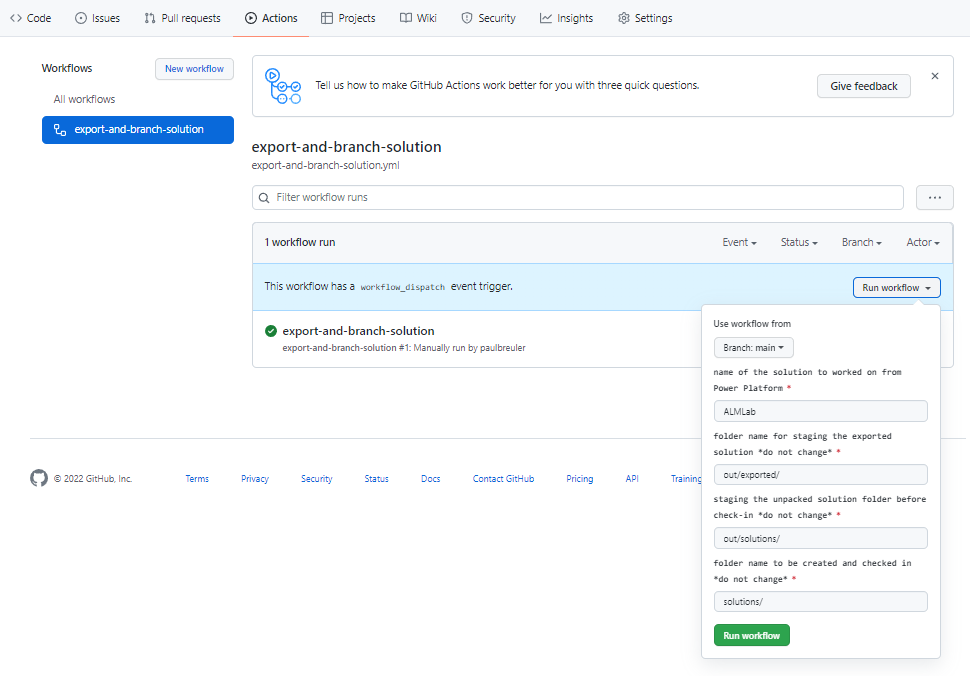
-
After 5–10 seconds the workflow will start, and you can select the running workflow to monitor progress.
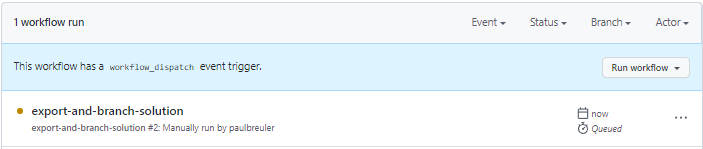
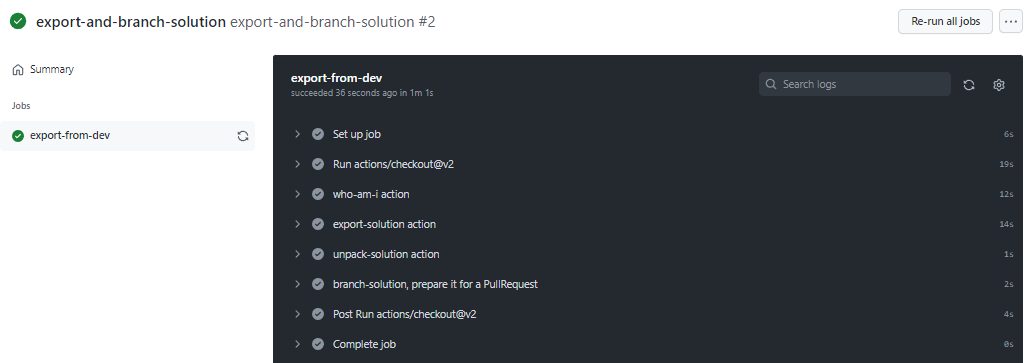
-
After the workflow has completed, validate that a new branch has been created with the solution unpacked to the solutions/ALMLab folder. Select Code and then Branches.

-
Select the branch that was created by the action.
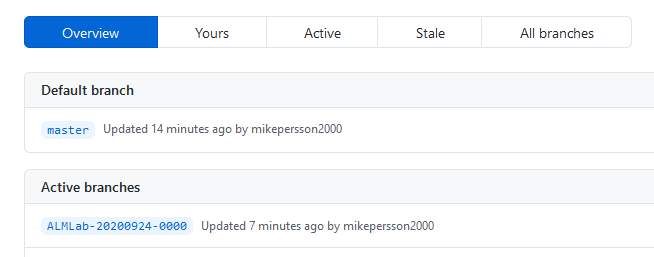
-
Validate that the solutions/ALMLab folder has been created in the new branch and then create a pull request to merge the changes into the main branch. Click Pull request.
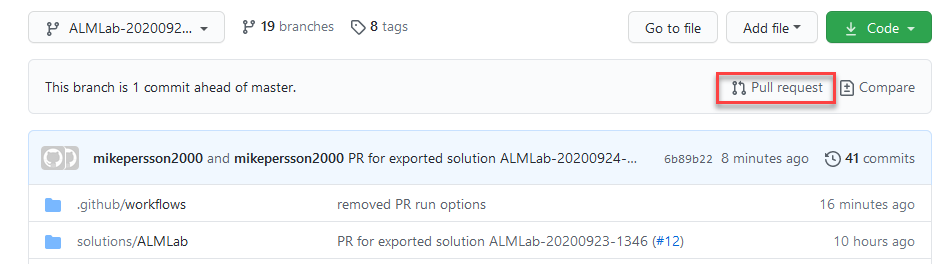
-
In the Open a pull request form, add a title and description (optional), and then choose Create pull request.

-
You are then presented with the pull request summary. Confirm that the branch has no conflicts with the main branch and that the changes can be merged into the main branch automatically. Select Squash and merge and then Confirm squash and merge.

-
Navigate back to the main branch and validate the solution is now available there as well.
Create a workflow to generate a build artifact and import to production
In this section, we will create an additional workflow that:
- Creates a managed solution and publishes it as a GitHub artifact
- Imports the build artifact into the production environment
-
Navigate to Actions and select New workflow.

-
Chose setup a workflow yourself.
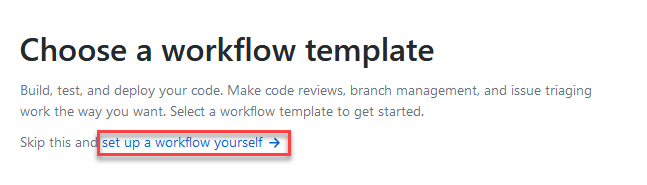
-
Rename the title of the workflow to ‘release-solution-to-prod’ and copy the content from the release-solution-to-prod.yml file and paste it into the Edit new file screen.

-
Update the following variables in the new workflow file:
- Update
<BUILDENVIRONMENTURL>with the URL for the build environment you are using to generate the managed solution. For example: https://poweractionsbuild.crm.dynamics.com. - Update
<PRODUCTIONENVIRONMENTURL>with the URL for the production environment you are deploying to. For example: https://poweractionsbuild.crm.dynamics.com. - Update
<USERNAME>with the username you are using to connect to the environments.
- Update
-
Commit the changes. Choose Start commit and then add a title and description (optional). Next, select Commit new file.

Test the release to production workflow
You are now ready to test the last workflow. This workflow is triggered when a new release is deployed to production.
-
Navigate to Releases.
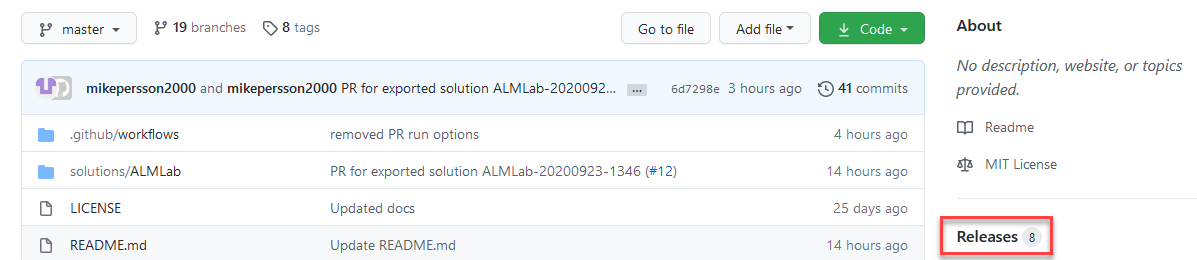
-
Select Draft a new release.

-
Add a release tag, a title, and choose Publish release.

-
Select Actions to view the running workflow.

-
Choose the running workflow to view the actions as they run.

-
Wait for each action to complete.

-
After the workflow has completed, log into your production environment and validate that the solution has been deployed as a managed solution.
Deploy the update and review changes before production release
We will now test the end-to-end process and then see how we can view and validate changes to an app before it is deployed to production.
-
Navigate to the ALMLab solution in your development environment and choose Edit.
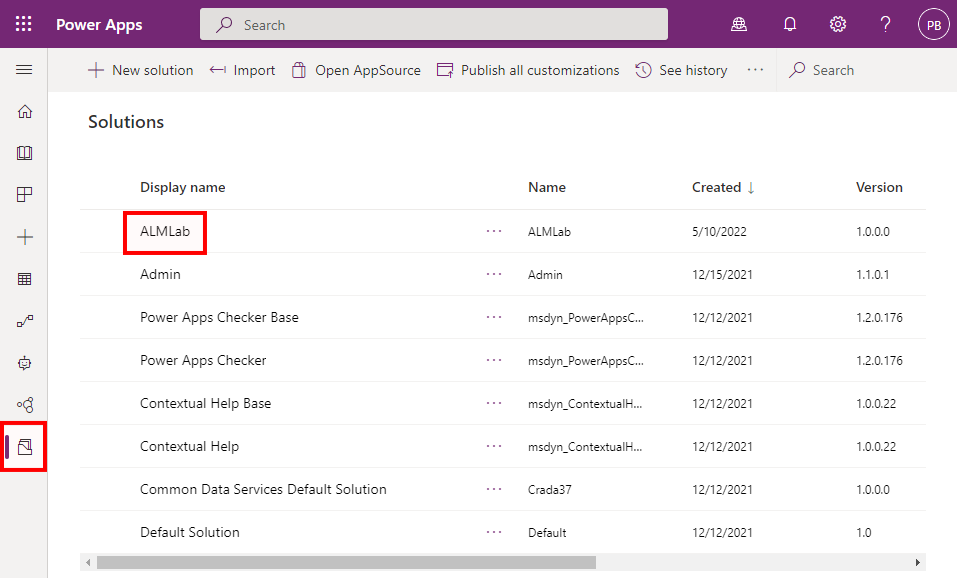
-
Select and view the Time off Request entity.

-
Select Add field and create the new field as shown in the figure below.
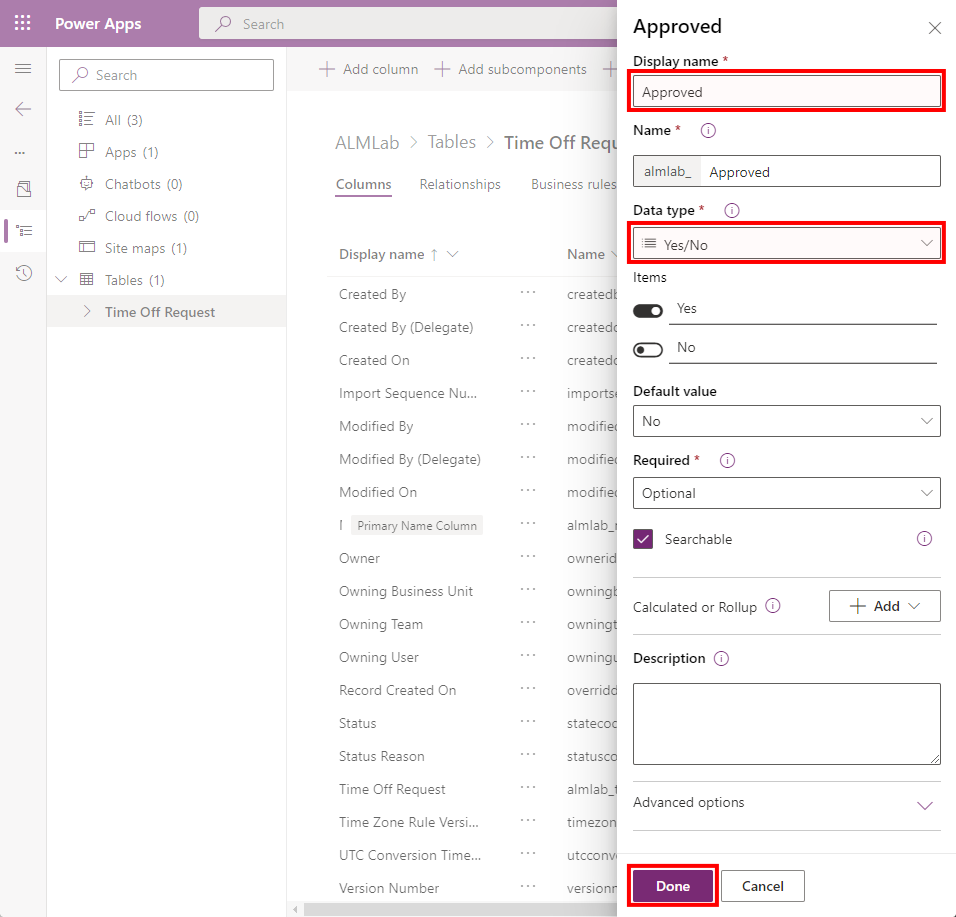
-
Select Done.
-
Navigate back to your GitHub repo to Actions, choose Run workflow, and select the Run workflow button.
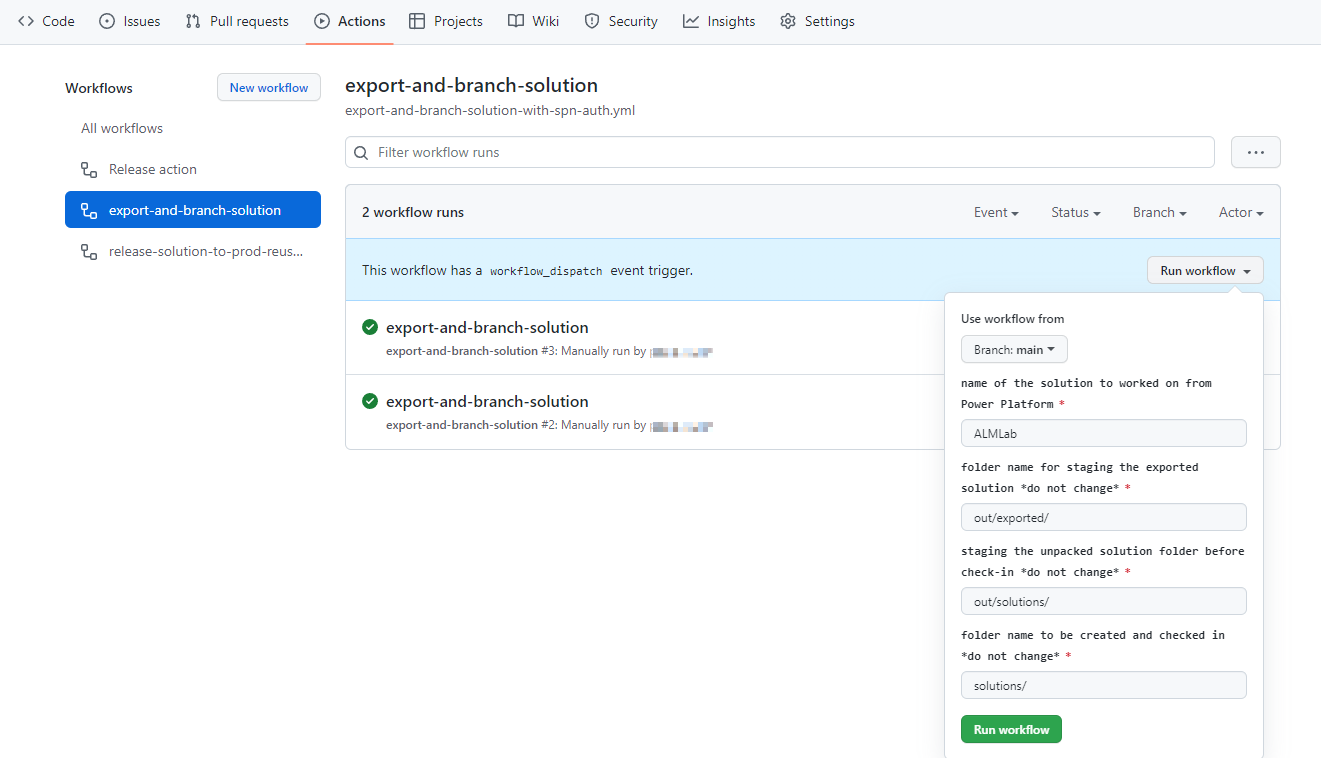
-
After 5–10 seconds, the workflow will start and you can click on the running workflow to monitor its progress.
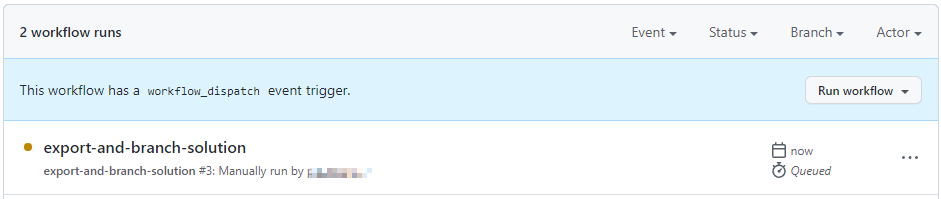
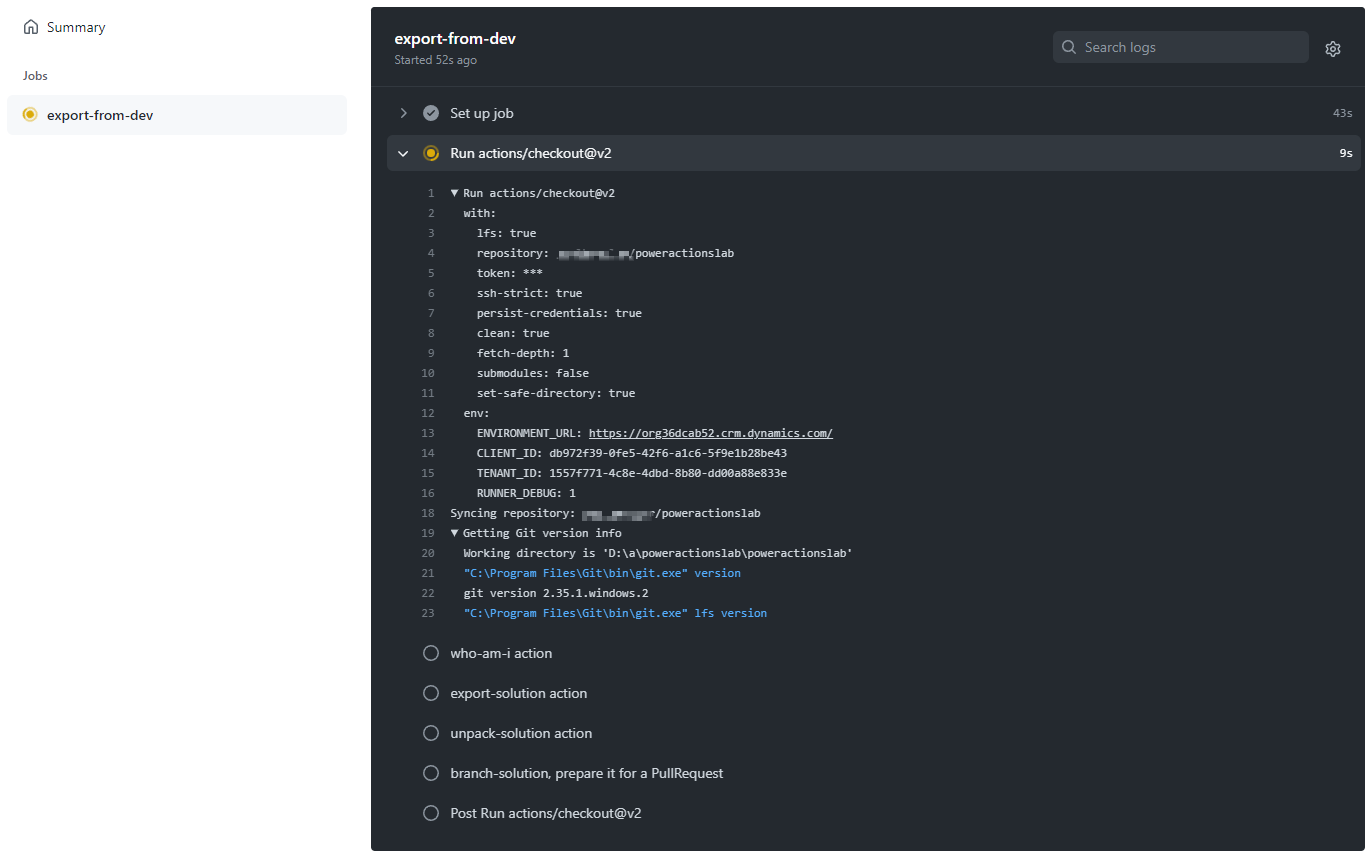
-
After the workflow completes, navigate to the new branch by selecting Code and then Branches.

-
Select the branch that was created by the workflow and choose New pull request.

-
Select Pull request on the next page.
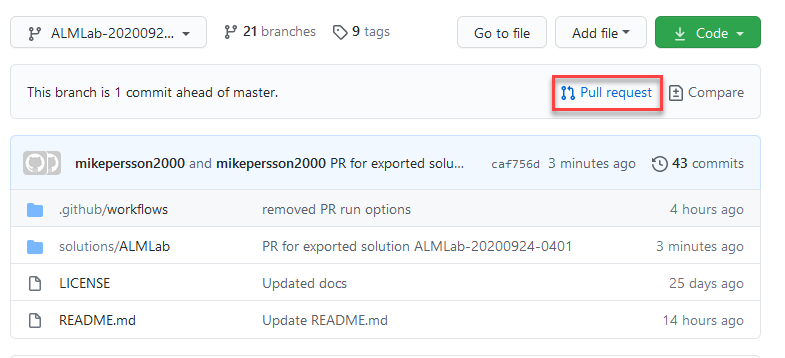
-
Add a title and then choose Create pull request.
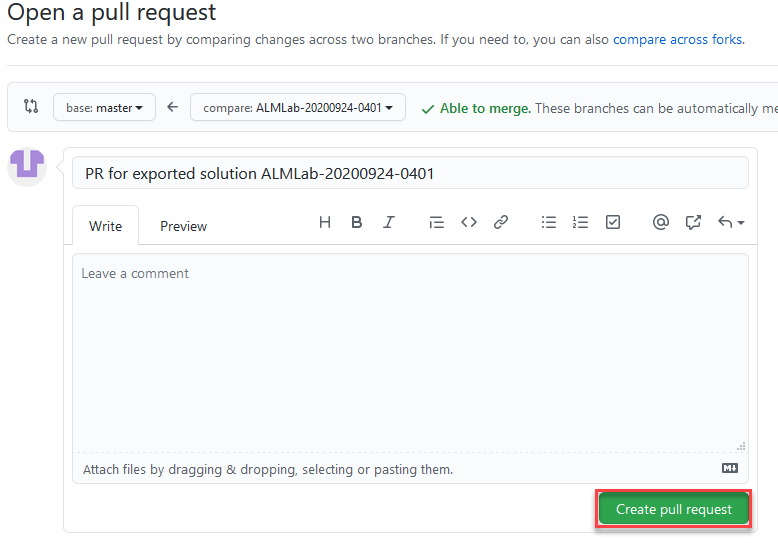
-
On the pull request page, select the Files changed tab.

-
Notice that the changes to the solution are highlighted in green to indicate that this section of the file was added when compared to the same file in the main branch.

-
Navigate back to the pull request. Select Pull requests and then select the pull request previously created.
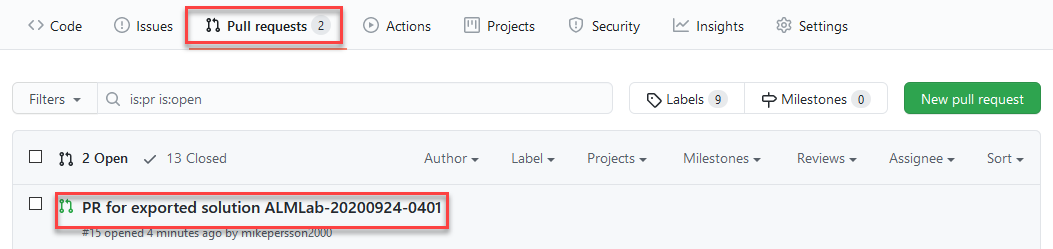
-
On the Pull request page, select Squash and merge to merge the updated solution file into your main branch.
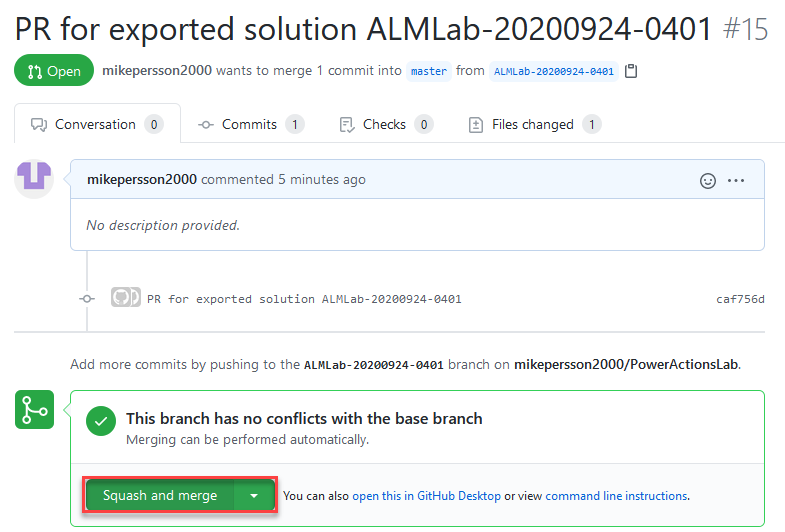
-
Follow the steps in the Test the release to production workflow section to create a new release and validate that the updated solution has been deployed to your production environment.
Congratulations, you have successfully setup a sample CI/CD workflow using GitHub actions!
posted on 2021-01-26 23:00 lingdanglfw 阅读(111) 评论(0) 编辑 收藏 举报





【推荐】国内首个AI IDE,深度理解中文开发场景,立即下载体验Trae
【推荐】编程新体验,更懂你的AI,立即体验豆包MarsCode编程助手
【推荐】抖音旗下AI助手豆包,你的智能百科全书,全免费不限次数
【推荐】轻量又高性能的 SSH 工具 IShell:AI 加持,快人一步
· Linux系列:如何用 C#调用 C方法造成内存泄露
· AI与.NET技术实操系列(二):开始使用ML.NET
· 记一次.NET内存居高不下排查解决与启示
· 探究高空视频全景AR技术的实现原理
· 理解Rust引用及其生命周期标识(上)
· DeepSeek 开源周回顾「GitHub 热点速览」
· 物流快递公司核心技术能力-地址解析分单基础技术分享
· .NET 10首个预览版发布:重大改进与新特性概览!
· AI与.NET技术实操系列(二):开始使用ML.NET
· 单线程的Redis速度为什么快?