D365FO with ZPL printer - Step by Step
MSDyn365FO: Setup Zpl Printer to print license plate labels
Recently, I have had an opportunity review the possibilities to print license plates within D365. Unfortunately, there is no peripheral simulator available in Microsoft Dynamics 365 for Finance and operations. But there is an ability to do a tricky move by setting up the Zpl printer Chrome extension.
Use the link below to install Zpl printer Chrome extension:
https://chrome.google.com/webstore/detail/zpl-printer/phoidlklenidapnijkabnfdgmadlcmjo
Once you install that, keep it running.
Go to Control pane > Devices and Printers on your laptop.
Click Add a printer button.
Click The printer that is I want isn’t listed link.
Click Add a local printer or network printer with manual settings.
Click Create a new port.
Choose Type of port = Standard TCP/IP port.

Click Next button.
Set Host name or IP address = 127.0.0.1
Keep Query the printer and automatically select the driver to use as YES.
Click Next button.
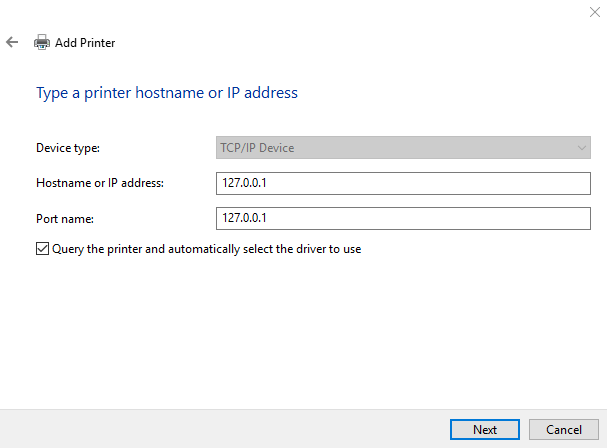
Wait until Detecting TCP/IP port operation is completed.
Select Device type = Custom.
Click on Settings button.
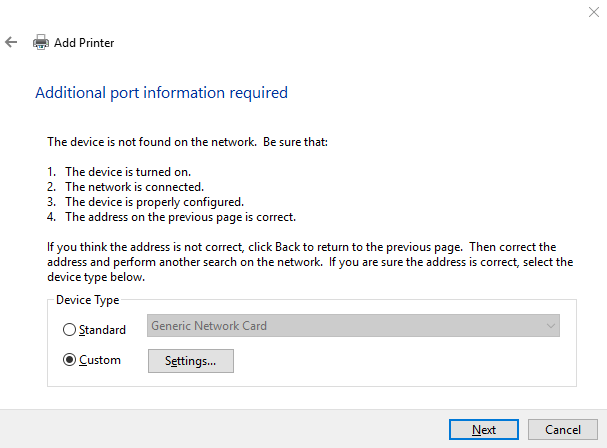
Make sure that:
Port name = 127.0.0.1
Printer name or IP address = 127.0.0.1
Protocol = RAW
Port number = 9100
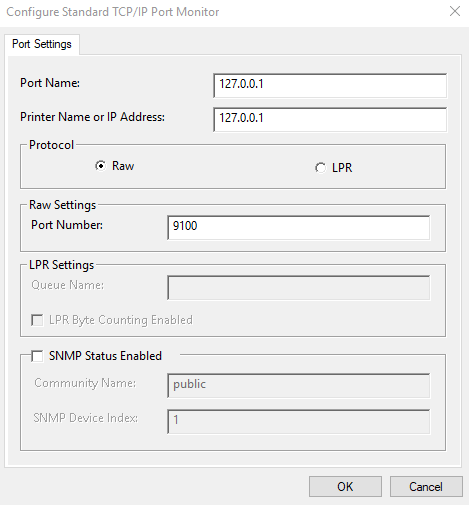
Click OK button.
Click Next button.
In the Install the printer driver, select Generic / Text only.
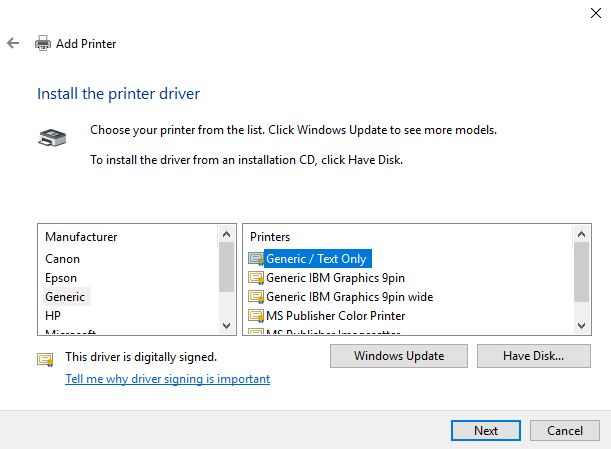
Click Next button.
In the Printer name, type in the Printer name like Zebra printer.
Click Next button.
Set Do not share this printer.
Click Next button.
Click Finish button.
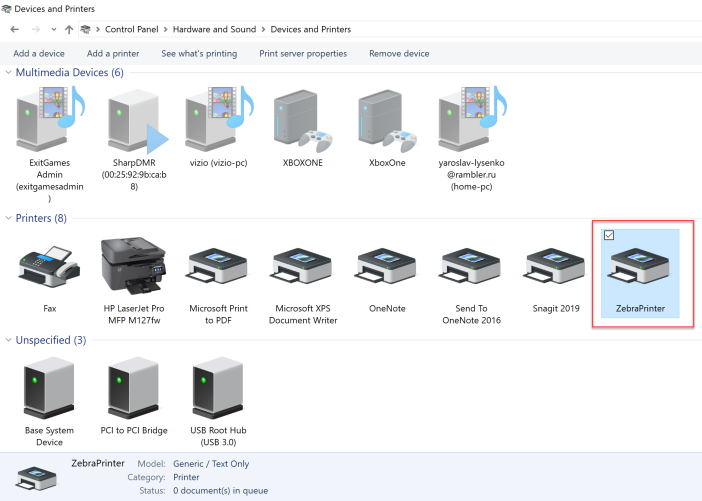
Go to Organization administration > Setup > Network printers.
Click Download document routing agent installer.
Open document routing agent installer.
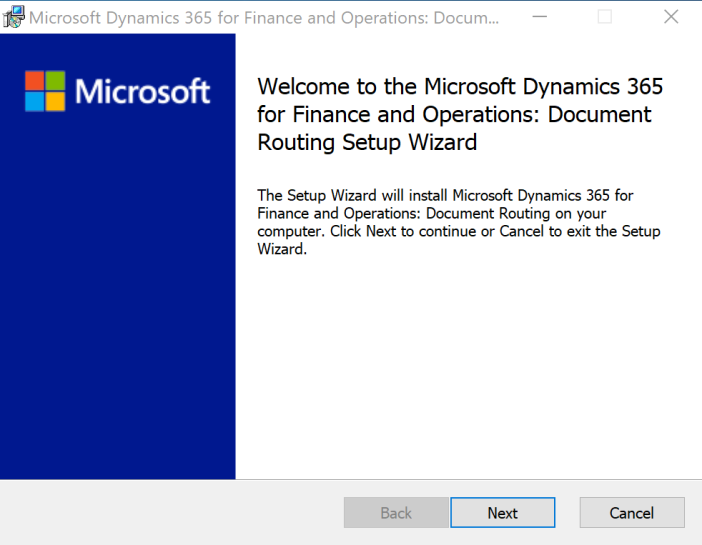
Click Next button.
Read End-user agreement and set I accept the terms in the License Agreement.
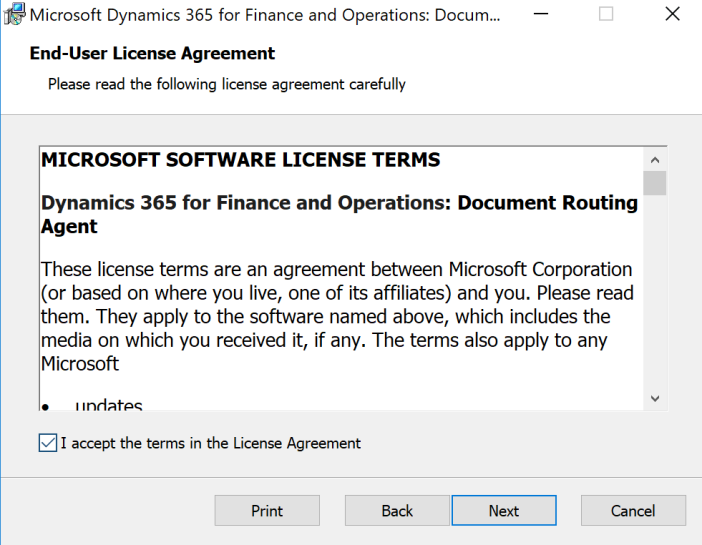
Click Next button.
Keep Destination folder as suggested by wizard.
Click Next button.
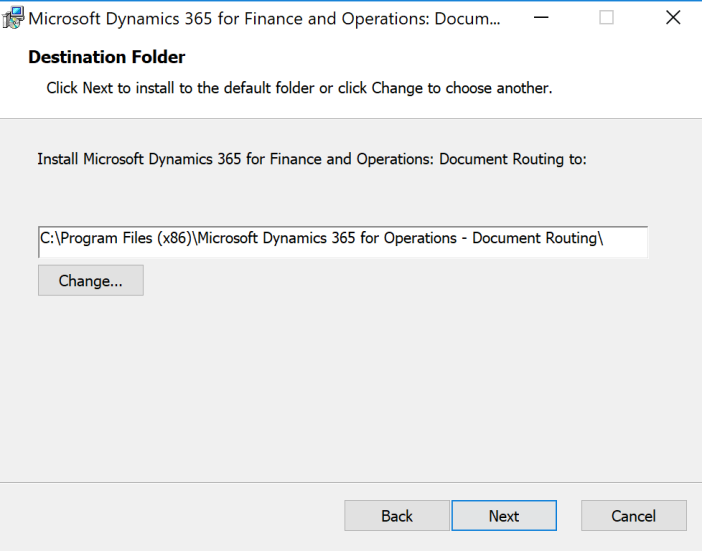
Click Install button.
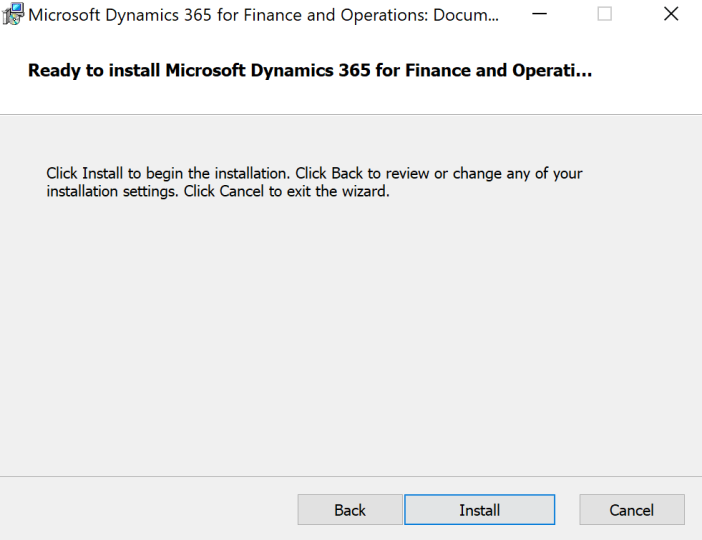
Wait until completed.
Click Finish button.
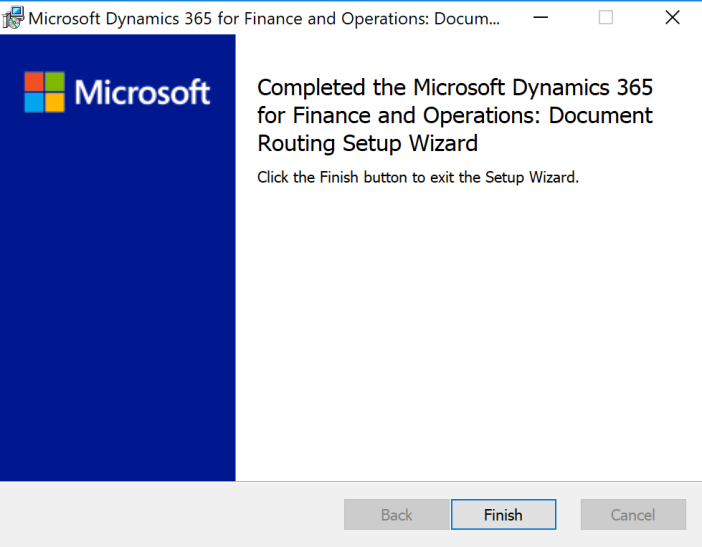
Open Document routing app installed on desktop.
No need to sign in.
Click Settings button.
In the Dynamics 365 URL set URL address of the D365FO environment.
In the Azure AD Tenant set tenant of the D365FO environment.
Click OK button.
Reopen Document routing app installed on desktop.
Sign in using your credentials.
Click Printers button.
Set flag next to Zebra printer.
Click Register button.
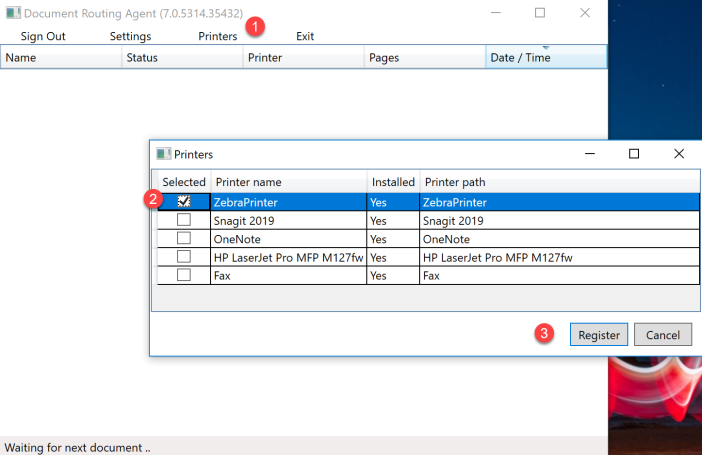
Go to Organization administration > Setup > Network printers.
Change Active flag to YES.
If you want to print something, do not close ZPL Printer and Document routing apps. They both should be up and running.
Good luck!
posted on 2020-12-15 22:58 lingdanglfw 阅读(215) 评论(0) 编辑 收藏 举报



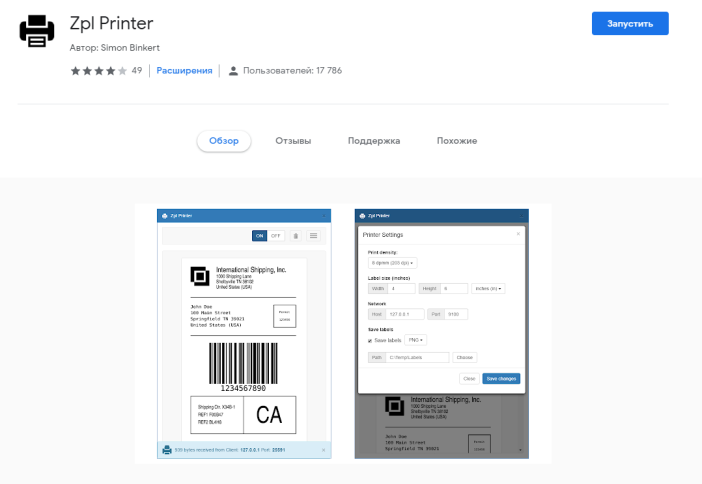
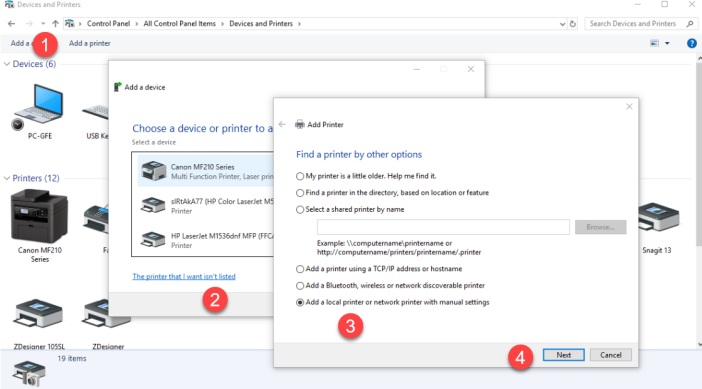
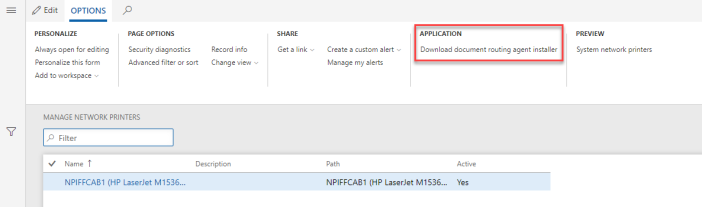
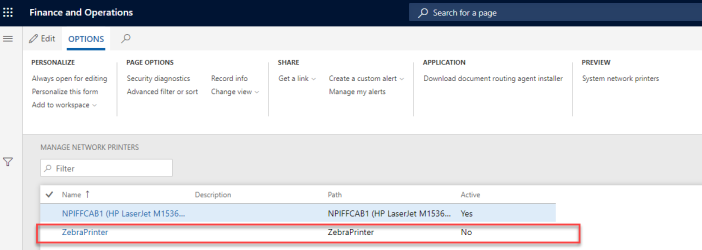


【推荐】国内首个AI IDE,深度理解中文开发场景,立即下载体验Trae
【推荐】编程新体验,更懂你的AI,立即体验豆包MarsCode编程助手
【推荐】抖音旗下AI助手豆包,你的智能百科全书,全免费不限次数
【推荐】轻量又高性能的 SSH 工具 IShell:AI 加持,快人一步
· Linux系列:如何用 C#调用 C方法造成内存泄露
· AI与.NET技术实操系列(二):开始使用ML.NET
· 记一次.NET内存居高不下排查解决与启示
· 探究高空视频全景AR技术的实现原理
· 理解Rust引用及其生命周期标识(上)
· DeepSeek 开源周回顾「GitHub 热点速览」
· 物流快递公司核心技术能力-地址解析分单基础技术分享
· .NET 10首个预览版发布:重大改进与新特性概览!
· AI与.NET技术实操系列(二):开始使用ML.NET
· 单线程的Redis速度为什么快?