Import Excel Data into a Model Driven PowerApp using Data Integration Project
In this post, we will import data from an Excel spreadsheet into a model-driven PowerApp, creating a Data Integration Project that uses Power Query.
First, let’s look at a spreadsheet we have. It contains 2 accounts, with the account name and revenue:
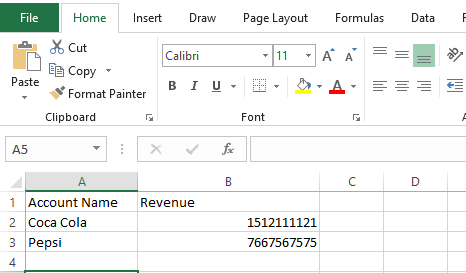
This spreadsheet is sitting in a SharePoint library.
Let’s go to PowerApps.com and pull up our model-driven app. Select Entities:
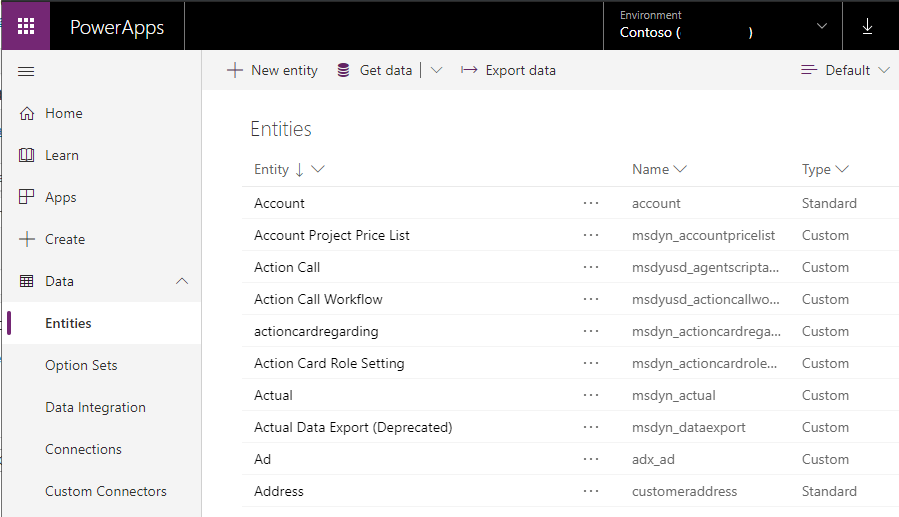
Clicking on Accounts, we can see the data already in this entity in the power app:
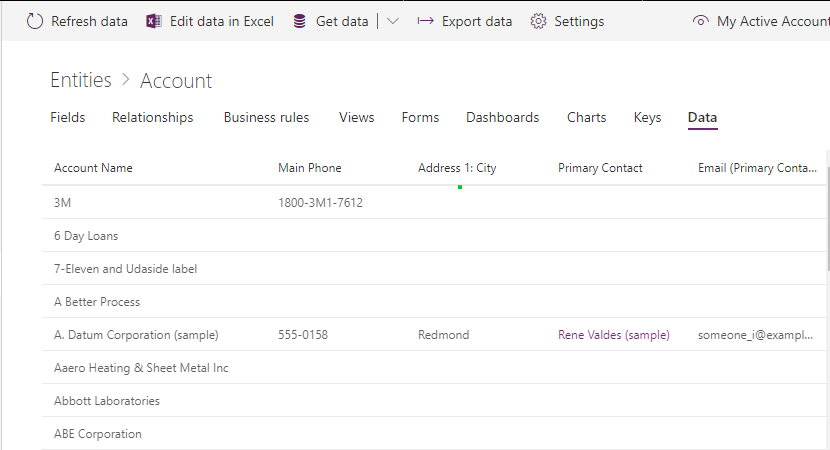
Let’s add a new key to this data. We will create a key on the Account Name. This will be used later when we import, else we will run in the error “Please first modify the definition of the entity to include a key. Otherwise, the option to “only load new or modified rows” will result in duplicate rows”:

Click Done, then Save the Entity.
Let’s bring out spreadsheet into this data. Click on Get Data:

This will launch Power Query in the web. Select Excel:
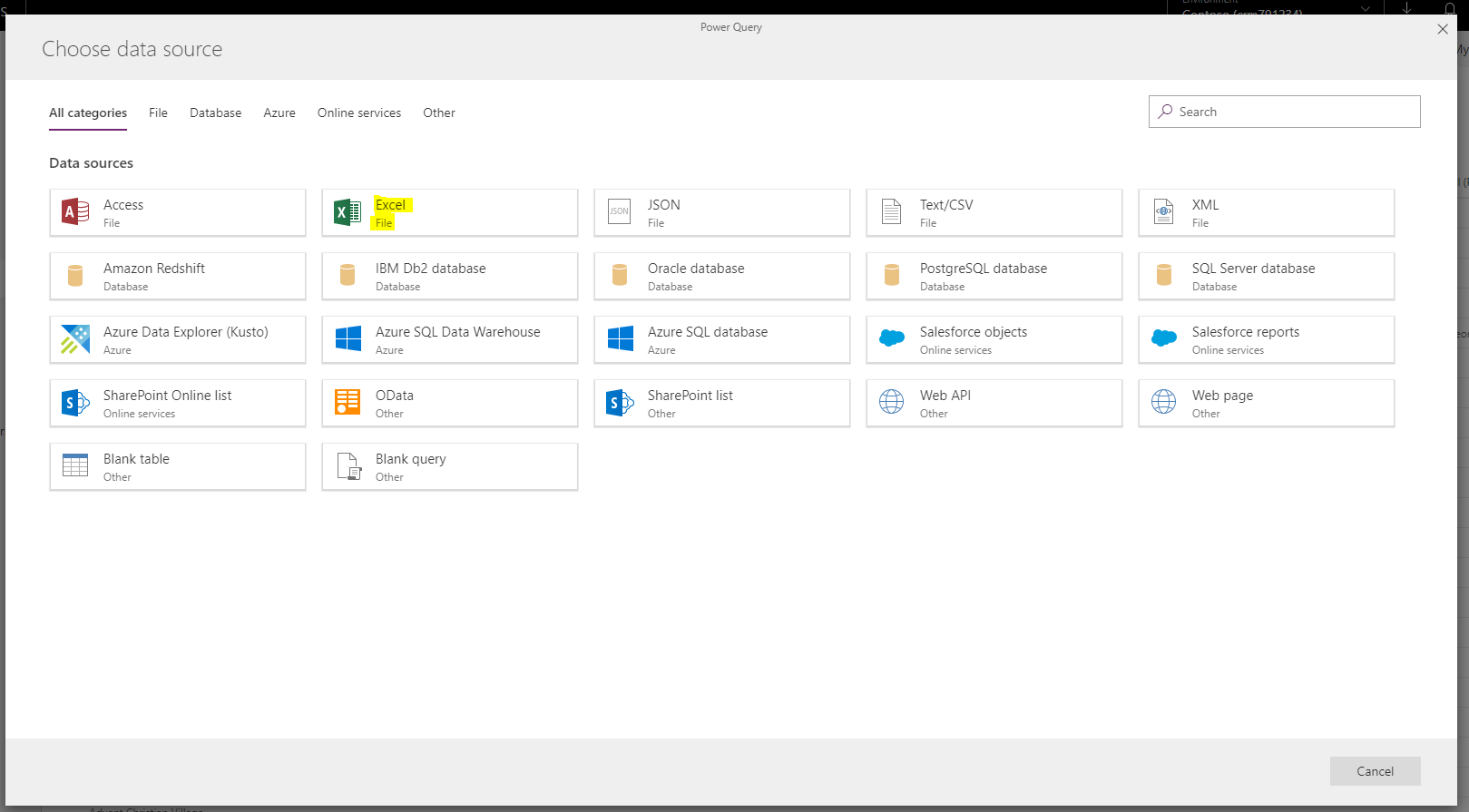
You will see the following. Select Browse:
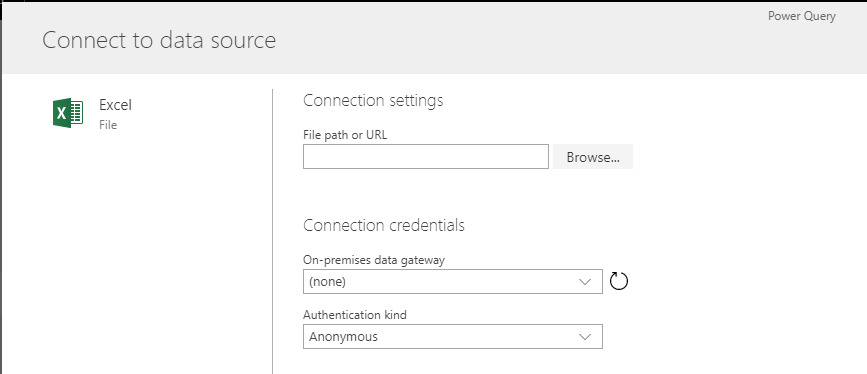
This will take you to SharePoint, where the accounts file is located. You can upload here if it isn’t there already by clicking Upload or dragging into the page. Select and click Open:
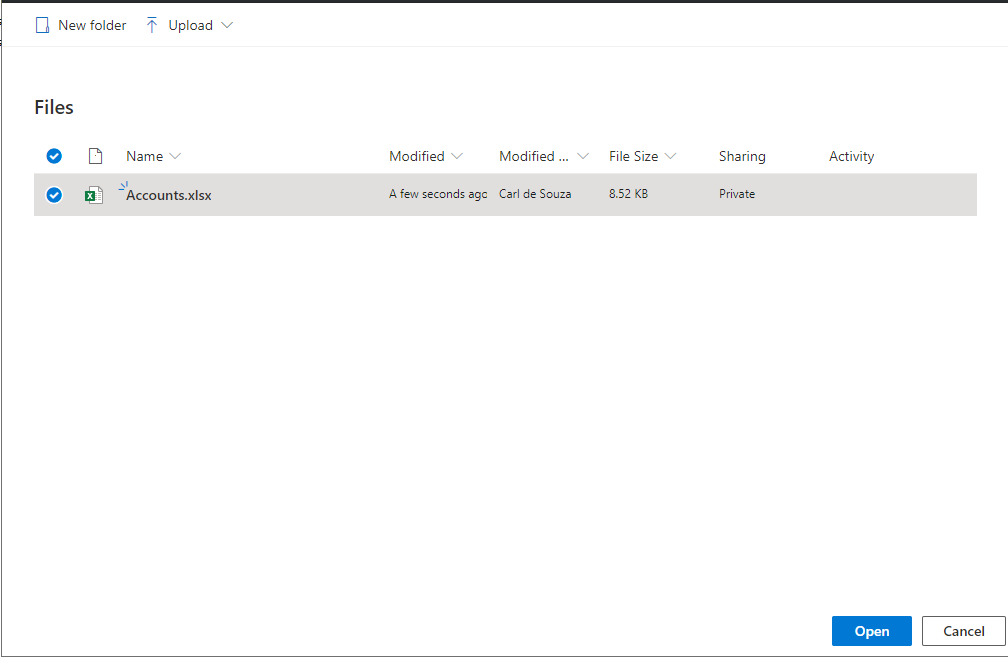
Click Next:
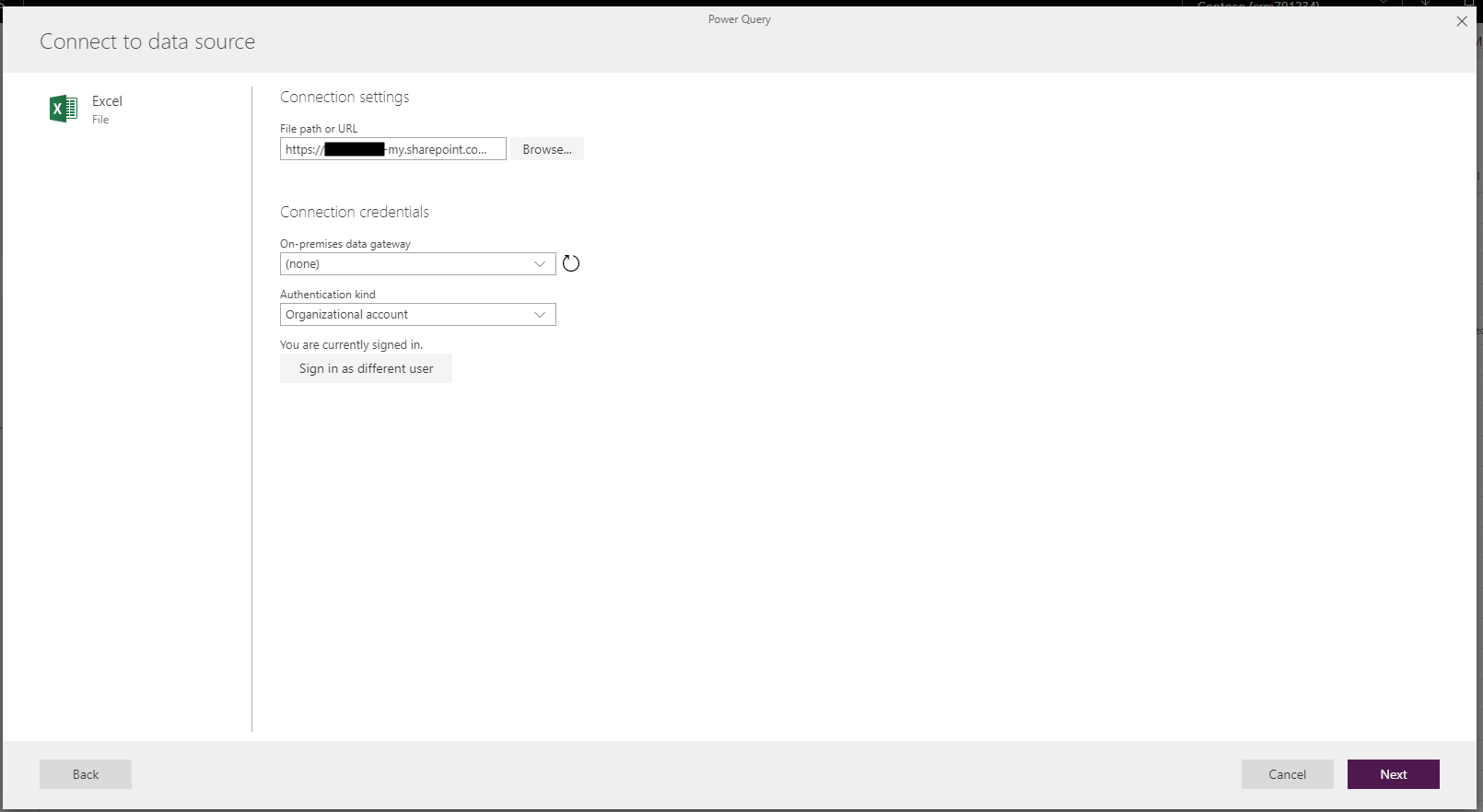
Select the sheet and click Next:
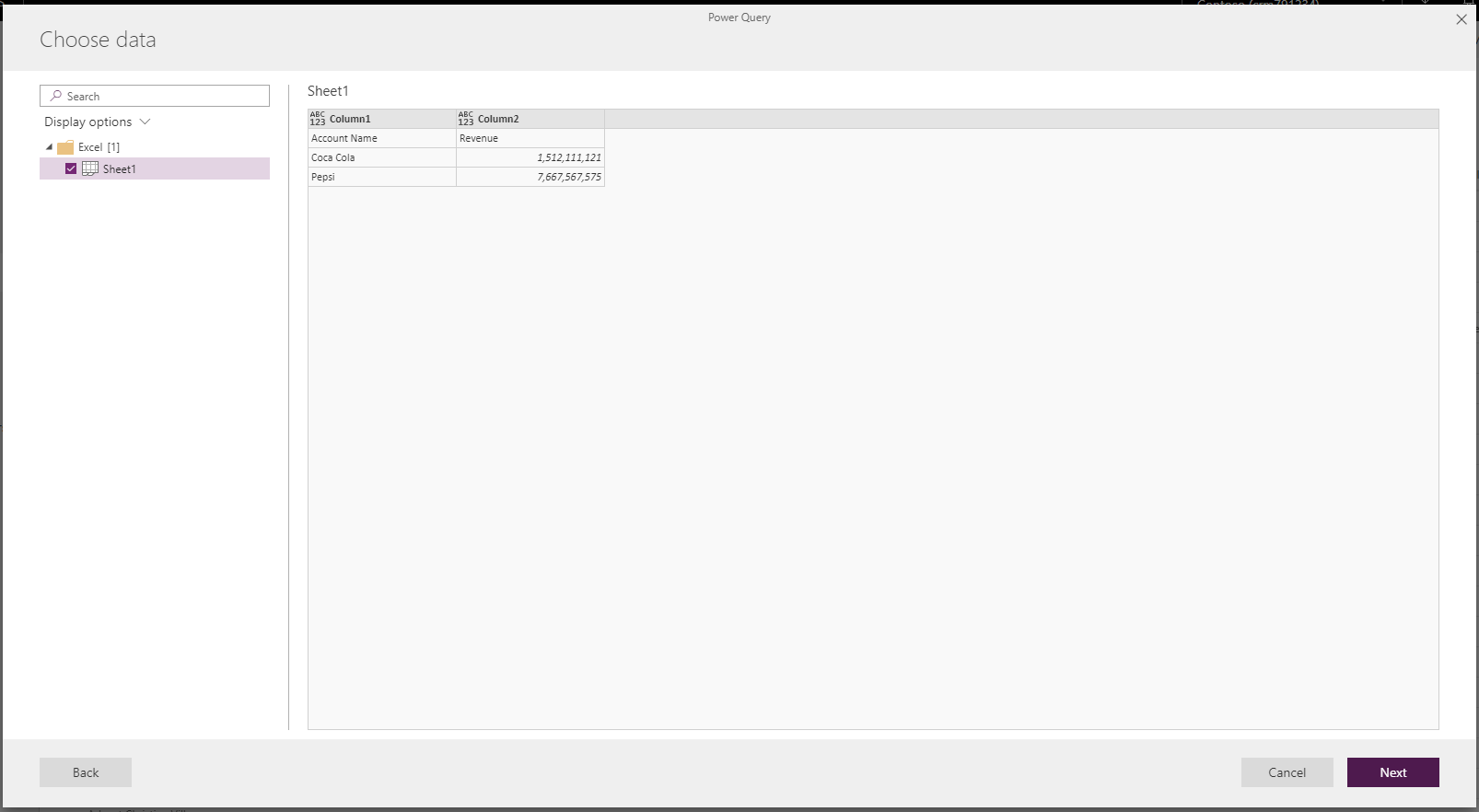
We are now in the Power Query interface. Click Transform Table->Use first rows as headers:
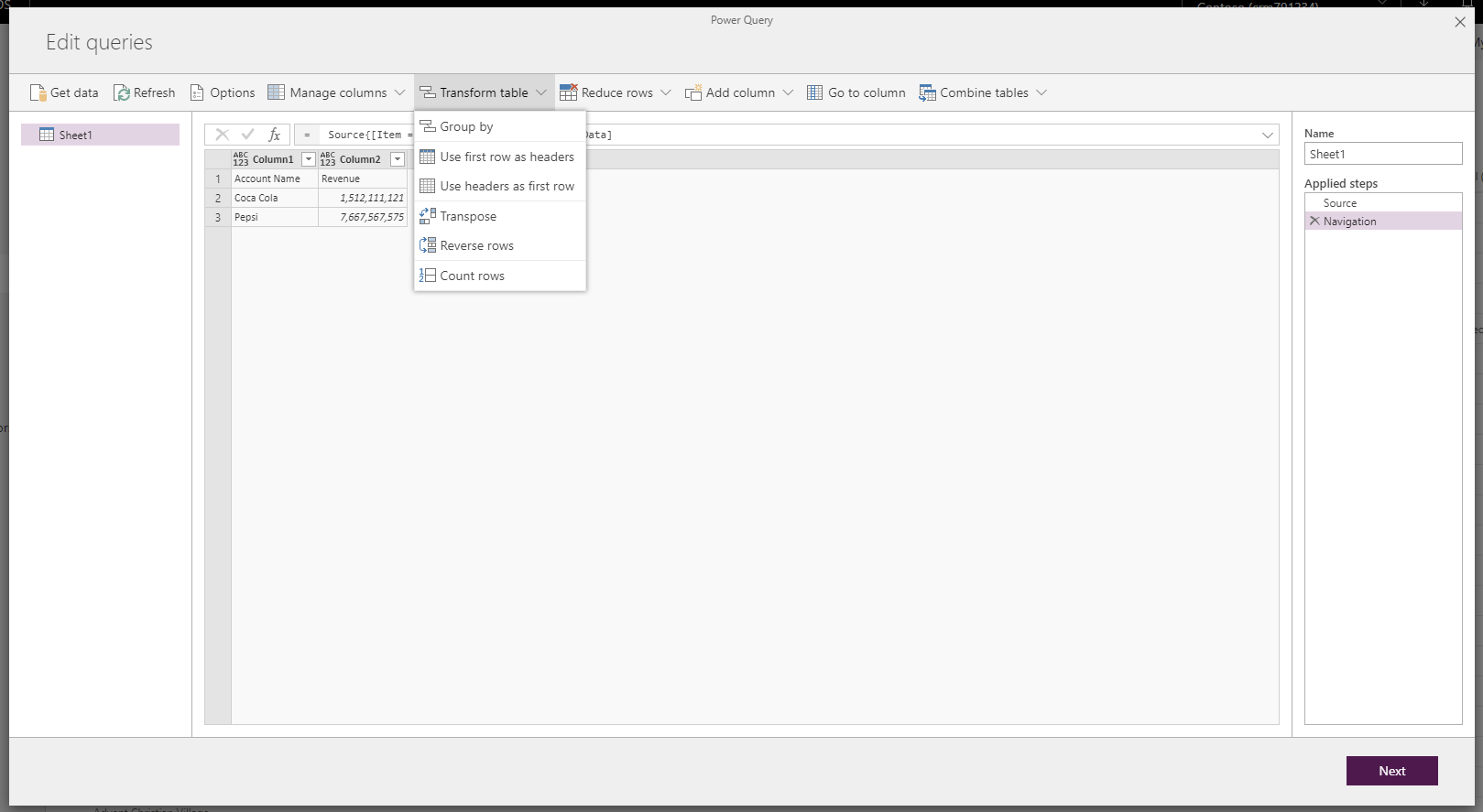
Click Next.
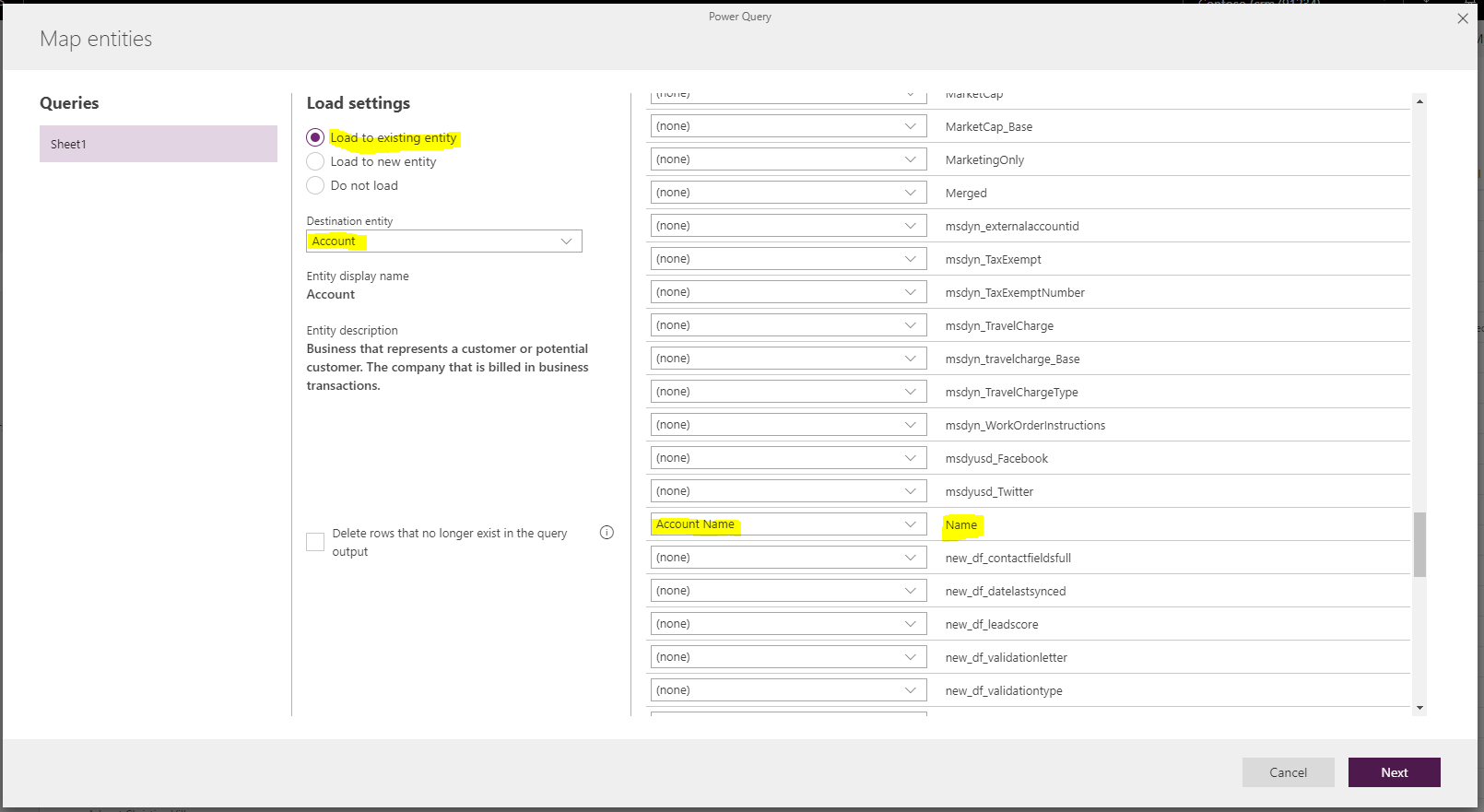
Now set this to refresh manually or on a schedule:
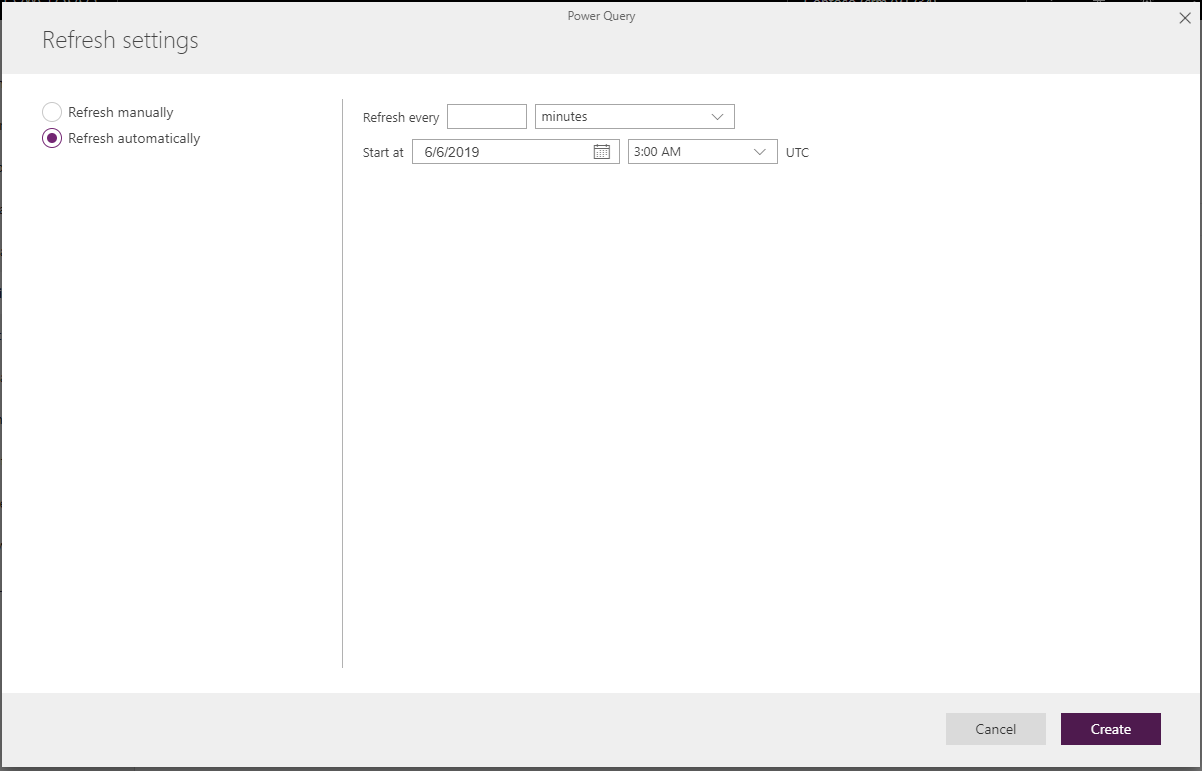
We will select Manually, which has no other options, and click Create:
You will see different load status:
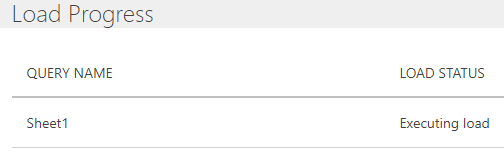
And then Completed:
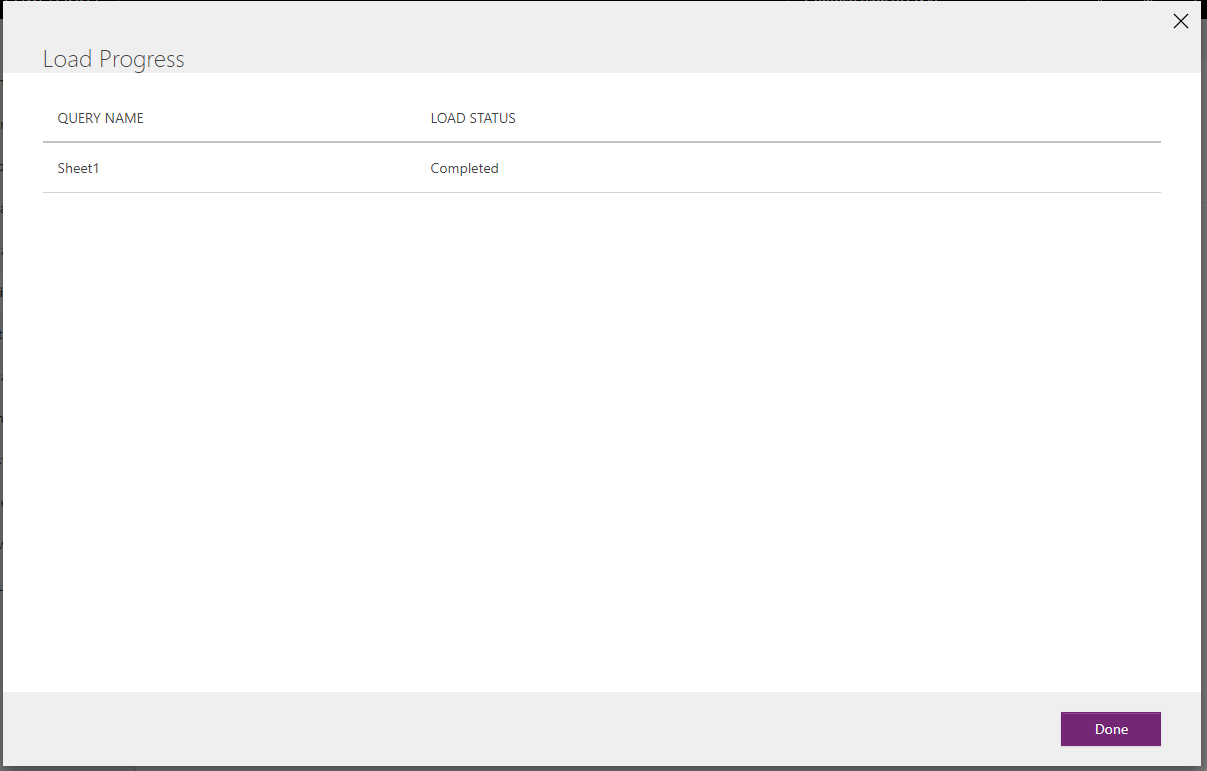
Now go to data in our model-driven app. We will see the data has been imported:
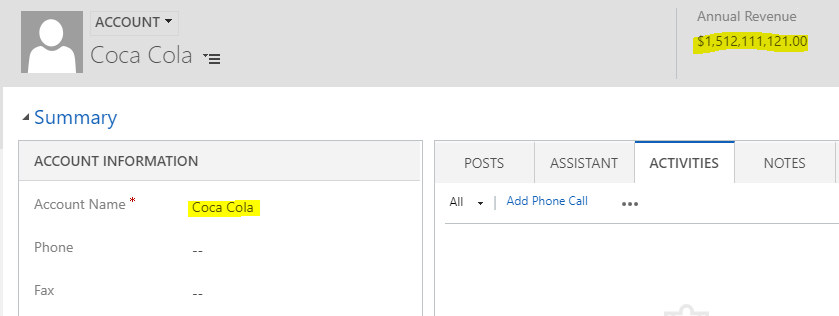
If we go to Data Integrations, we can see our new project:
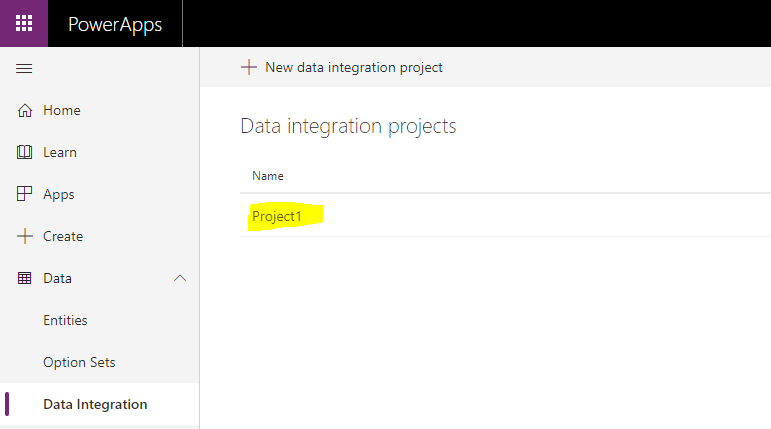
We can create new integration projects from here by selecting + New data integration project.
posted on 2020-12-11 14:58 lingdanglfw 阅读(111) 评论(0) 编辑 收藏 举报





【推荐】国内首个AI IDE,深度理解中文开发场景,立即下载体验Trae
【推荐】编程新体验,更懂你的AI,立即体验豆包MarsCode编程助手
【推荐】抖音旗下AI助手豆包,你的智能百科全书,全免费不限次数
【推荐】轻量又高性能的 SSH 工具 IShell:AI 加持,快人一步
· Linux系列:如何用 C#调用 C方法造成内存泄露
· AI与.NET技术实操系列(二):开始使用ML.NET
· 记一次.NET内存居高不下排查解决与启示
· 探究高空视频全景AR技术的实现原理
· 理解Rust引用及其生命周期标识(上)
· DeepSeek 开源周回顾「GitHub 热点速览」
· 物流快递公司核心技术能力-地址解析分单基础技术分享
· .NET 10首个预览版发布:重大改进与新特性概览!
· AI与.NET技术实操系列(二):开始使用ML.NET
· 单线程的Redis速度为什么快?