Add Power BI Dashboard in Power Portal
Add a Power BI report or dashboard to a web page in portal
You can add a Power BI report or dashboard to a web page in portal by using the powerbi Liquid tag. Use the powerbi tag in the Copy field on a web page or in the Source field on a web template.
If adding a Power BI report or dashboard created in the new workspace in Power BI, you must specify the authentication type as powerbiembedded in the powerbi Liquid tag.
Tip
This article explains how to add a Power BI report or dashboard using powerbi liquid tag. To add Power BI component on a webpage in your portal using the portals Studio, go to Add a Power BI component to a webpage using the portals Studio.
For example:
{% powerbi authentication_type:"powerbiembedded" path:"https://app.powerbi.com/groups/00000000-0000-0000-0000-000000000000/reports/00000000-0000-0000-0000-000000000001/ReportSection01" %}
Note
If you have specified AAD as the authentication type in powerbi Liquid tag, you must share it with the required users before adding the secure Power BI report or dashboard to a web page in portal. More information: Share Power BI workspace and Share Power BI dashboard and report.
Get the path of a dashboard or report
-
Sign in to Power BI.
-
Open the dashboard or report you want to embed in your portal.
-
Copy URL from the address bar.
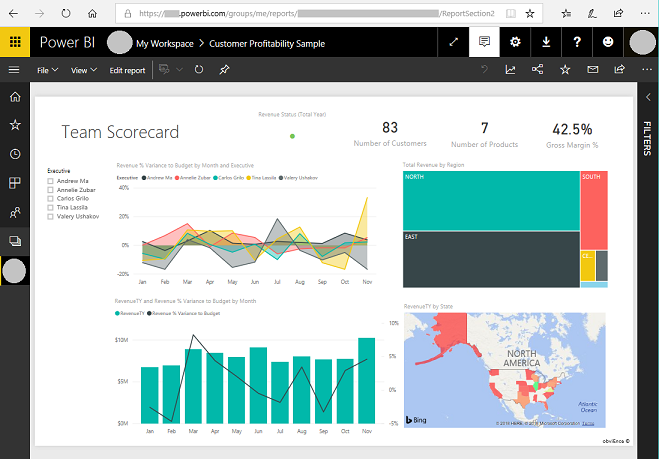
Get the ID of a dashboard tile
-
Sign in to Power BI.
-
Open the dashboard from which you want to embed a tile in your portal.
-
Point to the tile, select More options, and then select Open in focus mode.
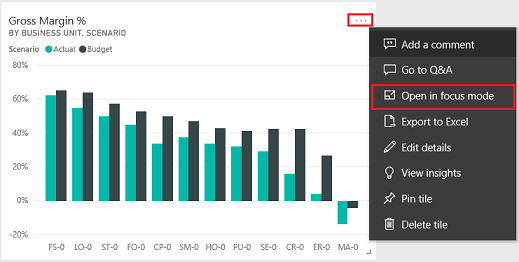
-
Copy the tile ID from the URL in the address bar. The tile ID is the value after /tiles/.

How to use powerbi-client JavaScript library in portals
You can use powerbi-client JavaScript library while embedding Power BI reports or dashboards in portals. For more information about powerbi-client JavaScript library, see Power BI JavaScript wiki.
Below is a sample JavaScript to update the report settings, or to handle events. This sample disables filters pane, disables page navigation, and enables dataSelected event.
$(function(){
var embedContainer = $(".powerbi")[0];
var report = powerbi.get(embedContainer);
report.on("loaded", function(){
report.updateSettings({
panes: {
filters :{
visible: false
},
pageNavigation:{
visible: false
}
}
}).catch(function (errors) {
console.log(errors);
});
})
report.on('dataSelected', function(event){
console.log('Event - dataSelected:');
console.log(event.detail);
})
})
To add custom JavaScript to a web page:
- Open the Portal Management app.
- Select Web Pages from the left-pane.
- Select the web page that contains the Power BI report or dashboard.
- Select Advanced tab.
- Copy and paste the JavaScript inside the Custom JavaScript section.
- Select Save & Close.
Let's understand the sample JavaScript operations, and different options.
Get a reference to the embedded report HTML
Get a reference to the embedded report HTML.
var embedContainer = $(".powerbi")[0];
More information: Get a reference to an existing Power BI component given the containing element
Get a reference to the embedded report
var report = powerbi.get(embedContainer);
Work with Power BI panes
You can use the settings for panes to work with Power BI panes on a portals web page. For example, you can use the filters setting to hide or show the pane. Or, use the paging with page navigation setting.
Below is the sample to remove filters pane:
report.updateSettings({
panes: {
filters :{
visible: false
}
}
}).catch(function (errors) {
console.log(errors);
});
Sample to work with both page navigation, and filters:
report.updateSettings({
panes: {
filters :{
visible: false
},
pageNavigation:{
visible: false
}
}
}).catch(function (errors) {
console.log(errors);
});
More information: Update settings and Embed configuration - Settings
Handle events
The embedded component can emit events upon invoking a completion of an executed command. For example, below is a sample for dataSelected event.
//Report.off removes a given event listener if it exists
report.off("dataSelected");
//Report.on will add an event list
report.on('dataSelected', function(event){
console.log('Event - dataSelected:');
console.log(event.detail);
})
More information: Handling events
posted on 2020-11-11 13:54 lingdanglfw 阅读(233) 评论(0) 编辑 收藏 举报





【推荐】国内首个AI IDE,深度理解中文开发场景,立即下载体验Trae
【推荐】编程新体验,更懂你的AI,立即体验豆包MarsCode编程助手
【推荐】抖音旗下AI助手豆包,你的智能百科全书,全免费不限次数
【推荐】轻量又高性能的 SSH 工具 IShell:AI 加持,快人一步
· Linux系列:如何用 C#调用 C方法造成内存泄露
· AI与.NET技术实操系列(二):开始使用ML.NET
· 记一次.NET内存居高不下排查解决与启示
· 探究高空视频全景AR技术的实现原理
· 理解Rust引用及其生命周期标识(上)
· DeepSeek 开源周回顾「GitHub 热点速览」
· 物流快递公司核心技术能力-地址解析分单基础技术分享
· .NET 10首个预览版发布:重大改进与新特性概览!
· AI与.NET技术实操系列(二):开始使用ML.NET
· 单线程的Redis速度为什么快?