Vmware的下载与安装
Vmware的下载与安装(基本思路+详细过程)
https://blog.csdn.net/weixin_45954198/article/details/121537804
本机安装的是16这个版本
改这个安装路径:就安装成功了
安装路径:F:\Program Files (x86)\VMware\VMware Workstation\
激活码:
http://www.ujiaoshou.com/upanjc/diannao/36310.html
用qq截图获取
VMware Workstation 15.5Pro下安装CentOS 7超超超级详细过程(图文)
狂师老师推荐:https://www.cnblogs.com/fightingtong/p/13152252.html#top
https://my.oschina.net/u/4518087/blog/4732289?hmsr=kaifa_aladdin
开启虚机报错:
解决办法:https://product.pconline.com.cn/itbk/software/os/1380/13805244.html
只需要进主板BIOS中,开启Intel Virtualization Technology选项即可解决,但是由于主板品牌众多,当然设置大同小异,其实花点时间就可以在BIOS中找到Intel Virtualization Technology选项,并开启就好了。
惠普电脑进入BIOS模式,就是电脑刚开机时的点esc。
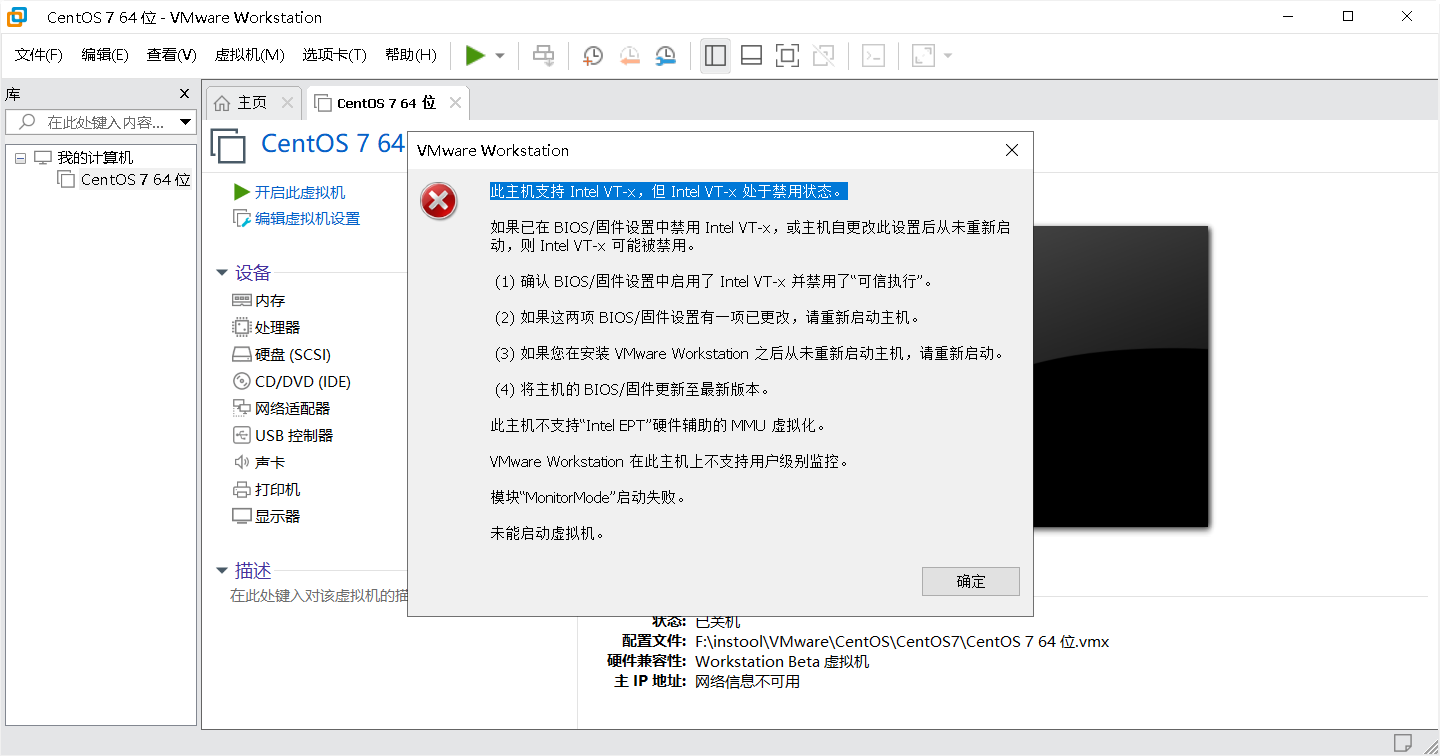
==================
虚机centOS7 图形切换
centos7+版本
在图形界面使用 ctrl+alt+F2切换到dos界面 dos界面 ctrl+alt+F2切换回图形界面; ok
在命令上 输入 init 3 命令 切换到dos界面 ,输入 init 5命令 切换到图形界面; no
CTRL+ALT 可以退出命令控制。
本机配置的root和用户yxl / mima123456
进入centOS7的dos界面 输入ifconfig命令就能查看链接IP
1、查看当前的默认界面形式:
systemctl get-default
结果出现:
graphical.target(图形化界面)
multi-user.target(命令行界面)
cat /etc/inittab
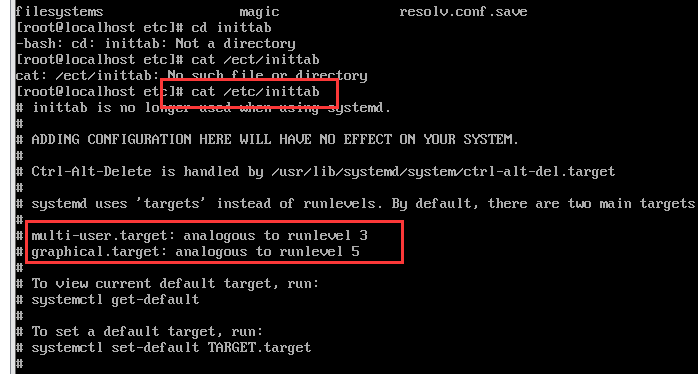
2、设置系统默认的界面形式(需要进入到root模式)
设置为图形化界面:systemctl set-default graphical.target
设置为命令行界面:systemctl set-default multi-user.target
3、图形化界面和命令行界面进行切换
图形-命令:ctr+alt+F2
命令-图形:startx
最后可以重启系统reboot进行相应的认证!!!
========================卸载虚机
1、关闭服务
2、结束进程
3、卸载vmware
4、清理注册表
5、删除安装目录
https://blog.csdn.net/m0_58086930/article/details/125707643
================
卸载了重新安装 我的虚机再次可以连上网络了

