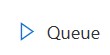win10 uwp 使用 Azure DevOps 自动构建
通过 Azure DevOps 可以做到自动构建程序,覆盖计划、创建、编程、测试、部署、发布、托管、共享等各个环节,适用于大多数的语言、平台。
本文继续使用图床为例告诉大家如何使用 Azure DevOps 自动构建
从谷歌搜 Azure DevOps 即可找到 Azure DevOps 的网站 https://dev.azure.com,这里支持使用微软的账号或 github 的账号登陆。
假设已经登陆了账号,首先点击创建一个项目

创建的时候需要等待很久,创建之后点击 Repos 导入 github 的仓库作为代码库,或者自己使用创建的项目提交代码

本文是导入开源在 github 的 uwp 图床项目,点击导入

输入自己的仓库地址

点击 Pipelines 点击 Build 配置自动构建

创建新的构建

因为刚才已经导入代码,现在就可以直接导入代码

直接点击下一步就可以
这时可以选择自己需要的构建方式,有预定了很多构建的方式,通过寻找 UWP 的构建点击

点击应用
然后选择需要编译哪个 sln 文件

这里选择项目之后点击保存

点击队列按钮就可以进行构建
这样就设置好了构建的方法,点击 Triggers 设置触发,可以设置有 push 上去就进行构建,也可以设置在某个时间进行构建

点击添加任务,可以设置在某一天的时间构建

设置完成点击保存就可以
如果需要构建 WPF 程序,实际上和上面的步骤很多都是相同,只是在选择构建的预定义方法的时候选择的是桌面

选择需要编译的项目,如果有单元测试项目就设置单元测试项目

如果没有单元测试项目就点击移除单元测试项目

设置完成之后点击保存
设置自动构建的方法和 UWP 的方法相同
手动构建的方法是点击 Queue 加入构建

直接点击队列按钮就可以
可以看到点击的任务加入构建

再次点击 Build 就可以看到当前的构建

点击 Option 可以将构建是否成功的图标复制出来
[](https://dev.azure.com/lindexigd/BitStamp/_build/latest?definitionId=3)
放在自己的项目首页就可以看到下面的效果
通过这个方式可以做到自动的构建项目
通过这个网站可以做到发布管理任务,自动构建开发,代码审查,提交测试申请,自动发布,一个网站可以做到整个软件的开发管理
我搭建了自己的博客 https://lindexi.gitee.io/ 欢迎大家访问,里面有很多新的博客。只有在我看到博客写成熟之后才会放在csdn或博客园,但是一旦发布了就不再更新
如果在博客看到有任何不懂的,欢迎交流,我搭建了 dotnet 职业技术学院 欢迎大家加入

本作品采用知识共享署名-非商业性使用-相同方式共享 4.0 国际许可协议进行许可。欢迎转载、使用、重新发布,但务必保留文章署名林德熙(包含链接:http://blog.csdn.net/lindexi_gd ),不得用于商业目的,基于本文修改后的作品务必以相同的许可发布。如有任何疑问,请与我联系。
博客园博客只做备份,博客发布就不再更新,如果想看最新博客,请访问 https://blog.lindexi.com/
如图片看不见,请在浏览器开启不安全http内容兼容

本作品采用知识共享署名-非商业性使用-相同方式共享 4.0 国际许可协议进行许可。欢迎转载、使用、重新发布,但务必保留文章署名[林德熙](https://www.cnblogs.com/lindexi)(包含链接:https://www.cnblogs.com/lindexi ),不得用于商业目的,基于本文修改后的作品务必以相同的许可发布。如有任何疑问,请与我[联系](mailto:lindexi_gd@163.com)。