Python学习系列之(二)图解Windows8.1下安装Django
一. 下载
去官网下载https://www.djangoproject.com/download/最新版,最新版本是1.6
二. 安装:
将下载下来的Django-1.6.tar.gz解压到D盘,接下来win+X运行命令提示符,进入D盘的Django目录然后执行setup.py install这个命令来执行安装
安装完成之后,我们发现 Django 被安装到了 D:\Python33\Lib\site-packages\django 这个目录。在这个目录中有一个bin子目录,存放的是Django的常用命令, 为了方便以后操作,我们需要将这个bin路径添加到操作系统环境变量Path。添加Django命令路径 “;D:\Python33\Lib\site-packages\django\bin”。
目前为止我们已经完成 Django 安装的操作,下边我们需要来验证一下我们是否可以开始工作了。首先我们打开一个CMD命令窗口,看看Django的常规指令是否能用,然后我们再看看Django是否已经和python语言环境集成到了一起。
从上图中看到,我们首先在操作系统提示符下执行 “django-admin.py --version”,系统打印出Django的版本号“1.6”。接着我们输入“Python”进入到python运行环境,在“>>>”提示符下,我们输入一个python的模块导入语句 “import django”,这个语句表示我们在目前 python 运行环境中引入"django"这个功能模块;然后我们使用这个功能模块的“VERSION”方法来查看这个模块的版本号,同样我们也看到了相同的版本号。如果你的电脑上也完整的看到这些信息的话,那么OK,这证明你的电脑已经可以开始执行基于Django系统的python程序了。
三.创建一个Django项目
首先进入F盘,输入命令django-admin.py startproject mysite 用来创建一个网站项目,网站目录名字为mysite,路径为F:\mysite。接着进入mysite 这个目录,输入manage.py runserver 开启网站。可以指定端口,默认为8000,如果想使用90端口,就写成 manage.py runserver 90。
最后我们打开浏览器在地址栏里输入地址 http://localhost:8000 ,看到 “It worked”了就表示配置成功了。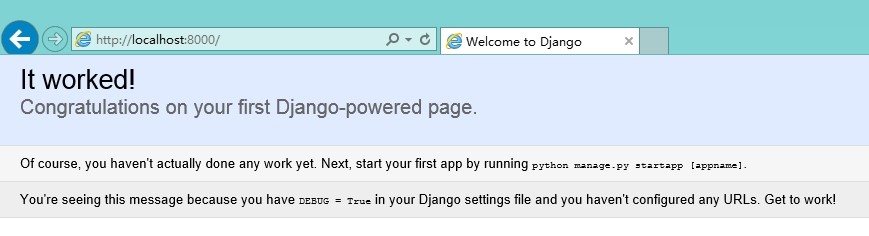
使用Django,页面的内容是靠视图函数来产生,我们在F:\mysite目录下创建一个视图文件views.py 输入如下内容:
1 from django.http import HttpResponsedef hello(request): 2 3 def hello(request): 4 return HttpResponse("Hello world")
接着,修改mysite目录下的urls.py 文件,内容如下:
1 from django.conf.urls import patterns, include, url 2 3 from mysite.views import hello 4 5 urlpatterns = patterns('', 6 ('^hello/$', hello), 7 )
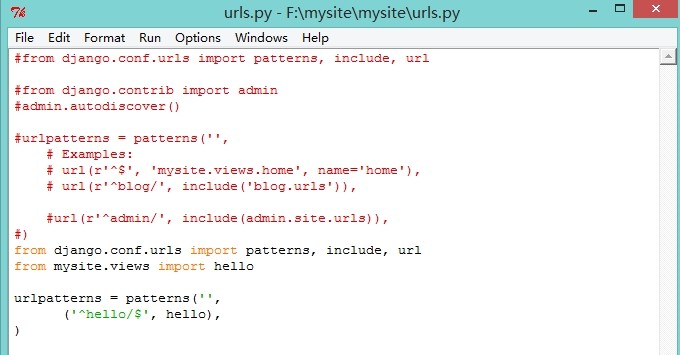
最后我们打开浏览器在地址栏里输入地址 http://localhost:8000/hello/,结果显示为下图,就说明成功啦
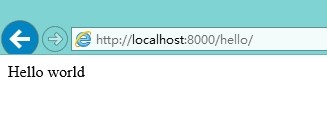
备注: views.py必须要放在里面一层的mysite目录,跟urls.py同级,不然会出错,附目录结构图

作者:大龄码农老邓
出处:http://limits.cnblogs.com
本文版权归作者和博客园共有,欢迎转载,但未经作者同意必须保留此段声明,且在文章页面明显位置给出原文链接
如有问题,可以通过 limitswpf#163.com 联系我,非常感谢。


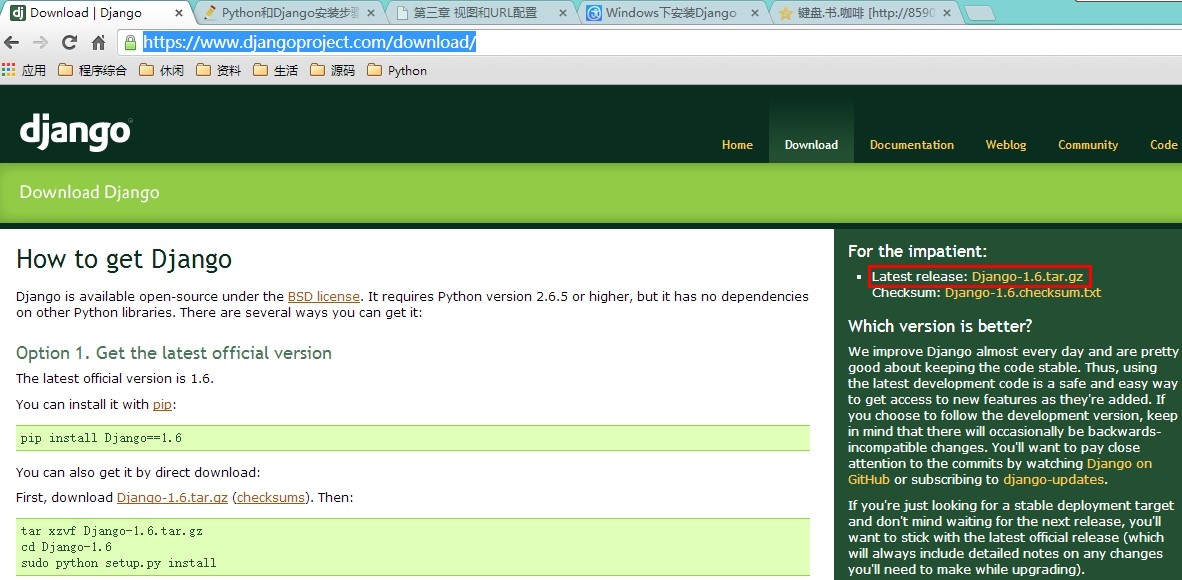
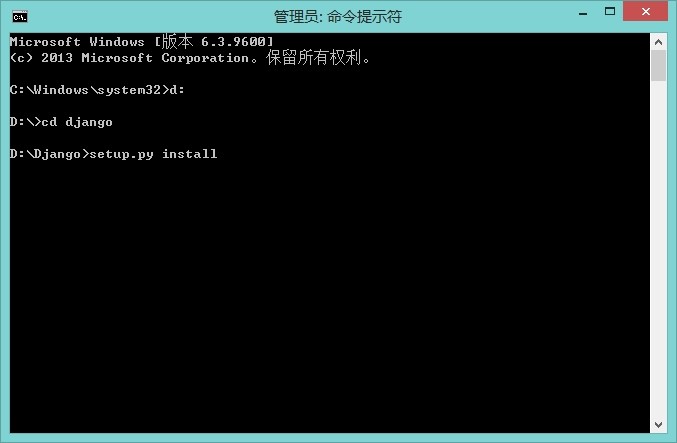
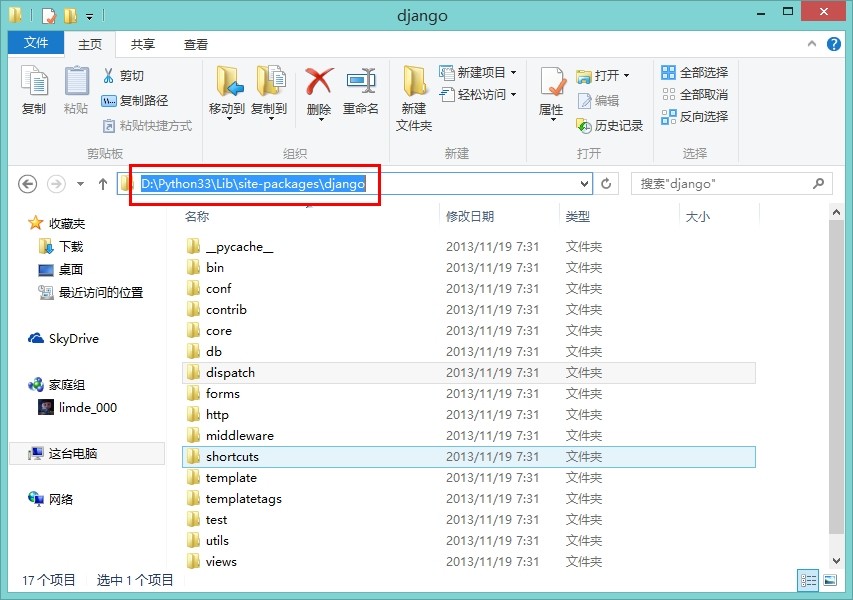

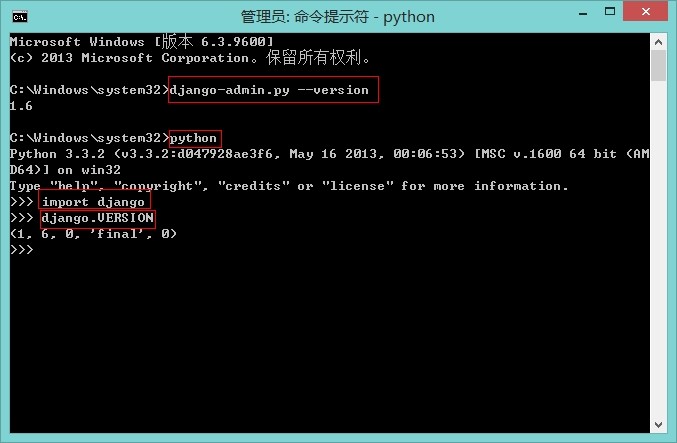

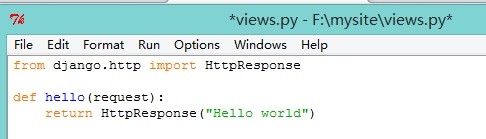


【推荐】国内首个AI IDE,深度理解中文开发场景,立即下载体验Trae
【推荐】编程新体验,更懂你的AI,立即体验豆包MarsCode编程助手
【推荐】抖音旗下AI助手豆包,你的智能百科全书,全免费不限次数
【推荐】轻量又高性能的 SSH 工具 IShell:AI 加持,快人一步
· 如何编写易于单元测试的代码
· 10年+ .NET Coder 心语,封装的思维:从隐藏、稳定开始理解其本质意义
· .NET Core 中如何实现缓存的预热?
· 从 HTTP 原因短语缺失研究 HTTP/2 和 HTTP/3 的设计差异
· AI与.NET技术实操系列:向量存储与相似性搜索在 .NET 中的实现
· 10年+ .NET Coder 心语 ── 封装的思维:从隐藏、稳定开始理解其本质意义
· 地球OL攻略 —— 某应届生求职总结
· 提示词工程——AI应用必不可少的技术
· Open-Sora 2.0 重磅开源!
· 周边上新:园子的第一款马克杯温暖上架