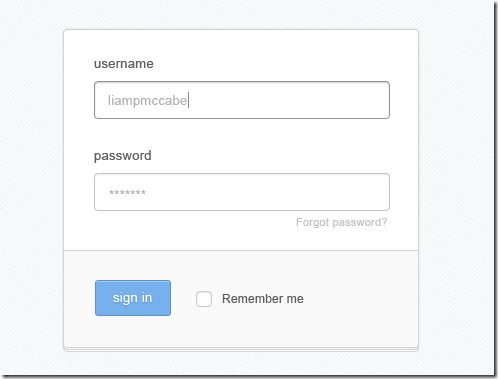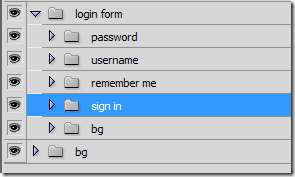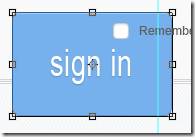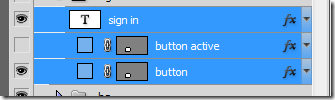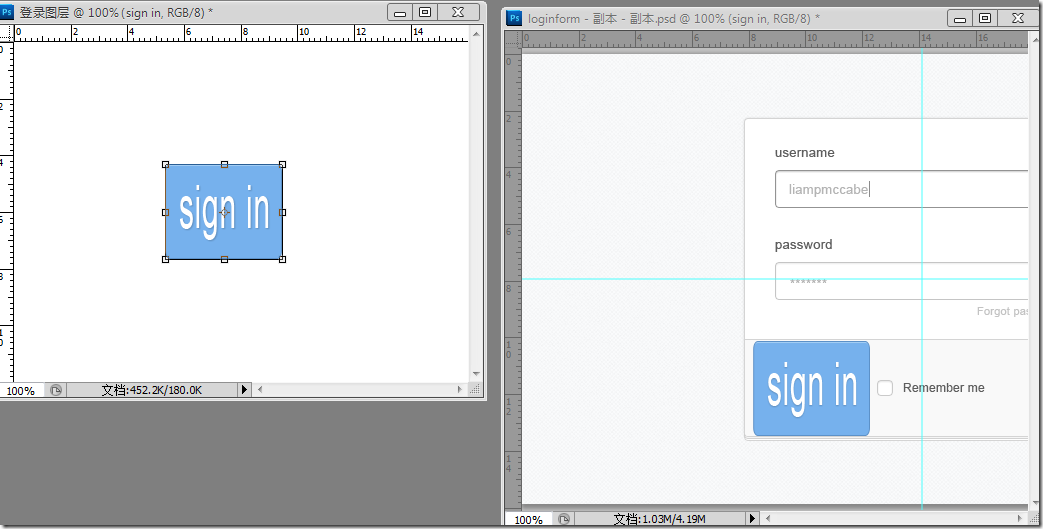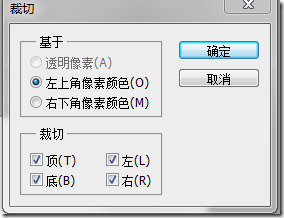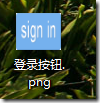Photoshop切图学习
前端开发中,之前都是Designer给我们切好图,给出readline,所以我们前端工程师基本不自己动手切图,现在换了新的公司,需要我们自己手动切一些图。Designer制作好的psd的图片如下:
自己想达到以下要求:
1.将“Sign in”按钮填充放大,文字也放大并且居中显示
a).选中要操作的图层
b).选择右下角进行拖动,可以看到图片变大了。也可以在工具栏中直接设置图片的x,y坐标和width、height值。
c).如果文字不是居中显示的话,我们可以选中文字的图层,然后点击
T字区域。工具栏会显示文字设置。
在这里可以调整文字的字体family和字体大小,消除锯齿的方法等。
d).放大或缩小字体之后,文字不会水平和垂直居中,需要调整。
选中文字和按钮背景的图层:
然后工具栏如下图所示:
可以设置水平对齐和垂直对齐方式。
2.如何快速从一个大图中切出需要的那个小图(Sign in按钮)
通过上述方法,我们制作了一个简单的放大版的登录按钮,现在要裁剪下来,给前端开发使用。所以要了解如何从一张很大的图(就是说有很多图层构成的图)切出那个小图(当前就是制作好的登录按钮)
步骤:
a.新建一个photoshop文件
然后直接将选中的登录按钮拖放到新的文件上。效果如下:
b.在新的文件中,点击“图像”->“裁切”。弹出的对话框如下:
点击确定就可以将透明的背景去掉,只剩下我们需要的登录按钮。将文件另存为就好了。
PS:Photoshop中“裁剪”和“裁切”的区别
参考网址:
http://helpx.adobe.com/cn/photoshop/using/adjusting-crop-rotation-canvas.html
http://yiliyumili.blog.163.com/blog/static/972595220132203171165/
本文基于
 知识共享署名-非商业性使用-相同方式共享
3.0 中国大陆许可协议发布,欢迎转载,演绎,但是必须保留本文的署名liminjun88(包含链接http://www.cnblogs.com/liminjun88/),且不得用于商业目的。如您有任何疑问或者授权方面的协商,请与我联系
。
知识共享署名-非商业性使用-相同方式共享
3.0 中国大陆许可协议发布,欢迎转载,演绎,但是必须保留本文的署名liminjun88(包含链接http://www.cnblogs.com/liminjun88/),且不得用于商业目的。如您有任何疑问或者授权方面的协商,请与我联系
。