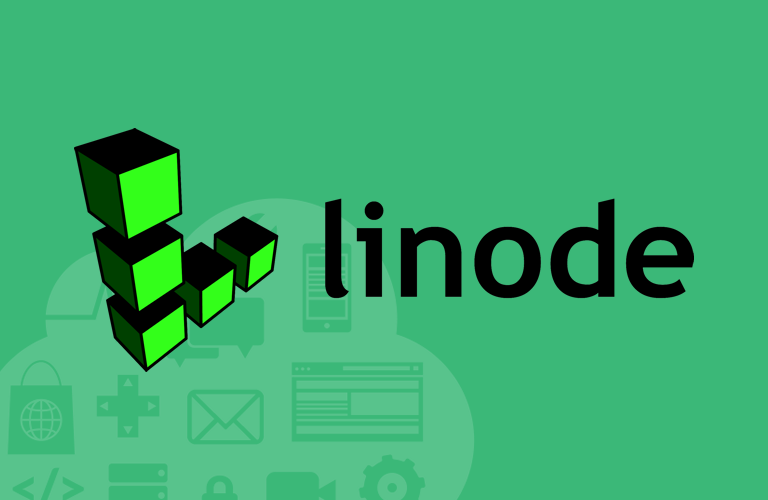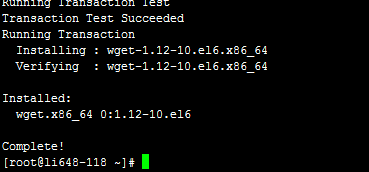.Linode服务器的使用 网站迁移
很多建站的朋友习惯了虚拟主机的 Cpanel 面板,但是面对 VPS 都感觉无所适从。毕竟外贸人很少接触到这类知识,所以需要一个贴心的新手教程。
撇开AWS(亚马逊云服务)不谈,Linode VPS 应该是国外最好的VPS。它被公认为 VPS界的“高富帅” 主要还是因为它价格比较高。但一分价格一分货,L ..
上文说到目前我在用的有两个 Linode VPS。再给一下截图:
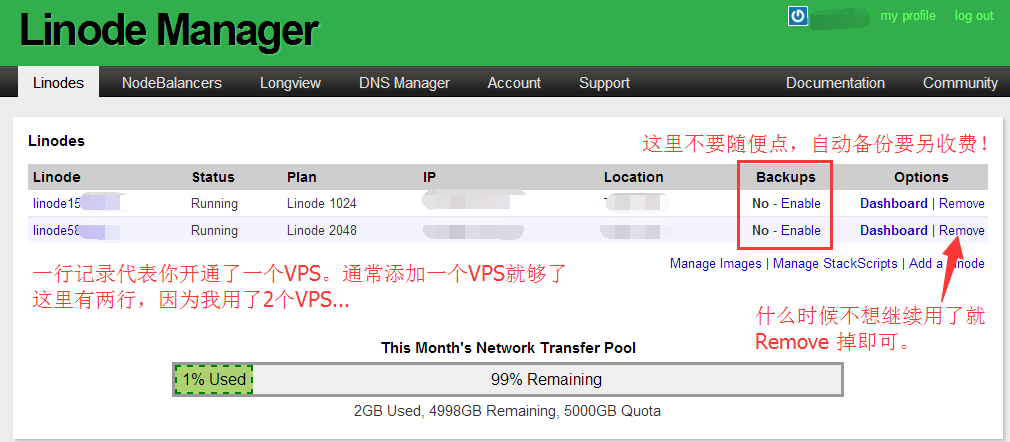
为了全程演示新手怎么用 Linode,我又新开了一个 linode 10刀(反正七天内可以 remove 的~)
按照前面一篇文章说的,选的 Fremont,CA 机房。
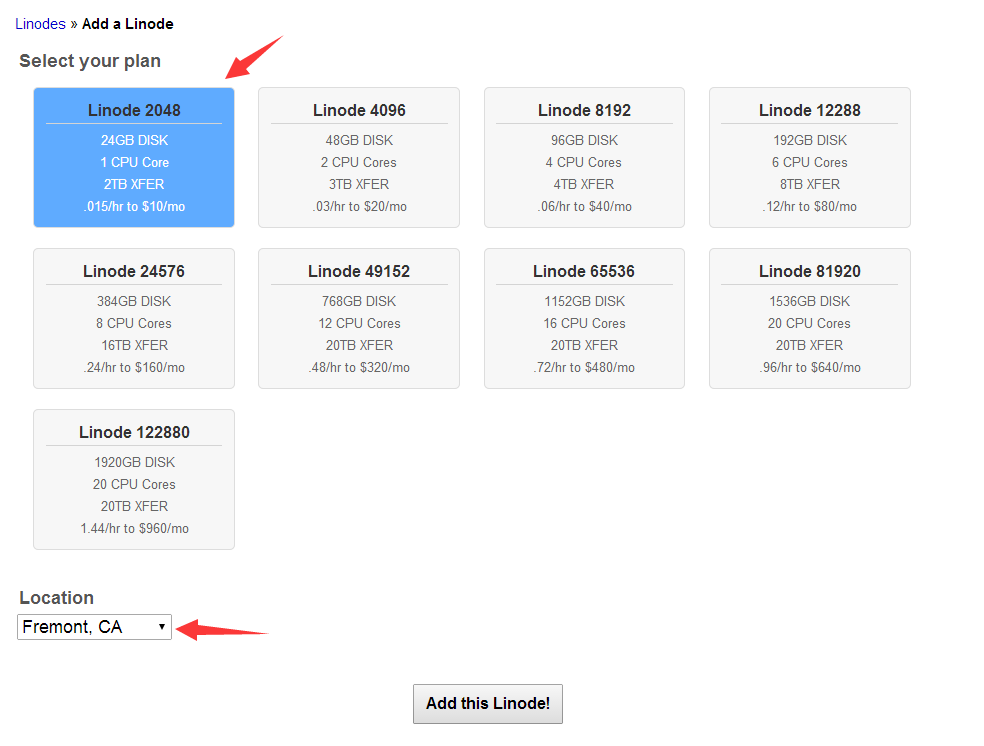
添加过以后,会返回当前的 linode 服务器列表:
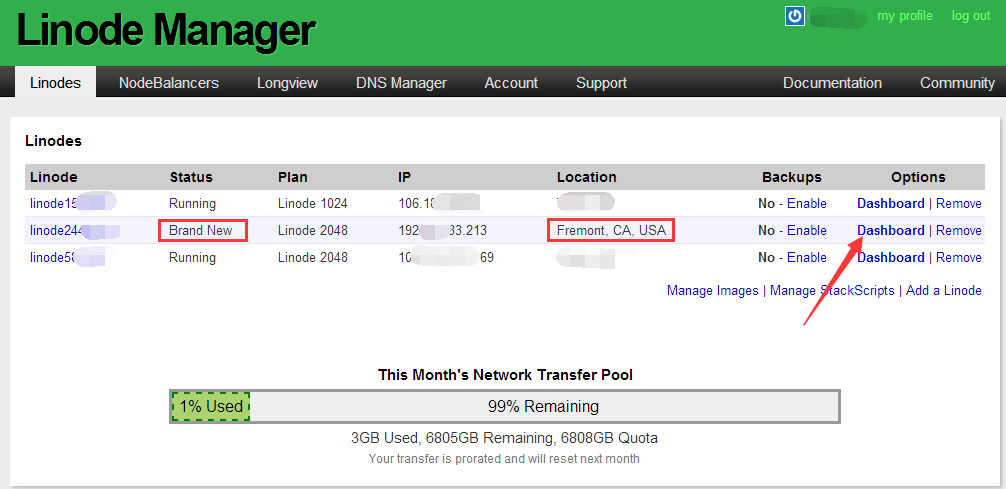
从截图中可以看到,在 select your plan 那一步看不到 Linode 1024 这个方案了。我的服务器列表里有个 Linode 1024,这是以前老的 10刀的Plan name,名称为 Linode 1024。
现在料网就是跑在 10刀 的 linode vps上,我觉得足够足够了,我还没让它去跑虚拟主机呢。不过虚拟主机这类的根本没法跟 vps 比了。即使是 Linode 10刀的方案,也算是高配的VPS服务器了。比较一下国内的 VPS,阿里云那类,相同的价格,配置低得去了。内存512MB,带宽才 1M !! 而 Linode 是 128M 的带宽 …
OK,说多了。回到正题~!
可以看到,我刚加了个 Frement,CA 机房的 Linode 2048(现在的10刀方案),服务器列表中多了一条服务器记录。状态是 Brand New, Location: Fremont, CA, USA.
此时我们点击右侧的 Dashboard(控制板),准备挂载硬盘,安装 linux 系统环境。
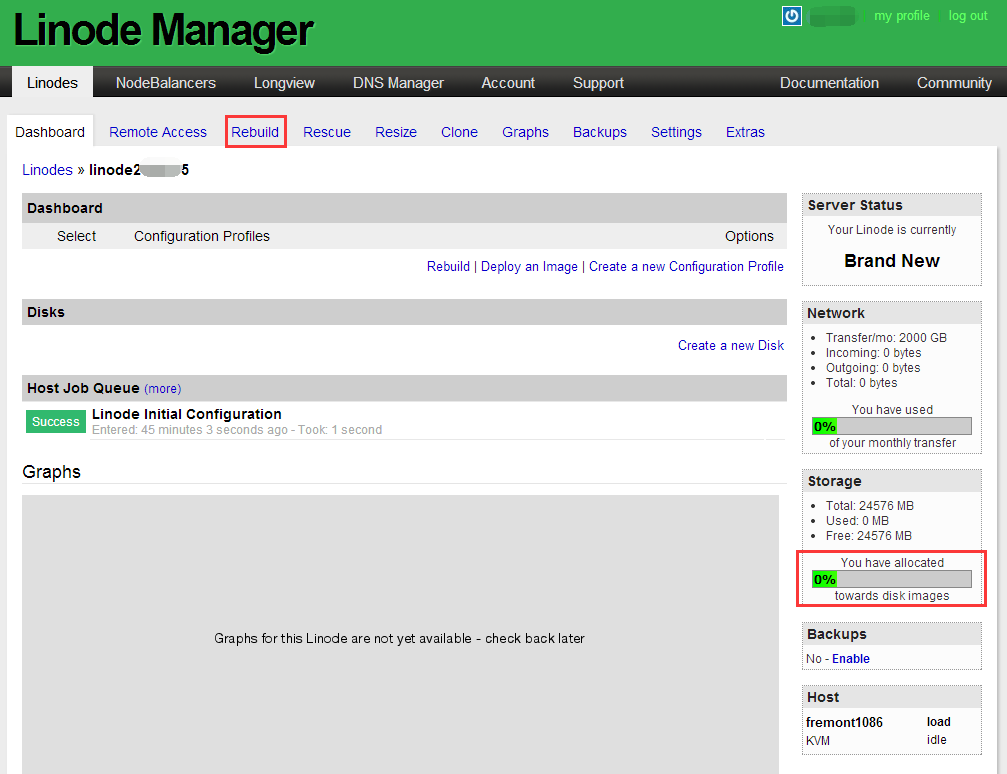
来到 Dashboard,可以看到下图的界面。在右下,有个 you have allocated 0% towards disk images,意思是你已经分配了 0% 的硬盘空间。不用管。
点击上面 Tab 菜单的 Rebuild(或者点击 Deploy an Image)。这一步看图操作就行了:
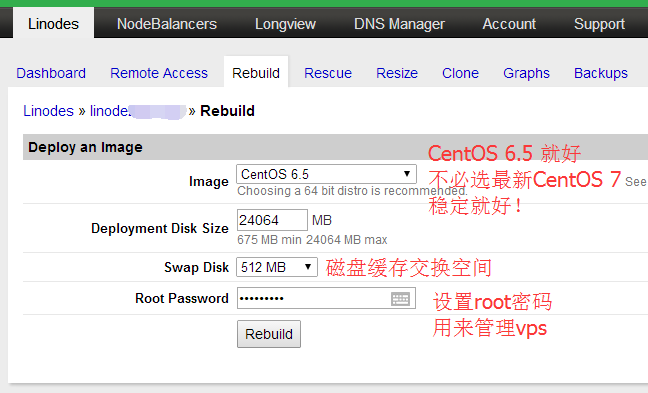
Image 建议选 CentOS 系统,版本 6.8(目前最稳定版本),不必选最新的 CentOS 7(CentOs 7 有个麻烦的防火墙规则可能有些情况下不方便)。
注意:如果你跟着我的教程,那么 Image 这里 千万别选什么 Debian 8 之类的系统,老老实实选 CentOS 6.8 即可。否则以后有什么问题,请别来问我怎么解决。因为我不用 Debian!
Swap Disk 选最大值 512 MB(相当于虚拟内存,内存不够时从硬盘临时借空间)。
Root 密码设置好一定要记好,为了安全起见,尽量复杂一些!切勿用简单的密码,容易被盗用。最好含有大写字母,小写字母,以及特殊符号。
然后点击 Rebuild,系统会自动配置并跳转到如下页面。当你看到这个页面,基本上你的 VPS 的硬盘挂载和 Linux系统就配置好了。
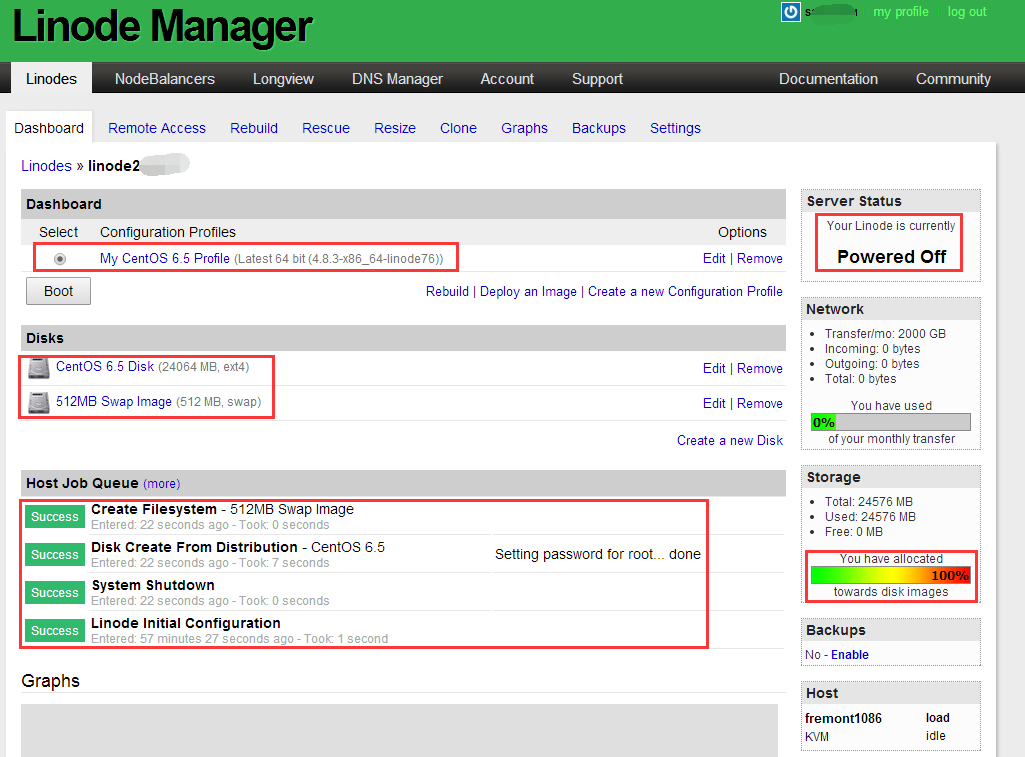
该注意看的地方我都已经用红色线框标出来了。现在 VPS 的状态是 Powered Off(关机)状态,并且提示你已经分配了100%的磁盘空间。
我们可以点击 Boot 来启动。点击之后,系统需要大约20秒启动。等待。
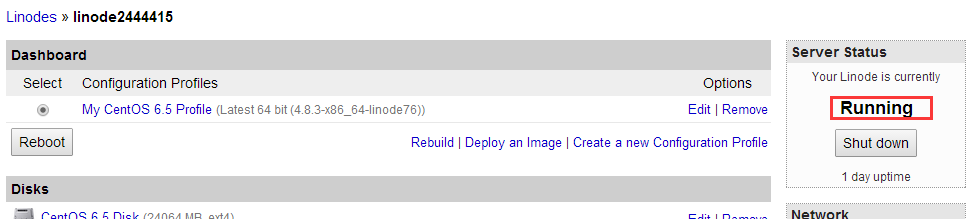
等待片刻后,右侧的 Server Status 显示 Linode 已经在运行了。而左侧的按钮也变成了 Reboot,可以随时重启。
点击上方菜单 Tab 的 Remote Access(远程连接),界面如下。可以看到 SSH 连接的账号。
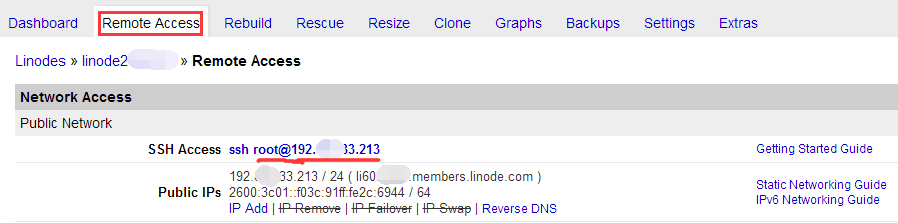
上面截图中,红色划线部分是你要记住的。详细解释一下:服务器 192.xx.xxx.213 上有个用户名为 root 的账号。其实很简单,记住用户名是 root(一般都是这个,管理员root)和你的 VPS服务器的 IP 地址就行了。不记得也没有关系,点击 Linodes,在你的服务器列表中也更清楚地有显示你的 VPS IP地址。
OK,到这里为止,在 Linode 控制台的操作我们已经算告一段落。你可以暂时不用管 Linode 后台了(但是一定要注意记下你注册的 linode 账号信息,以后还是需要登录后台来的)
接下来,我们要开始操作 VPS 了。从这里往下是难点,特别是不熟悉 Linux 系统操作的朋友,要看得稍微仔细一些了。首先教大家如何连接上自己的 VPS,这是第一个小操作。
一、连接你的VPS
连接 VPS 服务器一般是选用 SSH 工具。SSH 是 Secure Shell 的缩写,是一种加密的远程连接对话的方案。相比虚拟主机上常用的 FTP,以及传统的 Telnet 远程连接方式,它更加安全。
工具:Xshell4 + Xftp4 或 Putty。
我个人比较习惯用前者的组合,Xshell 作为SSH连接工具来连接 VPS,Xftp 在 Xshell 连接的安全保护下仿 FTP模式上传下载管理文件。推荐!
也有些人用 Putty,但 Putty 适合作为SSH连接会话工具,它只有纯文本命令行界面,没有像 FTP 那样的视窗图形界面(只能靠加装X manager实现),用它来管理文件,新手可能会很不习惯。
注意:Xshell5 已出,请去官网下载。官网地址:www.netsarang.com,找到 Xshell 5 和 Xftp 5,选择一下你是 home use,即可免费下载。
下载完后依次分别安装 Xshell 和 Xftp。
打开 Xshell,出现 Xshell 的界面如下:
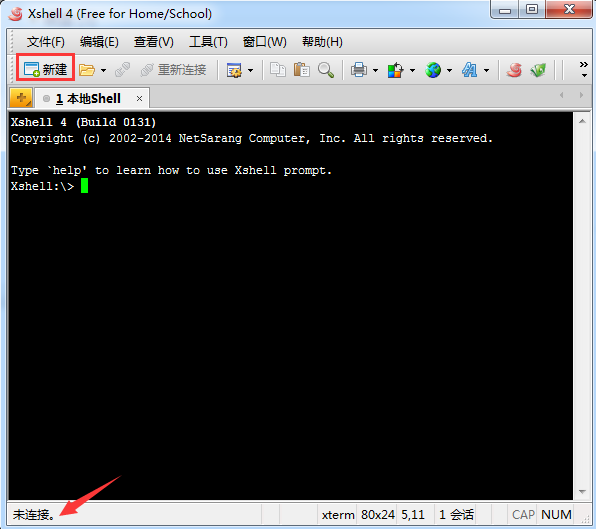
界面介绍:顶部菜单栏、常用工具栏、窗口tab栏、纯命令行主体界面,状态栏。
可以看到状态栏上显示状态“未连接”。此时点击常用工具栏上的“新建”,
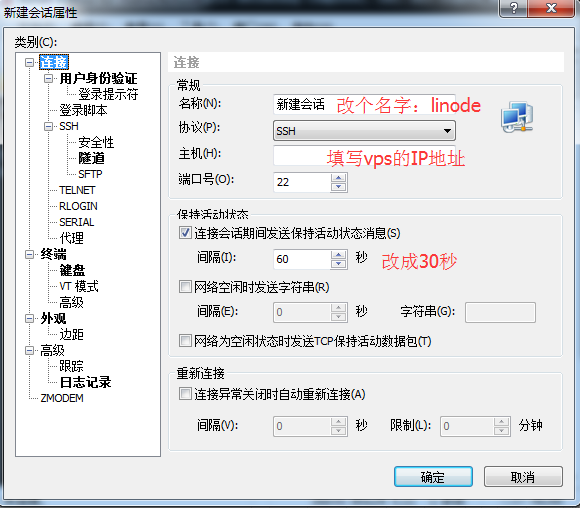
点击【终端】,检查 编码。选择 Unicode (UTF-8),为了防止乱码。点击【外观】,可以选择 Xshell 连接对话中的英文字母大小。
这里设置好后,别急着点确定。点击左边树状菜单里的“用户身份认证”。
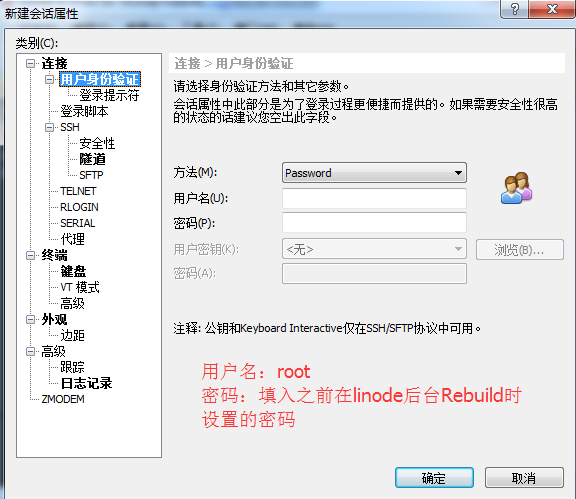
填写以后点确定。之后会显示会话窗口,如下:
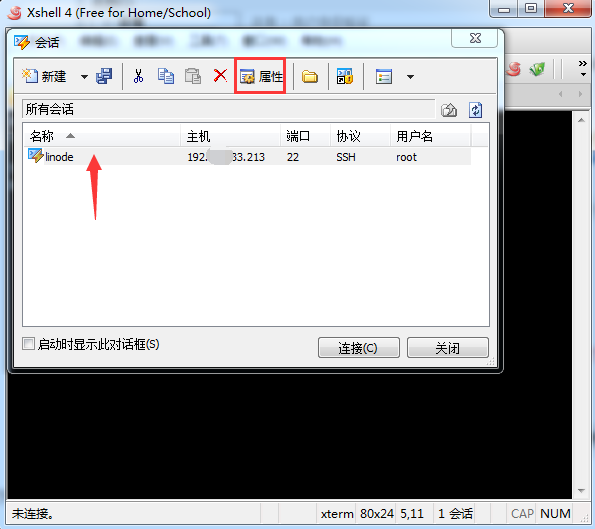
可以看到已经有了一个名称为 Linode 的会话。此时可以鼠标双击,Xshell 就会开始进行会话连接。(如果你之前的 VPS IP或者是密码填写错了,还可以鼠标单击选中某个会话然后点击上面的属性进行修改)此时开始连接,如果连接成功命令行会有提示:
Contection to 你的 VPS 服务器 IP地址
Contection established.
代表连接成功。如果是第一次 SSH 连接 VPS,一般会弹出一个 SSH 安全警告的对话框,询问你是否要保存密钥。选择中间的选项:接受并保存(s)。
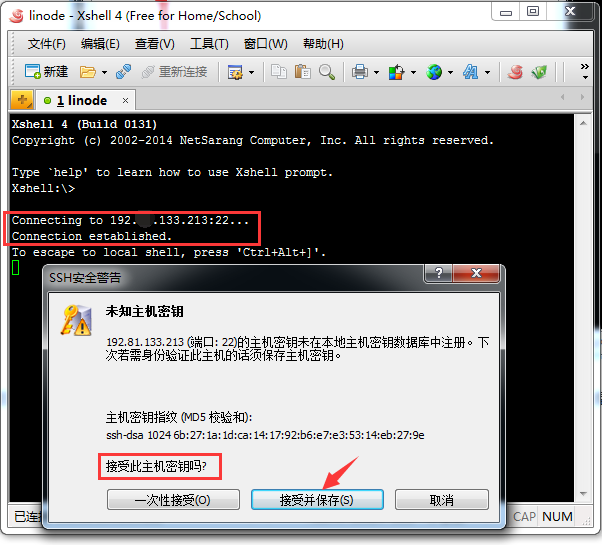
之后,会保存密钥。并进行密码验证,如果密码正确,则命令行会显示这么一行:
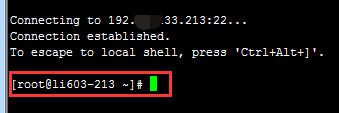
也就是: [root@li603-213 ~]# 绿色光标位
解释一下(咳咳,编辑得好累~):root 代表用户名,li603-213 代表 linode 的 VPS服务器 id。我们可以回过头看看这里:
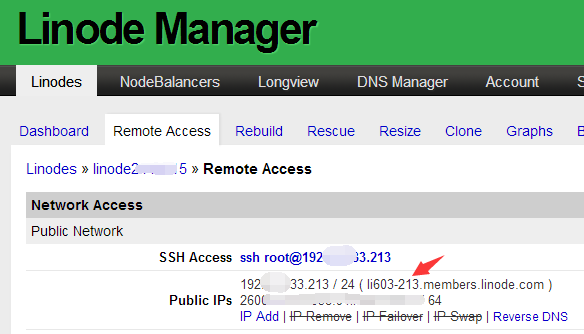
好了,不多说。出现绿色光标位,代表你已经成功连接了,窗口的状态栏也会显示已连接某某 IP。
接下来,我们要做的是安装环境。
二、安装环境配置包
新手最难的一步是装环境。一般有两种环境结构,LAMP(Linux+apache+mysql+php)和 LNMP(Linux+nginx+mysql+php),这两种环境都有一键安装包。推荐使用后一种。
- Linux 我们已装了 CentOS 6.5
- apache/nginx 是一种服务器软件,后者更轻量
- MySQL 是常见的搭配 PHP 的数据库,wordpress 等主流建站程序都是用的这种。
- PHP 是网页程序语言,wordpress 等主流建站程序都是用的这种。
新手的话就不用管这么多,跟着我截图照做就行了。
输入:screen -S lnmp ( 这一步非必须,这个命令它只是清理当前窗口的所有显示的内容,相当于“清屏”。如果你没有强迫症,可以跳过这一步)
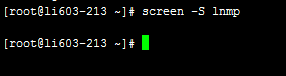
———————————————————————————————
如果输入“screen -S lnmp” 后显示-bash: screen: command not found。只要在光标后面输入:
yum install screen
安装下screen指令就好了。
———————————————————————————————-
CentOS 6.8/ CentOS 7 系统默认未安装 Wget 指令程序,那么执行一下这条命令先安装 wget: (CentOs 系统)
sudo yum -y install wget
对于debian/ubuntu系统,执行这条命令:sudo apt-get install wget
直到如下图中的提示文字出现,表明 Wget 已经安装结束!
接着,把下面这一串的命令复制:
wget -c ftp://soft.vpser.net/lnmp/lnmp1.3.tar.gz && tar zxf lnmp1.3.tar.gz && cd lnmp1.3 && ./install.sh
然后鼠标光标点到绿色定位光标处,点击鼠标右键,选择粘贴。(注意不要用键盘的快捷键 Ctrl+V 来粘贴)

回车。
此命令是 4 个单独命令的组合,不同的命令用 && 来连接。第1部分为下载环境包,第2部分为解压 tar.gz 格式的环境包命令,第3部分为进入环境包目录,第4部分为执行安装脚本。
如果没有任何错误提示,会很快命令行出现如下界面:
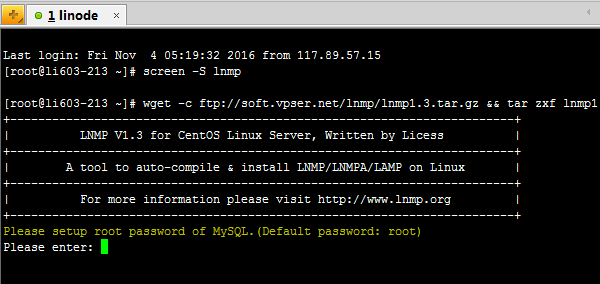
需要设置 MySQL的 root 密码(如果你不输入直接回车,密码将会默认设置为root,这很不安全),相当于是数据库的管理员密码。建议设置和之前的服务器 Root 密码一样。
如果输入有错误需要删除时,可以按住Ctrl再按Backspace键进行删除。输入后回车进入下一步,如下图所示:
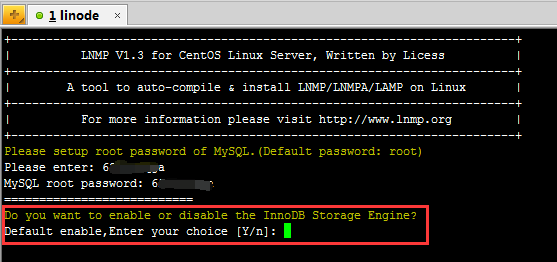
询问是否需要启用MySQL InnoDB,InnoDB引擎默认为开启,一般建议开启,直接回车或输入 y
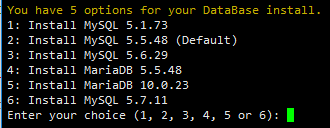
接下来要选择 MySQL 的版本。如果你是 Linode 10美金方案,建议选择 5.6 版本。输入 3,回车。
如果你是 Linode 5 美金方案,一定要选择默认的 5.5(输入2),选择不了5.6。
(5美金的套餐,说是 1G 内存,但实际检测是900多M。就跟你买硬盘是 500G,但实际只有480 多G 是一个道理)
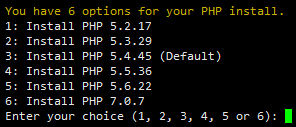
再接来下要选择安装 PHP 的哪个版本。推荐 PHP 7 吧,我也用的是 PHP7,虽然版本比较新,但是经过几次安装测试没有什么问题。输入 6,回车。
接下来,要选择是否要安装内存优化。
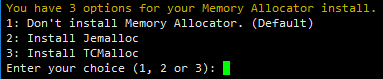
由于 Linode 的内存比较大,10刀的 VPS 也有 2G内存(阿里云的512MB有点呵呵),所以我们不需要安装。直接回车是不安装跳到下一步。
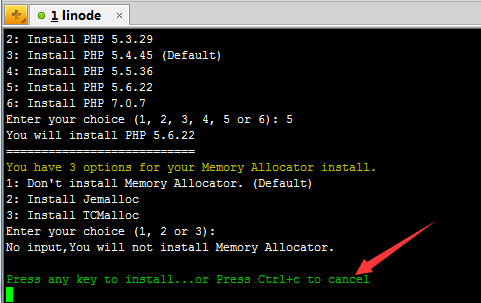
看到一行绿色的提示文字的时候,说明你已经选择完了,要准备开始安装了。
此时回车,之后界面开始出现自动安装的信息不断显示。此时童鞋们,该WC的WC,该找点零食吃的找零食(哎哟我应该开一家淘宝零食店!)。
自动安装过程大概会持续 20-30 分钟。最后会显示如下信息:
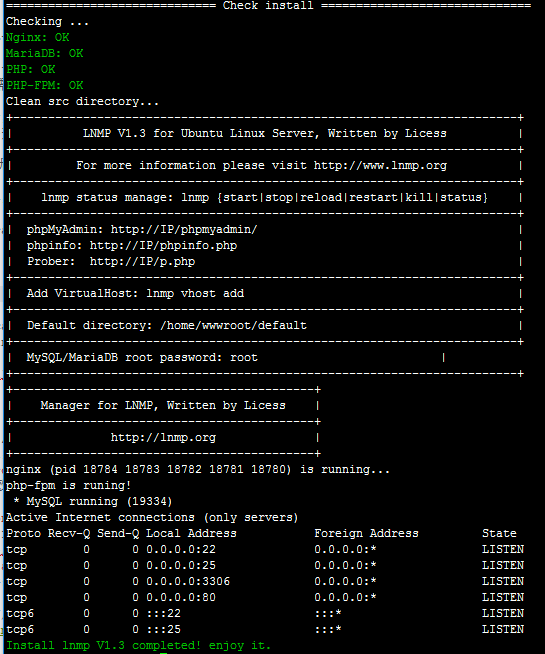
最后的结果是: Install lnmp V1.3 completed! enjoy it.
终于,环境安装完了!暂时关闭 Xshell。
三、考虑是否安装 VPS 的管理面板
常见的 VPS 管理面板有 AMH,WDCP,LuManager。
- WDCP 稳定性不太好,经常出一些小问题。
- Lumanager 的问题是默认支持的 php 版本太低(php 5.2),我们安装了 php 7,因此需要经过一系列麻烦的升级。
- AMH 免费的 4.2 版本默认支持的是 php 5.3 版本,不支持 php5.6版本,需要单独编译。而用最新的 AMH 版本账号需要付费授权,每个月6块钱,绑定你的VPS服务器IP地址。
我们安装 php 7 就是希望计算和处理能力快一些,总不至于为了装个面板还回去重新改装 php 5.x。新手可能比较依赖面板,其实面板这东西挺累赘的,很低级的工具,还占内存。考虑到 LNMP 一键安装包里自带各种功能脚本和命令,所以考虑了一下,还是不用面板了。
四、使用 Xftp 来上传和管理文件
打开 Xshell,先连接 VPS。出现绿色定位光标之后,点击常用工具那一行右边的一个 Xftp 的绿色按钮。

会自动启动连接,到达 VPS 服务器根目录下的 root 目录下。可以看到界面如下,左边是本地的文件,我就不截图了,右边是服务器的文件目录。在路径那里显示为 /root ,有个文件夹带两个省略号的图标。
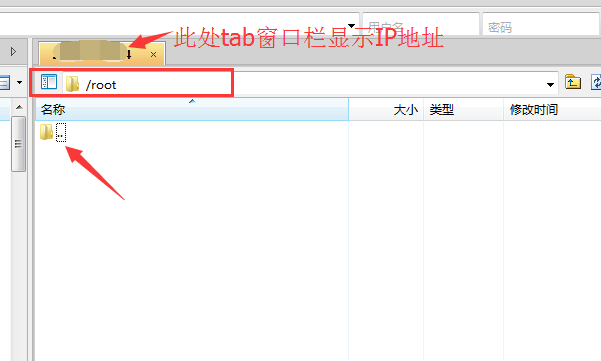
双击,然后会到达服务器的根目录。
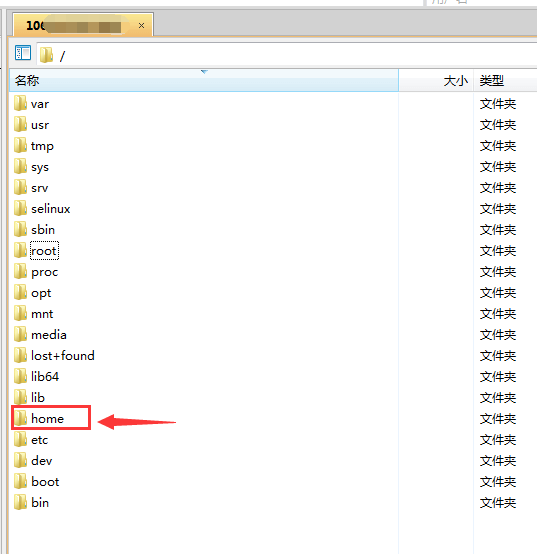
在根目录下双击 data,进入 home/wwwroot/下
可以看到有个 default 文件夹。此时我们相当于已经到了网站管理的根目录。
五、创建网站目录和配置文件
此时我们可以在这里创建虚拟主机(网站)。执行命令:
lnmp vhost add
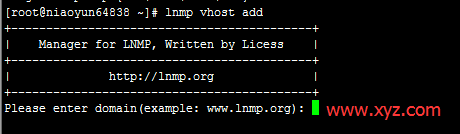
先输入域名。如果你喜欢用 www.xyz.com 作为主要使用的域名,那么就填写 www.xyz.com。否则填写裸域 xyz.com。我一般用 www 域名。
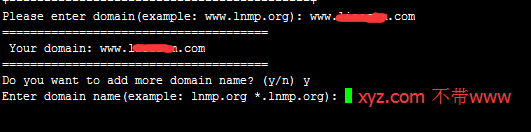
是否添加更多的域名,输入 y,回车。在上一步中我们添加了带 www 的域名,这里再添加一个不带 www 的域名。为了后面方便做 301跳转用的。
Allow Rewrite rule? 输入 y 回车。
提示选择 rewrite 规则的时候输入 wordpress,然后回车。(注意:切勿直接回车,会默认选择 other 伪静态规则)
Allow log? 允许日志?这里选择不创建日志,输入 n,回车。
网站配置文件有了之后就可以正常访问网站了,wordpress 的 rewrite 规则会自动设置好。只有设置好伪静态才能设置WP后台的固定链接结构。
再选择创建数据库,输入数据库名称和数据库密码等等,最终完成添加 vhost。
在这一步,我们成功创建网站,并且在 wwwroot 下有了网站目录。比如:www.sparklights.com
六、下载建站程序,解压 和 移动程序文件
我相信直到现在还有不少外贸人对域名,网站空间,建站程序,wordpress,wordpress 主题这些概念不是很清楚。这里再次说明一下:
- 域名:相当于地皮/地址。稀缺的域名就像稀缺的地段一样,也很贵。
- 网站:相当于房屋大楼。
- 建站程序:相当于快速专业的建筑施工队(而 Wordpress 就是非常出名的建站程序之一)。
- wordpress 主题:相当于装修方案。
先假设我们用 WordPress 建站。那么要去下载最新版本的 WordPress 程序文件。
OK,这时候 Xshell 重新连接一下 VPS(文件 – 打开 – 会话),显示如此界面:
![]()
输入:cd /home/wwwroot 回车
[root@li633-169 wwwroot] # 代表你已经进入 wwwroot目录下。
接着我们更进一步,进入网站文件夹。输入:cd www.sparklights.com 回车,此时命令提示符状态会变成
[root@li633-169 www.sparklights.com]
(或者刚才直接输入:cd /home/wwwroot/www.sparklights.com 回车)
然后输入:
wget https://wordpress.org/latest.zip
回车!接着可以在 Xftp 里看到 latest.zip 已经下载到 www.sparklights.com 文件夹里:
接着继续输入:unzip latest.zip 回车。
接着在 Xftp 里刷新一下,可以看到已经解压完成。解压出来一个 wordpress 文件夹。
在 Xftp 里双击 wordpress 文件夹,可以看到 wordpress 程序文件都已经成功解压。
接下来,我们要把所有程序文件移动到上一层,保持在 sparklights.com 目录之下。并把 wordpress这个文件夹删除。
注意,这里要用到移动文件的命令 “mv” 。在 Xshell 上输入:
mv wordpress/* . (注意:星号后有一个空格,一个点) 回车
这样就完成了所有程序文件的移动。至于wordpress这个空文件夹,你可以直接在 Xftp 里面删除了。
好了,后面的操作就跟虚拟主机上安装使用 WordPress 差不多一样了,接下来,下一步你要做域名解析(如果是新域名可以提前做解析记录),安装 WordPress 了。
关于 LNMP下使用 WordPress 可能碰到的各种问题,具体内容可以继续阅读这篇文章: