如何使用vscode快速配置C语言环境(简单实用)
需要用到的工具:
VSCode(Visual Studio Code)
一、首先打开官网链接,然后根据自己的电脑选择合适的安装程序进行下载。
二、在安装时默认点击下一步,最后记得勾选上添加path到系统变量里,方便鼠标右键直接用vscode打开相应文件。如图:
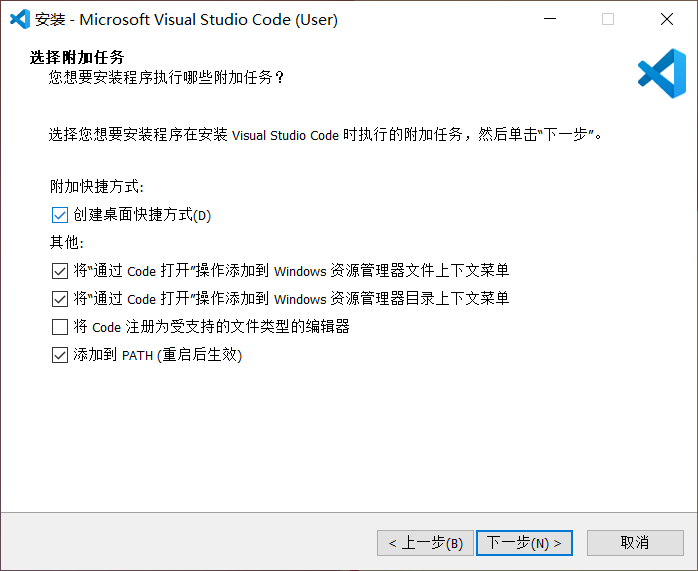
C语言编译包(MinGW-w64)
一、前面的工作做完后,然后是下载MinGW-w64编译工具,这里不推荐下载上面绿色部分的在线安装包,比较麻烦,直接下载下面的压缩包,如图所示:
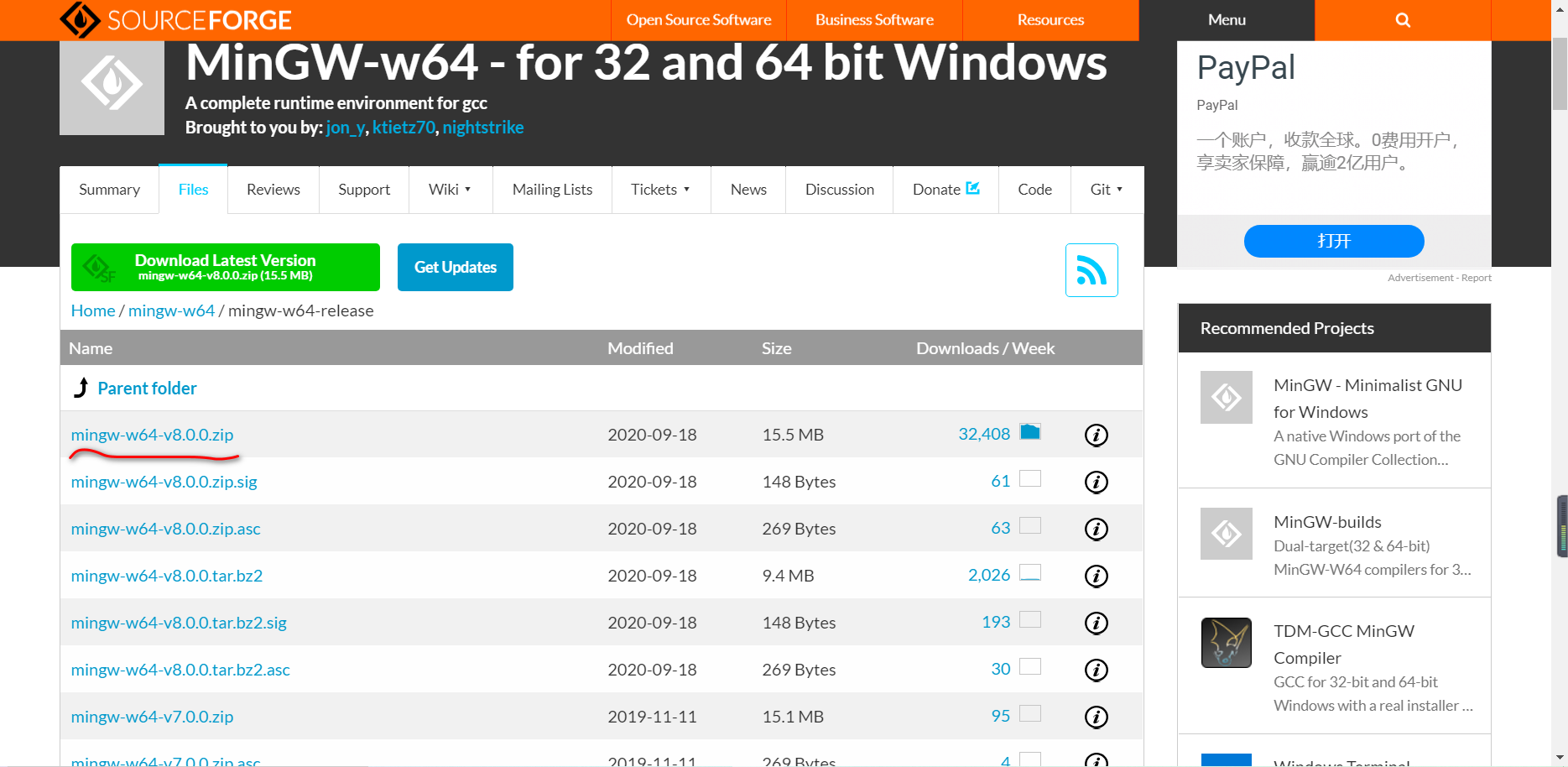
下载完成后解压文件,可以自行选择目录,我这里是选择D盘下的软件目录。这里一定不要忘了添加环境变量(鼠标右键此电脑——属性——高级系统设置——环境变量——系统变量path),需要进入bin和include文件夹并把他们的路径添加到path里面。由于我是把mingw64安装在D:\Users\data\software里面的,所以如图所示:
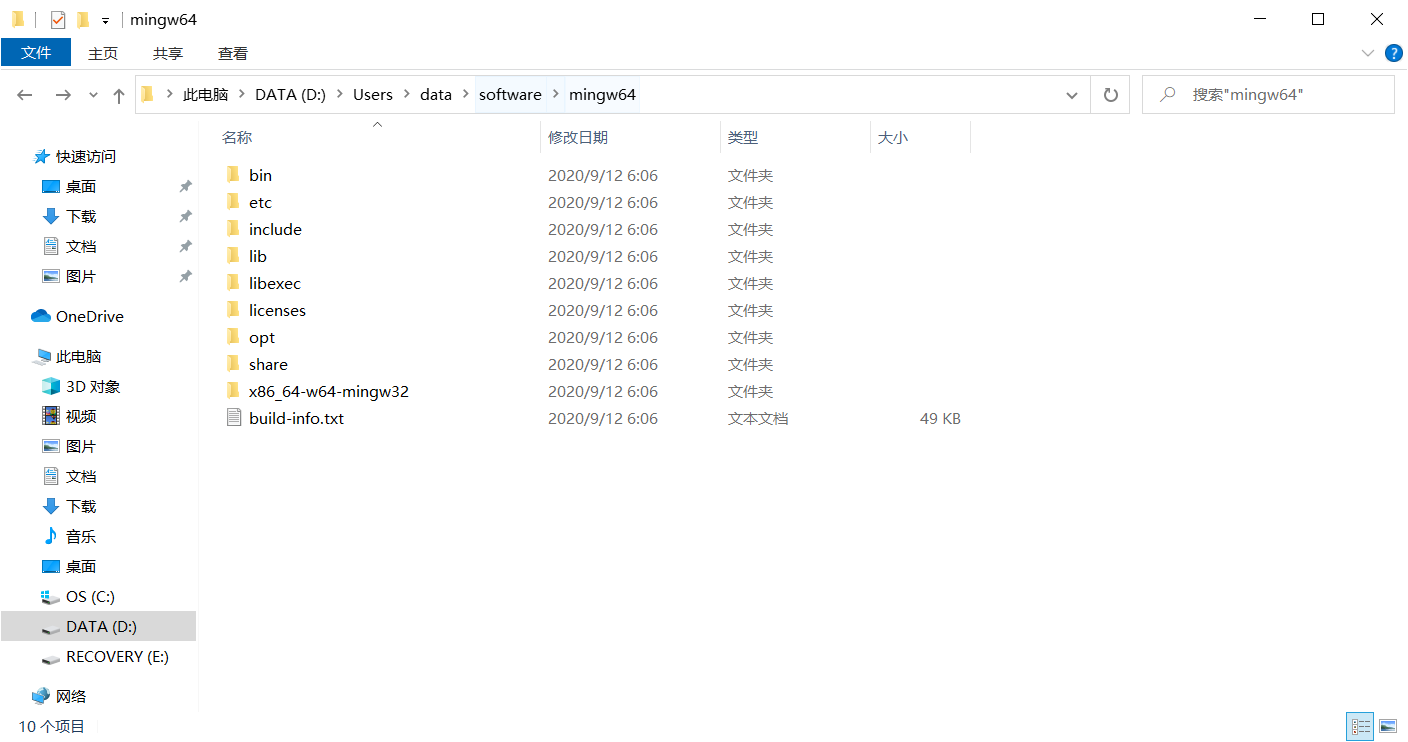
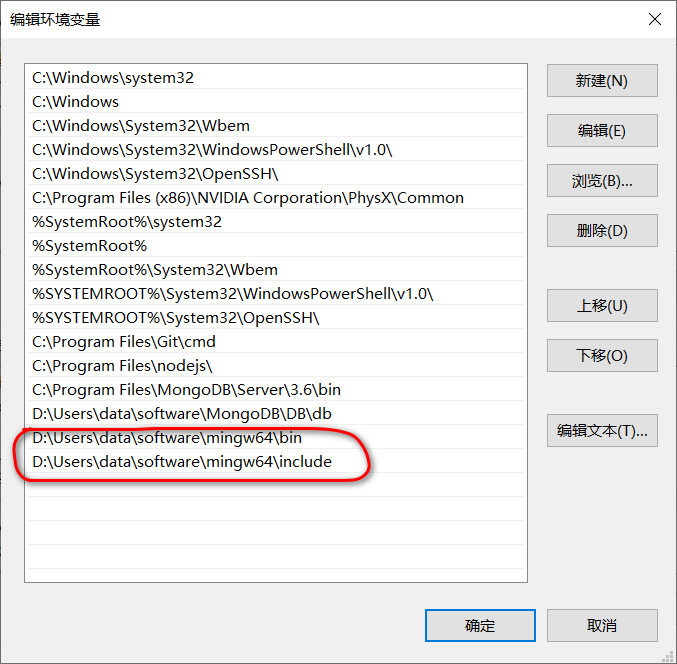
环境变量配置好,就来验证一下,打开win+R,输入cmd命令,回车。第一步,输入gcc -v,回车。第二步,输入gdb,回车。若出现下面这些情况,说明你的环境变量已经没有问题。
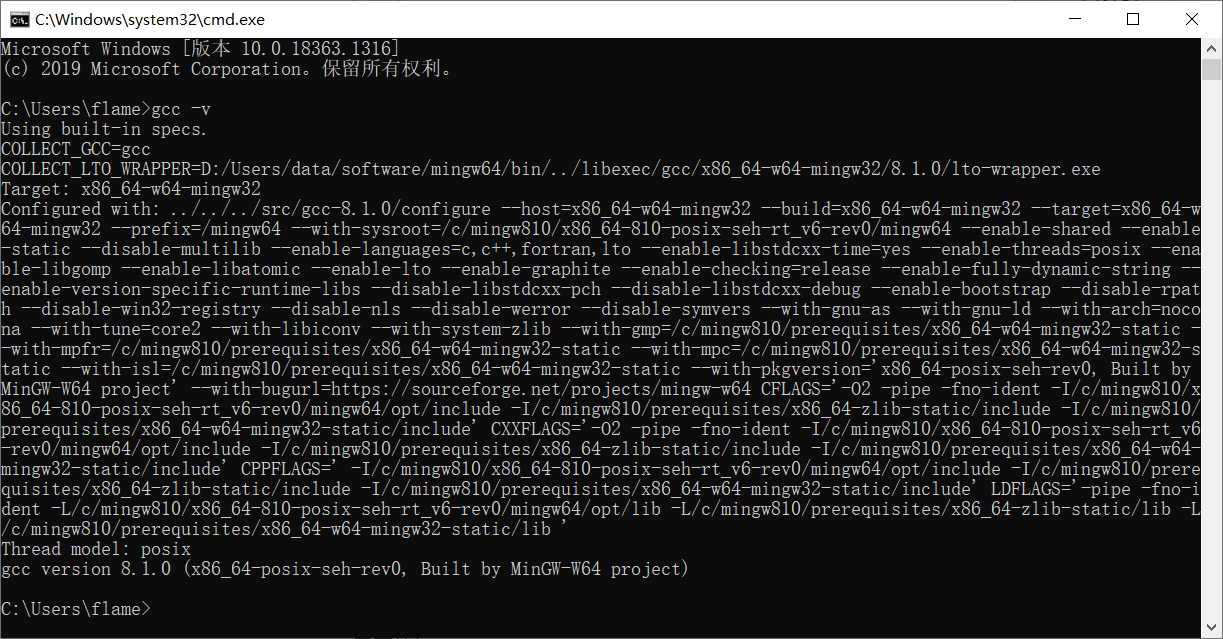
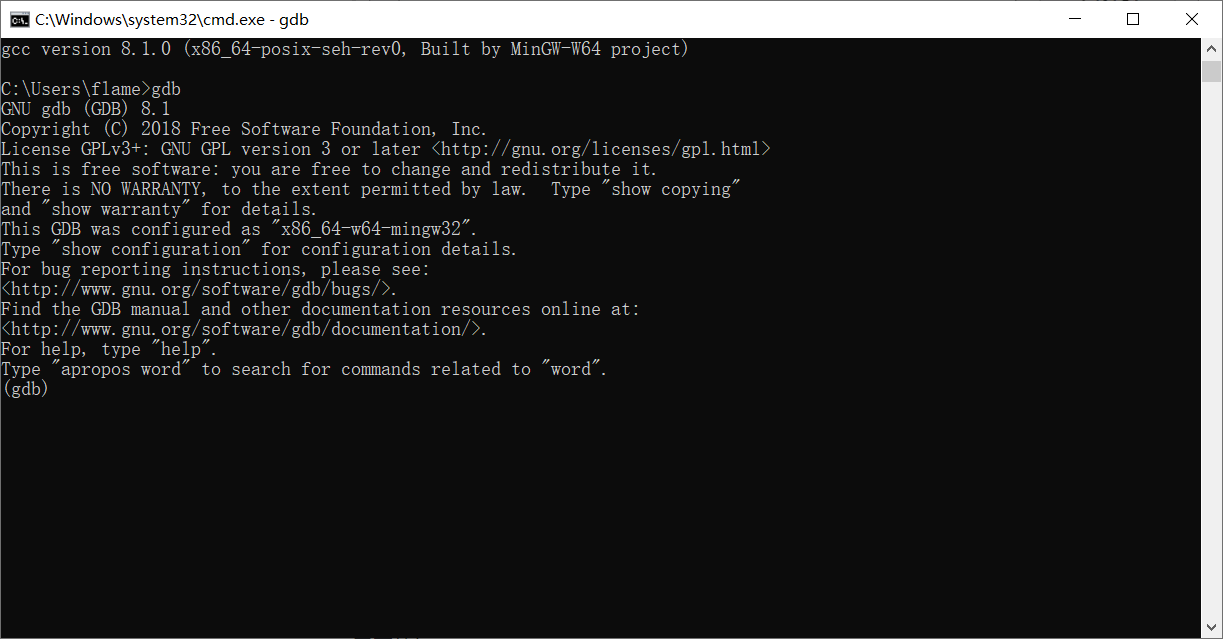
前面的工作已经完成,这里就开始下面的工作。
安装vscode插件
这里推荐安装C/C++以及C/C++ Compile Run插件。如图:
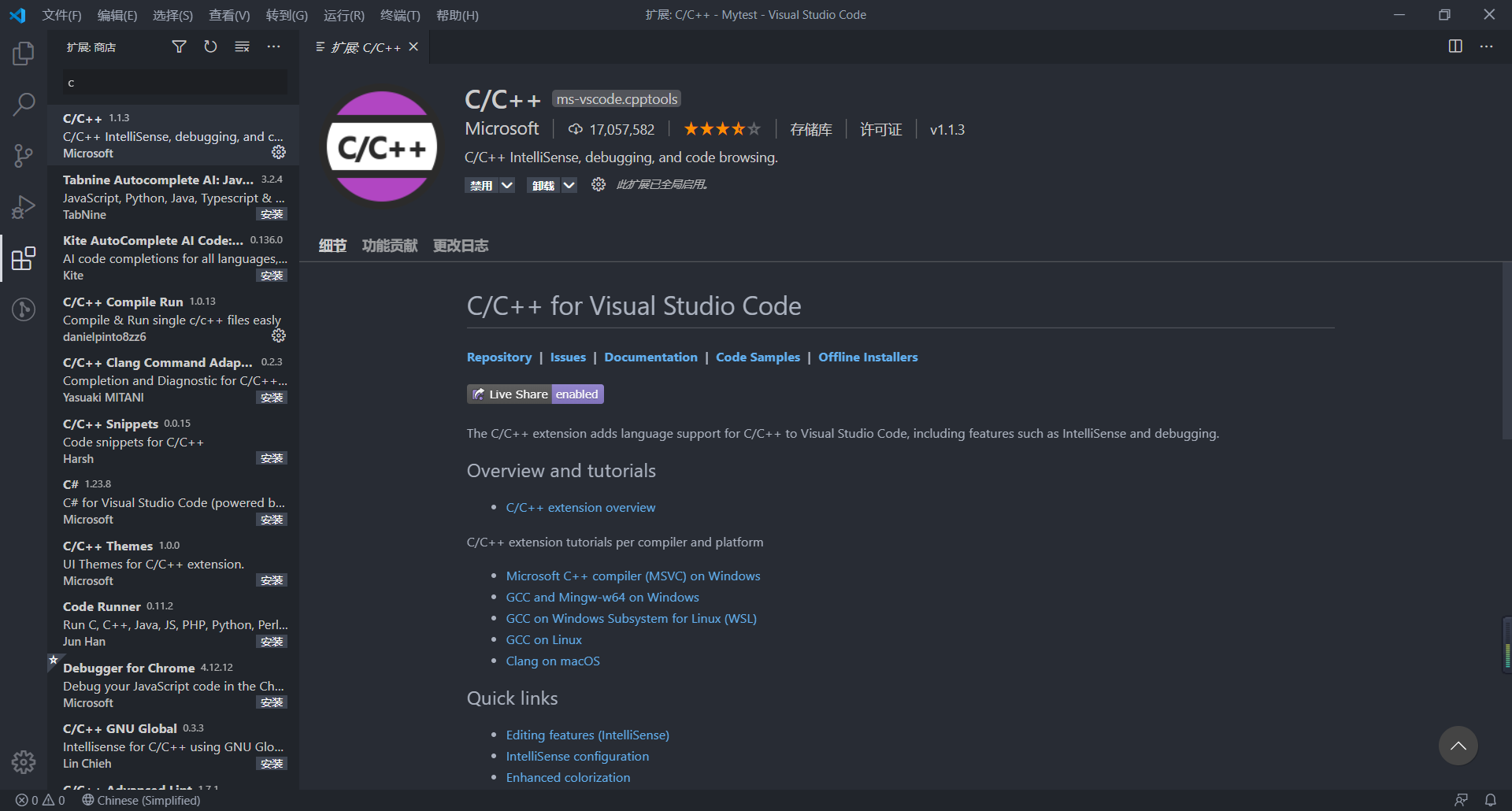
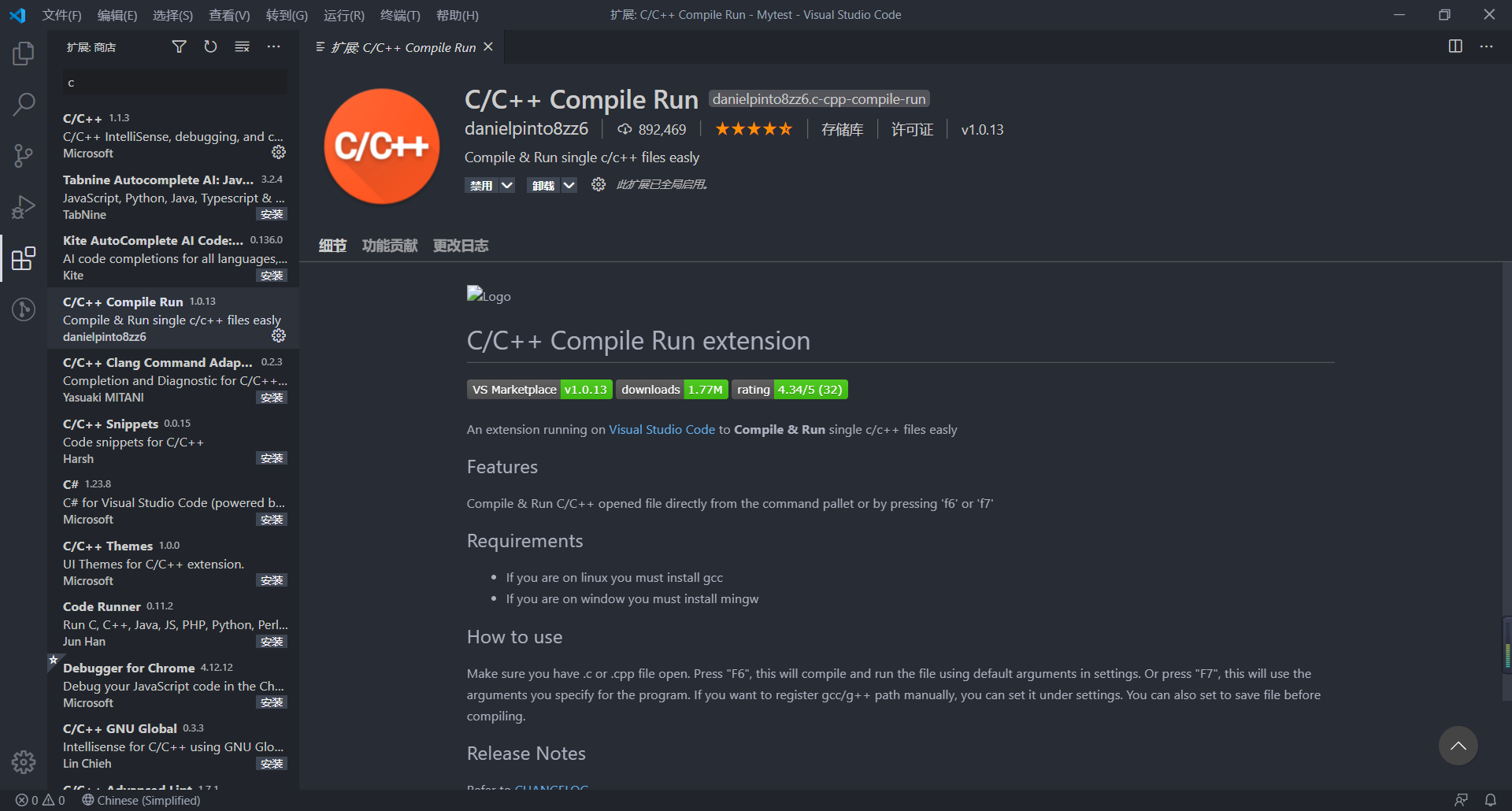
安装好之后就开始我们的编译准备吧。
打开vscode的工作目录,新建一个hello.c文件,在这里输入:
#include <stdio.h>
#include <stdlib.h>
int main()
{
printf("helloworld!");
return 0;
}
由于没有进行vscode的C语言环境配置,所以会出现很多问题。这里就不一一阐述了,在工作目录的下建立一个.vscode的文件夹用于存储一些配置。由于是C语言,这里建立三个文件,分别是:c_cpp_properties.json,launch.json,tasks.json。具体内容如下:
// c_cpp_properties.json
{
"configurations": [
{
"name": "Win32",
"includePath": [
"${workspaceRoot}",
"D:/Users/data/software/mingw64**",
"D:/Users/data/software/mingw64/bin/../lib/gcc/x86_64-w64-mingw32/8.1.0/include/c++",
"D:/Users/data/software/mingw64/bin/../lib/gcc/x86_64-w64-mingw32/8.1.0/include/c++/x86_64-w64-mingw32",
"D:/Users/data/software/mingw64/bin/../lib/gcc/x86_64-w64-mingw32/8.1.0/include/c++/backward",
"D:/Users/data/software/mingw64/bin/../lib/gcc/x86_64-w64-mingw32/8.1.0/include",
"D:/Users/data/software/mingw64/bin/../lib/gcc/x86_64-w64-mingw32/8.1.0/include-fixed",
"D:/Users/data/software/mingw64/bin/../lib/gcc/x86_64-w64-mingw32/8.1.0/../../../../x86_64-w64-mingw32/include"
],
"defines": [
"_DEBUG",
"UNICODE",
"__GNUC__=6",
"__cdecl=__attribute__((__cdecl__))"
],
"intelliSenseMode": "msvc-x64",
"browse": {
"limitSymbolsToIncludedHeaders": true,
"databaseFilename": "",
"path": [
"${workspaceRoot}",
"D:/Users/data/software/mingw64/include/**",
"D:/Users/data/software/mingw64/bin/../lib/gcc/x86_64-w64-mingw32/8.1.0/include/c++",
"D:/Users/data/software/mingw64/bin/../lib/gcc/x86_64-w64-mingw32/8.1.0/include/c++/x86_64-w64-mingw32",
"D:/Users/data/software/mingw64/bin/../lib/gcc/x86_64-w64-mingw32/8.1.0/include/c++/backward",
"D:/Users/data/software/mingw64/bin/../lib/gcc/x86_64-w64-mingw32/8.1.0/include",
"D:/Users/data/software/mingw64/bin/../lib/gcc/x86_64-w64-mingw32/8.1.0/include-fixed",
"D:/Users/data/software/mingw64/bin/../lib/gcc/x86_64-w64-mingw32/8.1.0/../../../../x86_64-w64-mingw32/include"
]
}
}
],
"version": 4
}
// launch.json
{
"version": "0.2.0",
"configurations": [
{
"name": "(Windows) Launch",
"type": "cppvsdbg",
"request": "launch",
"program": "cmd",
"preLaunchTask": "echo",
"args": [
"/C",
"${fileDirname}\\${fileBasenameNoExtension}.exe",
"&",
"echo.",
"&",
"pause"
],
"stopAtEntry": false,
"cwd": "${workspaceFolder}",
"environment": [],
"externalConsole":true
},
{
"name": "(gdb) Launch",
"type": "cppdbg",
"request": "launch",
"program": "${workspaceFolder}/${fileBasenameNoExtension}.exe",
"args": [],
"stopAtEntry": false,
"cwd": "${workspaceFolder}",
"environment": [],
"externalConsole": true,
"MIMode": "gdb",
"miDebuggerPath": "D:\\Users\\data\\software\\mingw64\\bin\\gdb.exe",// 自己电脑的gdb
"preLaunchTask": "echo",
"setupCommands": [
{
"description": "Enable pretty-printing for gdb",
"text": "-enable-pretty-printing",
"ignoreFailures": true
}
]
}
]
}
// tasks.json
{
// See https://go.microsoft.com/fwlink/?LinkId=733558
// for the documentation about the tasks.json format
"version": "2.0.0",
"tasks": [
{
"label": "echo",
"type": "shell",
"command": "gcc",
"args": [
"-g",
"${file}",
"-o",
"${fileBasenameNoExtension}.exe",
"-fexec-charset=GBK"//解决中文乱码
]
}
],
"presentation": {
"echo": true,
"reveal": "always",
"focus": false,
"panel": "shared",
"showReuseMessage": true,
"clear": false
}
}
其中,通过Ctrl+H快捷键,把D:/Users/data/software/mingw64替换成你自己的mingw64安装路径即可。好了,现在就能成功进行编译了。由于我这里在C/C++ Compile Run插件里面设置了Run in a new external terminal,所以会弹出新的cmd窗口。
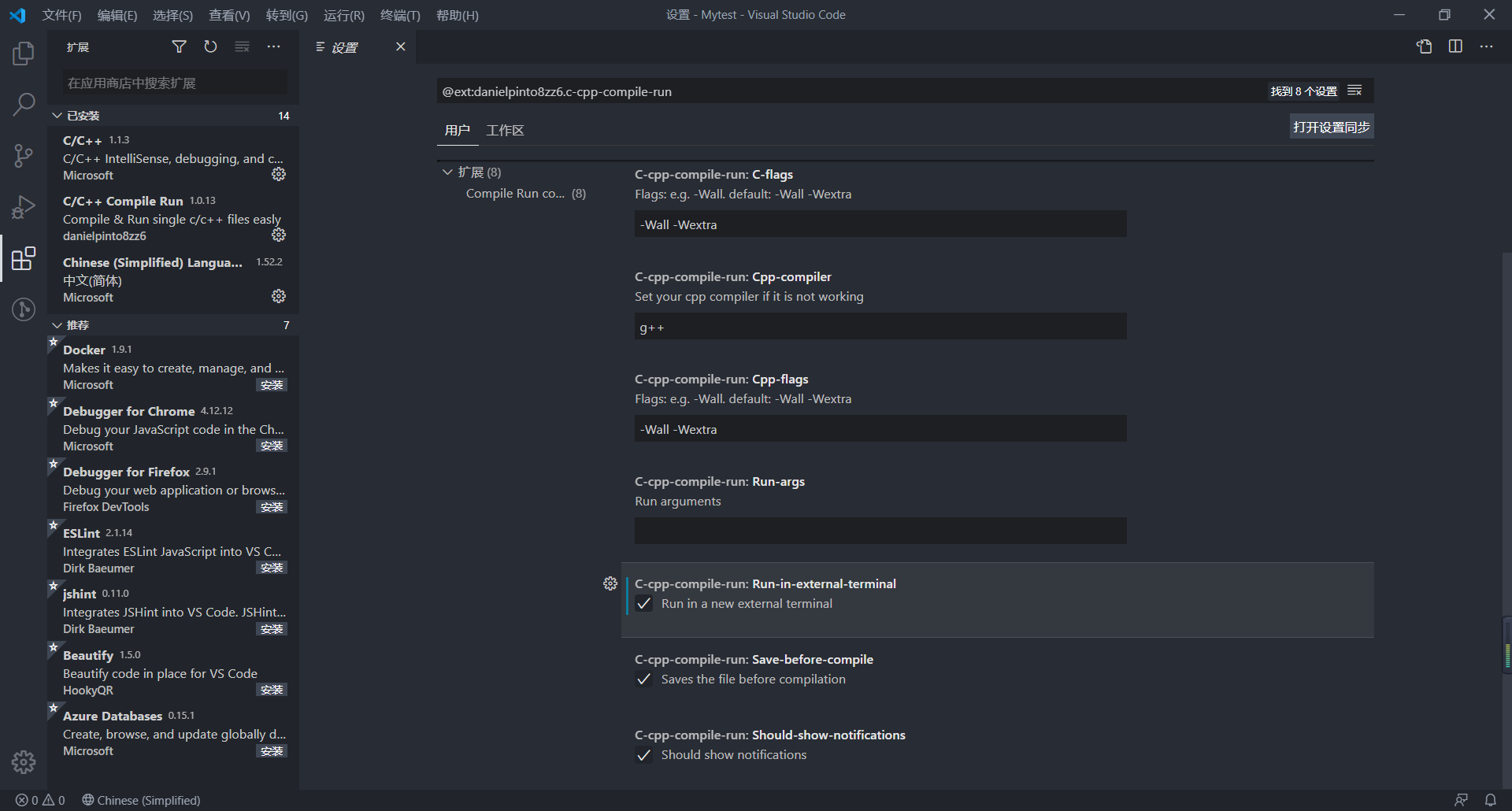
在我们刚刚写的c文件页面,按F6即可运行,运行结果如下:
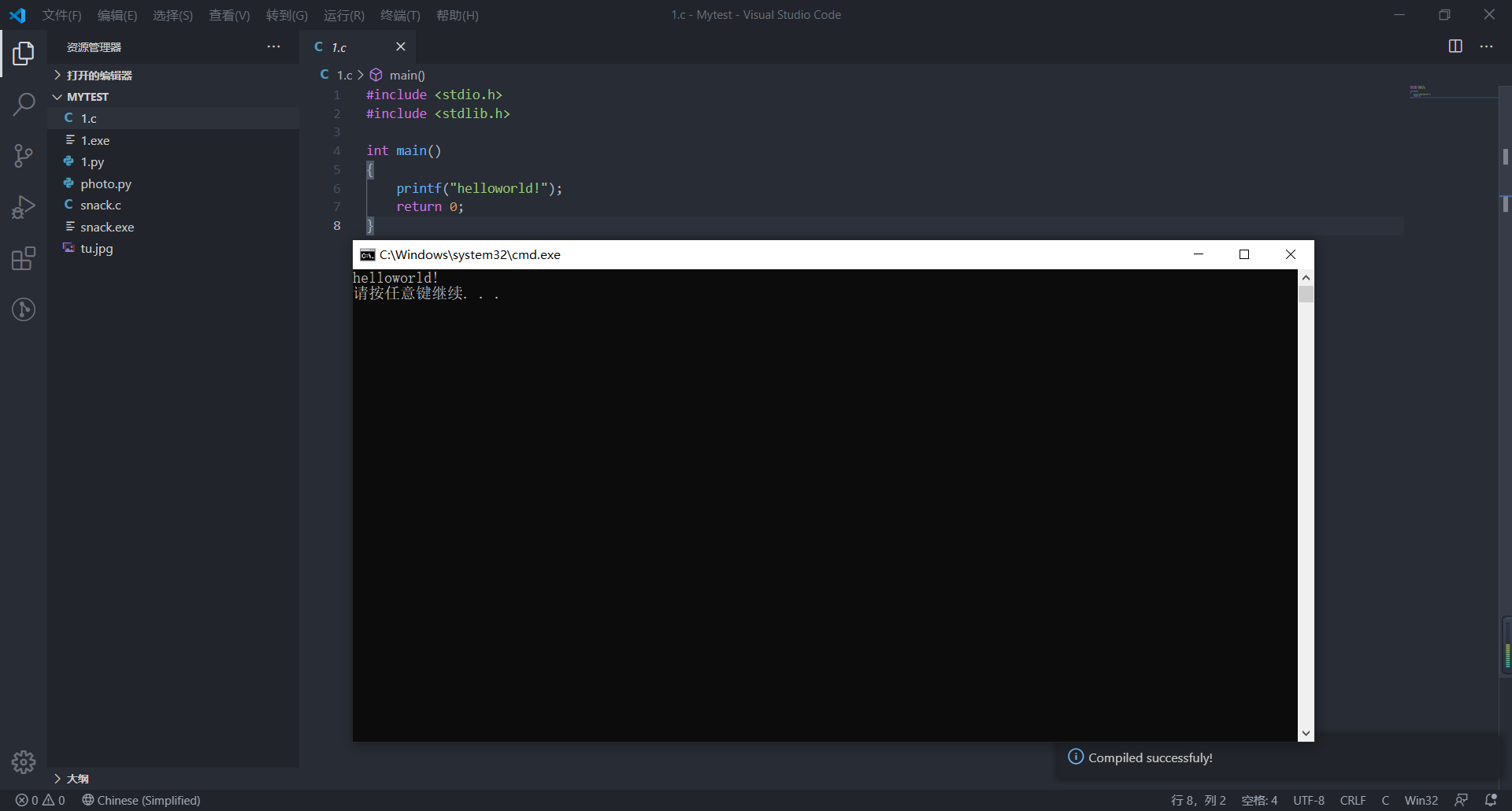
另外,为了节省大家的时间,附上我打包的vscode以及mingw64和.vscode的地址,有问题欢迎在下方留言!
本文作者:likepoems
本文链接:https://www.cnblogs.com/likepoems/p/16092601.html
版权声明:本作品采用知识共享署名-非商业性使用-禁止演绎 2.5 中国大陆许可协议进行许可。




【推荐】国内首个AI IDE,深度理解中文开发场景,立即下载体验Trae
【推荐】编程新体验,更懂你的AI,立即体验豆包MarsCode编程助手
【推荐】抖音旗下AI助手豆包,你的智能百科全书,全免费不限次数
【推荐】轻量又高性能的 SSH 工具 IShell:AI 加持,快人一步