Win7、Win10、Linux局域网文件共享
目录
WIN7系统局域网文件共享
步骤一:
打开网络和共享中心----更改高级共享设置
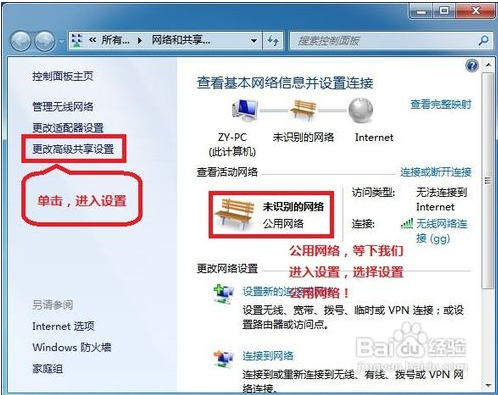
步骤二:
选择 公共网络---选择以下选项:启动网络发现------启动文件和打印机共享-----启用共享以便可以访问网络的用户可以读取和写入公用文件夹中的文件(可以不选)----关闭密码保护共享( 注释:其他选项默认即可!)
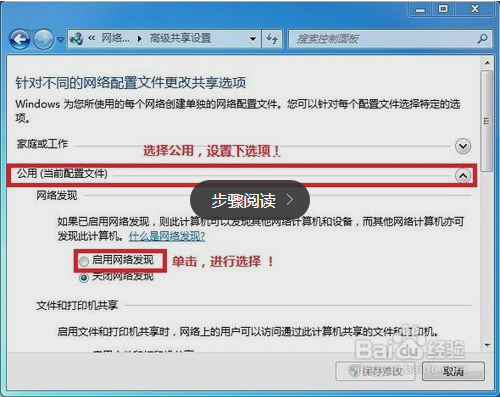
步骤三:
保存!
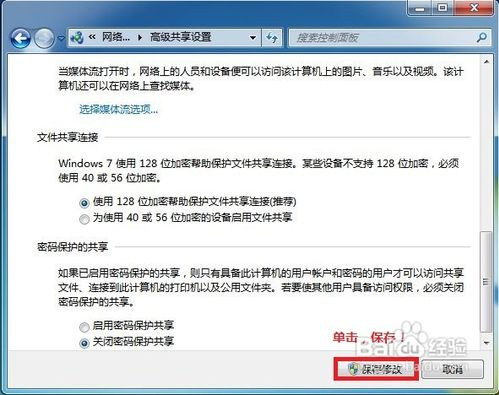
步骤四:
选择需要共享的文件夹 (比如:DY) 右击--属性
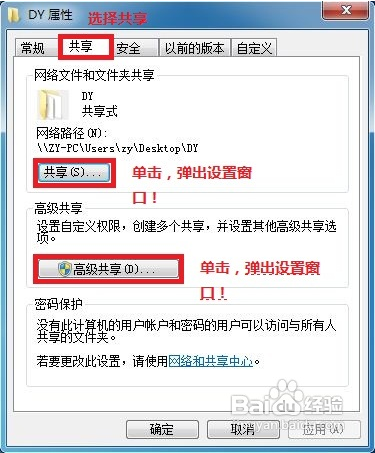
步骤五:
共享---- 选择 共享(S)...---弹出对话框---添加“Guest”(注释:选择“Guest”是为了降低权限,以方便于所有用户都能访问!)---共享
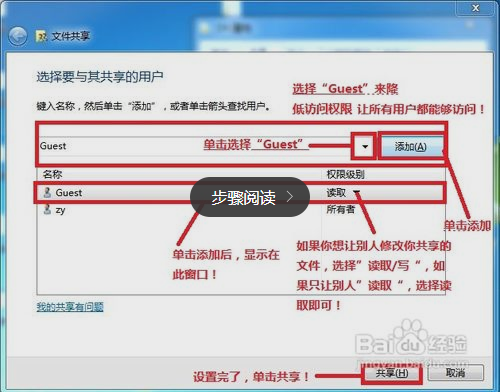
步骤六:
选择 高级共享... ----选择 共享此文件 ----确定!
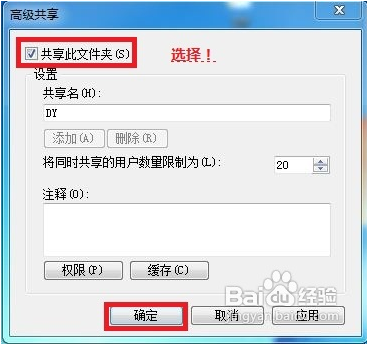
步骤七:
其他用户,通过开始---运行---\IP (快捷键 WIN+R)\IP 访问你共享的文件!
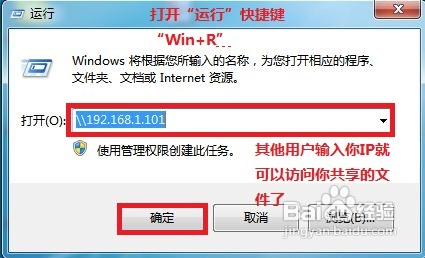
步骤八:
共享成功!
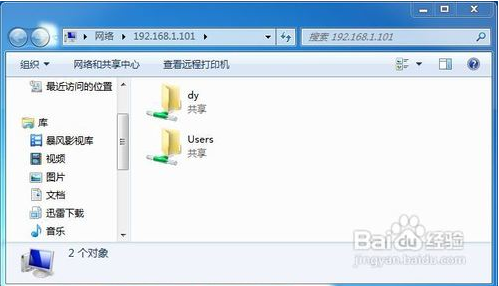
WIN10系统局域网文件共享
步骤一:
双击Win10系统桌面上的这台电脑,找到要共享的文件夹,如下图所示。
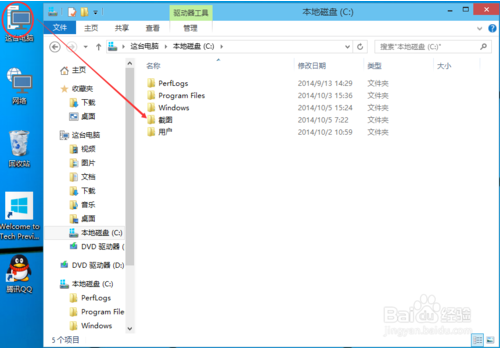
步骤二:
右键要共享的文件夹,将鼠标移动到“共享“上,点击特定用户。如下图所示。
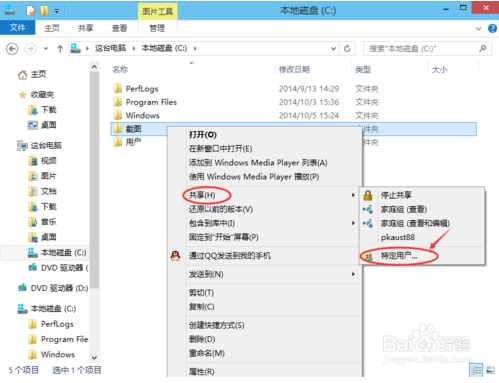
步骤三:
点击后,弹出文件共享窗口,点击下面的向下箭头,可以打开下拉共享用列表,如下图所示。
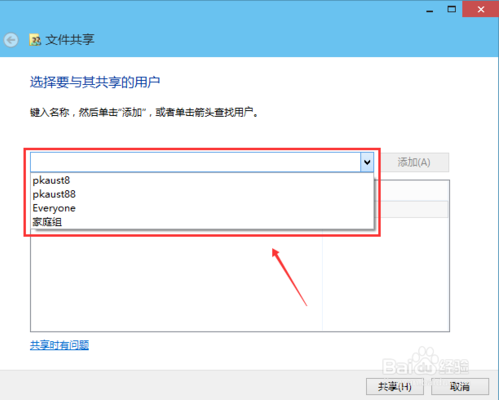
步骤四:
选择要共享的用户,点击添加,如下图所示。
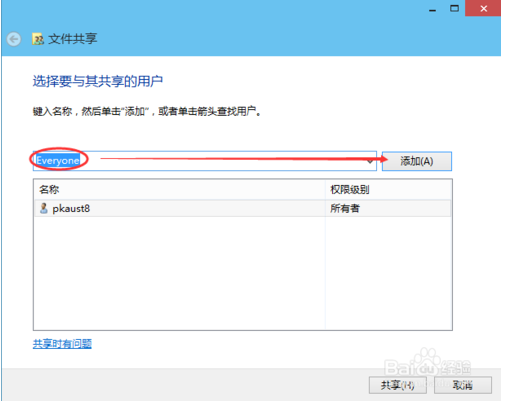
步骤五:
点击后,共享的用户就可以在底下的方框里看到,如下图所示。
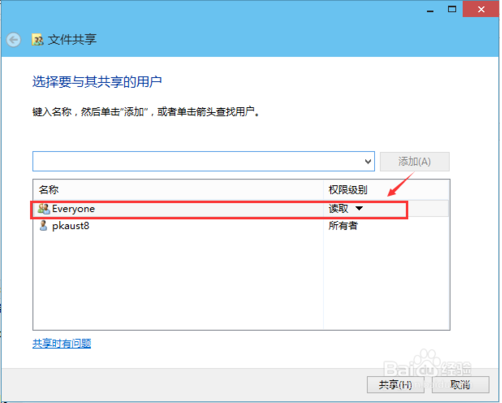
步骤六:
点击底下方框的权限级别向下箭头,可以设置权限。如下图所示。
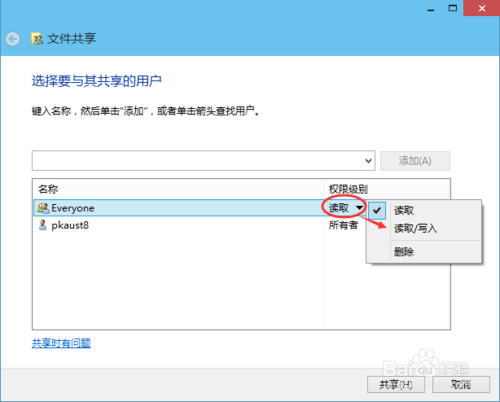
步骤七:
都设置好后,点击共享。如下图所示。
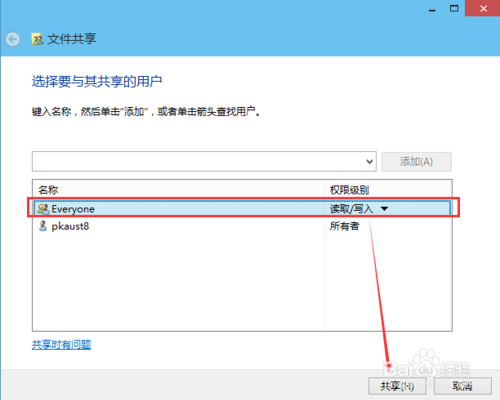
步骤八:
点击后,系统设置共享文件夹,要等待几分钟,如下图所示。
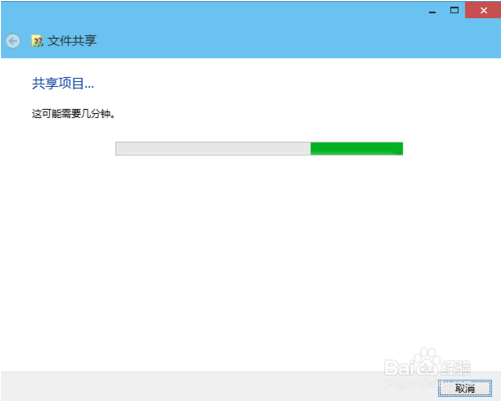
步骤九:
系统提示共享文件夹设置成功,点击完成。如下图所示。
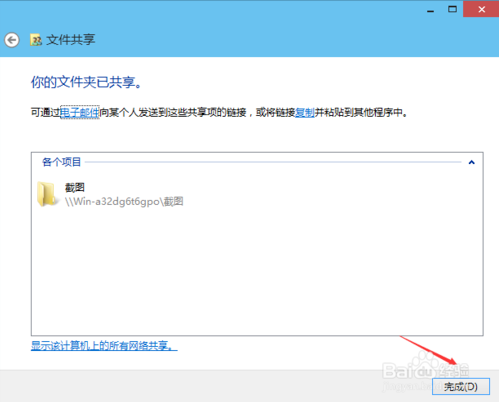
步骤十:
其他用户,通过开始---运行---\IP (快捷键 WIN+R)\IP 访问你共享的文件!
Linux 局域网文件共享
使用Samba
Samba 用于Linux 和windows之间的共享,ubuntu里面默认没有安装samba,在安装好samba之后,就可以开始配置samba服务。
假设共享目录为/home/myth/share,Windows主机的IP为192.168.0.11,Linux主机的IP为192.168.0.10,进行 如下操作:
共享目录:
# mkdir /home/myth/share
打开Samba配置文件:
# sudo vim /etc/samba/smb.conf
修改配置文件:
#security=user 后面添加:
security=share
在文件结尾添加如下行:
[share]
comment=this is Linux share directory
path=/home/myth/share
public=yes
writable=yes
保存退出,启动Samba服务
# /etc/init.d/samba start
设置完成!
在Windows 下访问共享目录,可点击运行,输入
\\192.168.0.10\share
这样就能以匿名用户访问共享目录share了。




