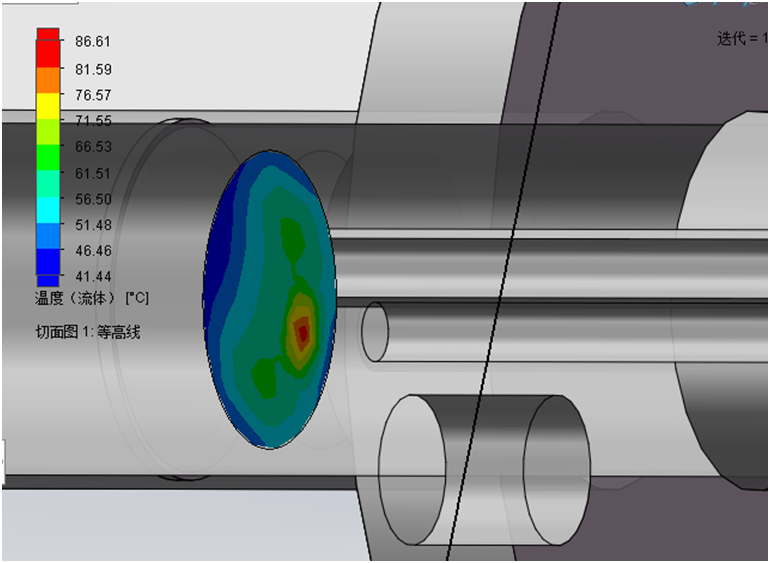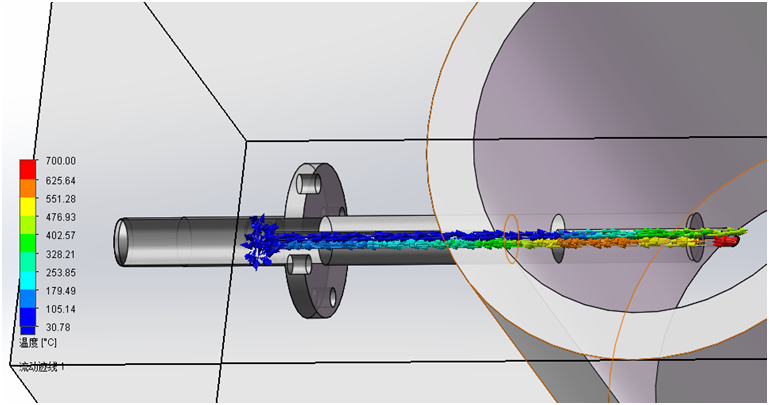Solidworks流体仿真插件安装及案例分析
Solidworks流体仿真插件安装及案例分析
1流体仿真插件的安装
如图1所示,安装时勾选Solidworks Flow Simuation 模块,一路“下一步”安装完毕。完成安装后打开软件,图2所示,点击Solidworks插件按钮,找到Solidworks Flow Simuation按钮,双击可打开说明插件安装成
2案例分析
2.1 案例背景
图3为氧气检测装置,该装置需要将一部分管道埋进烟囱里面检测。已知烟囱的温度为700℃(假设恒定),进气口体积流量为5L/min,需要求解氧气传感器探头附近的气体和管壁温度。
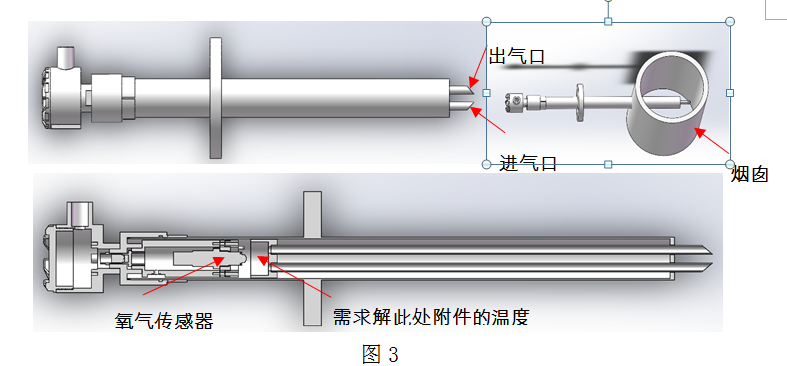
2.2 模型简化
根据仿真简化原则,尽可能简化所建立的求解模型,去掉不必要的结构。本案例中由于氧气传感器探头左侧只有少量气体进入,可忽略其影响。所以,将氧气传感器左侧的零部件都去掉,简化后的模型如图4所示。

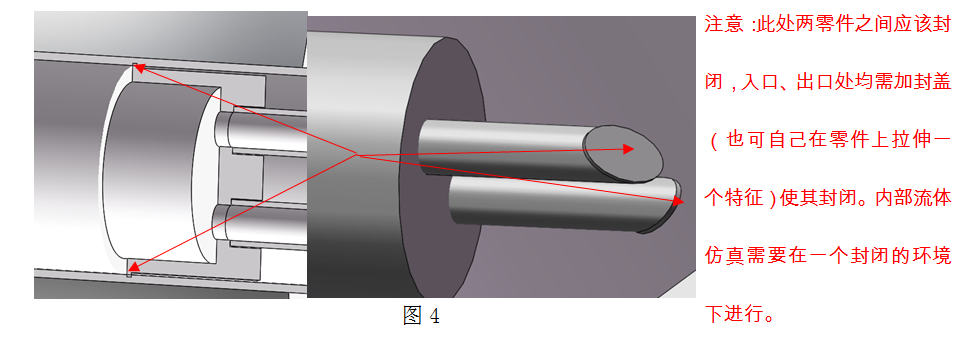
2.3 仿真步骤
2.3.1 向导设置
打开建立好的简化三维模型,双击Solidworks Flow Simuation按钮,单击Flow Simuation按钮,出现以下界面。单击“向导”按钮,进入初始化设置界面,依次下一页。如图5所示,根据自己的需要调整初始参数设置(可根据实际工况自行调整)。本案例依次进行项目名称的建立、单位、初始温度的修改、选择添加空气为分析的流体、模型零件材料的选择、外壁面热条件等选取。
注意:热传递仿真一定要勾选“固体内热传导”,考虑到零件外表面与空气对流问题,所以需要勾选上“重力”并根据模型的坐标系选择重力在哪一个具体方向,外壁面由于与外界空气对流交换,并不是绝热壁面,设置的热交换系数为10(W/m2K)。
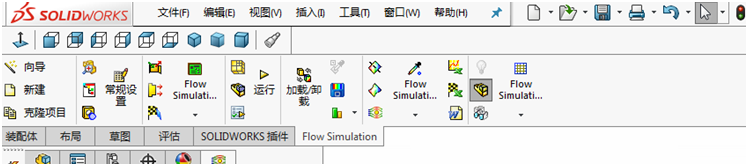
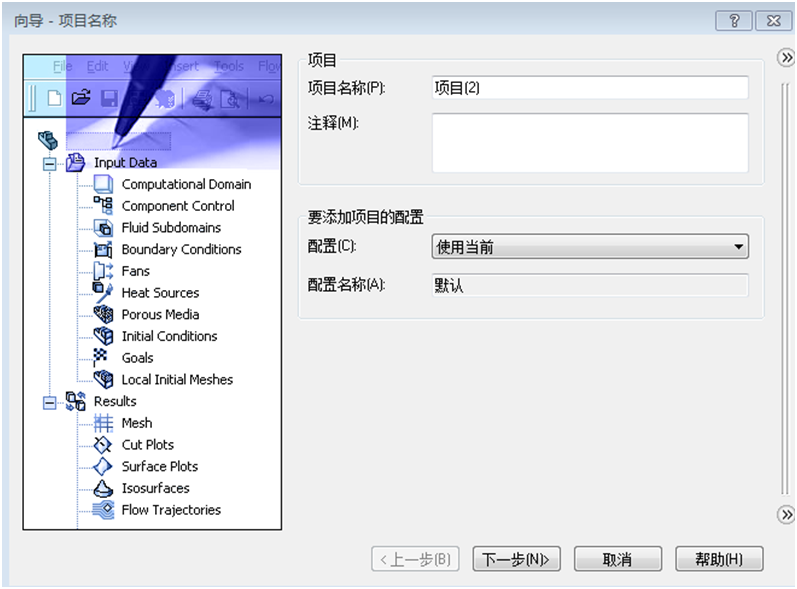

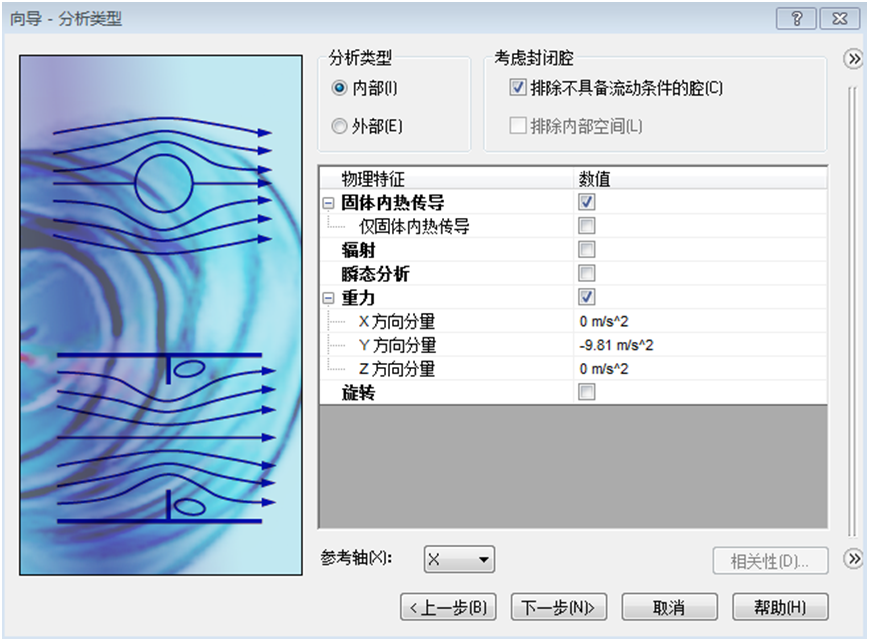


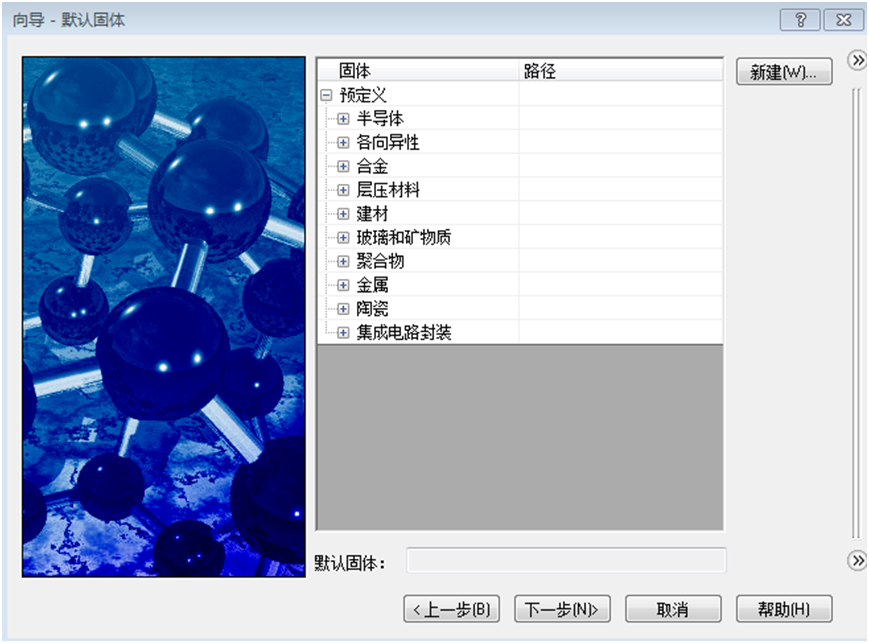
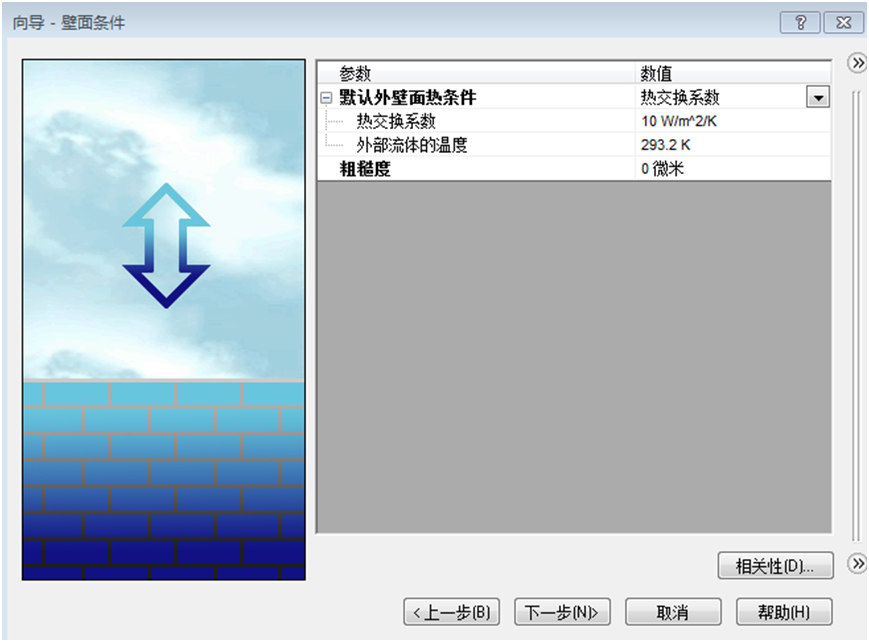
2.3.2 边界条件设置
完成向导设置后,会出现图6显示的输入数据栏。然后进行计算域(计算的区域范围)的设置,可手动调整。因为该案例中流体只有空气,没有液体等其他物质。所以,流体子域那一栏不用设置。然后右键分别选择固体材料(仿真模型中各零部件的材料),右键插入边界条件(本案例选择入口体积流量、外壁条件等,一般都会选择环境压力或静压那一项,选择面时注意一定要选封盖的内表面,不然会报错)、体积热源(本案例为烟囱)、求解的目标(想得到的目标)、网格划分等设置。参数设置完毕后点击“运行”按钮即可开始计算。

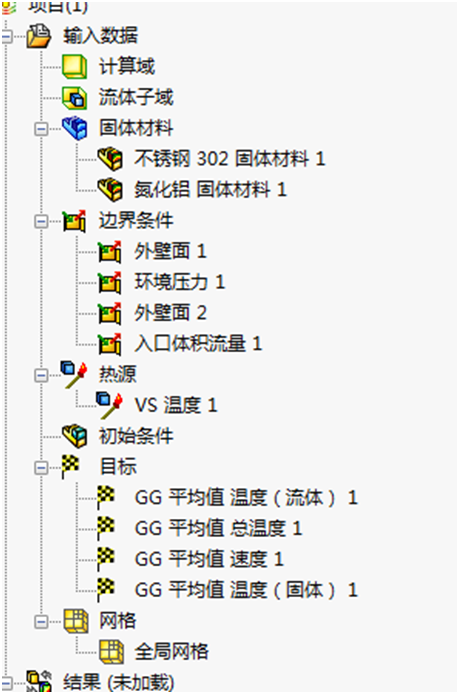
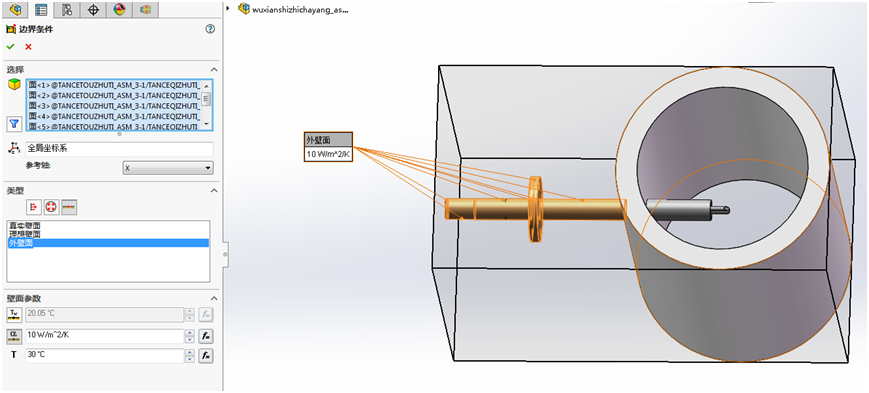
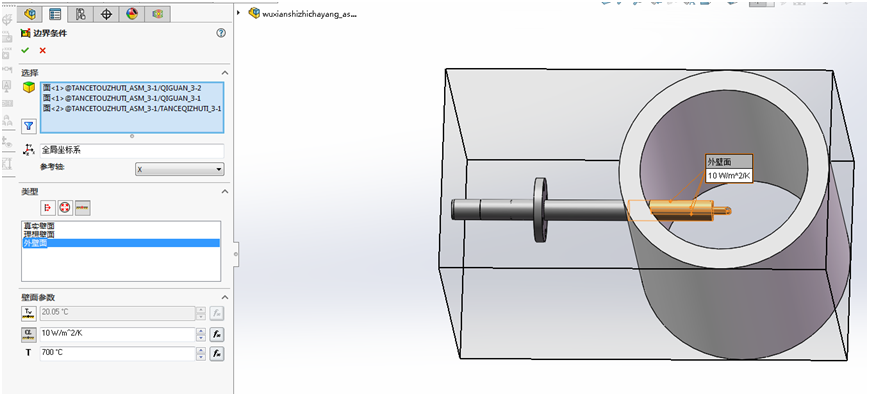
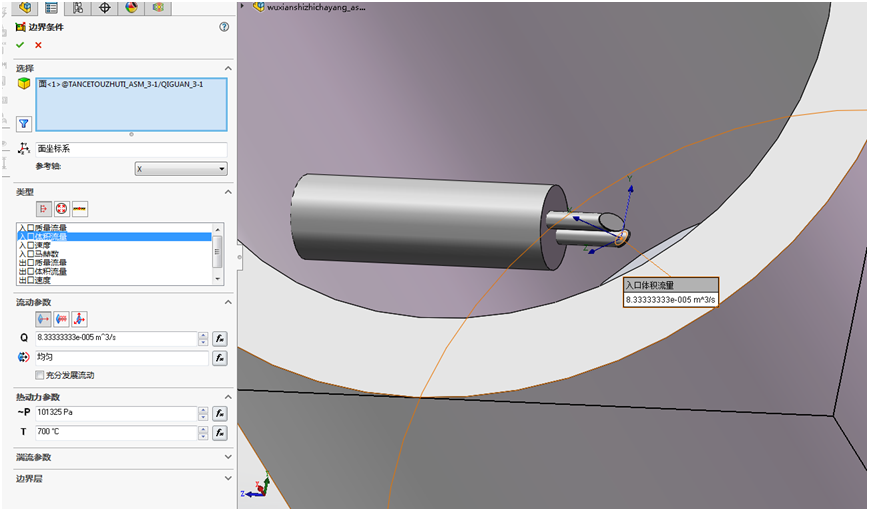
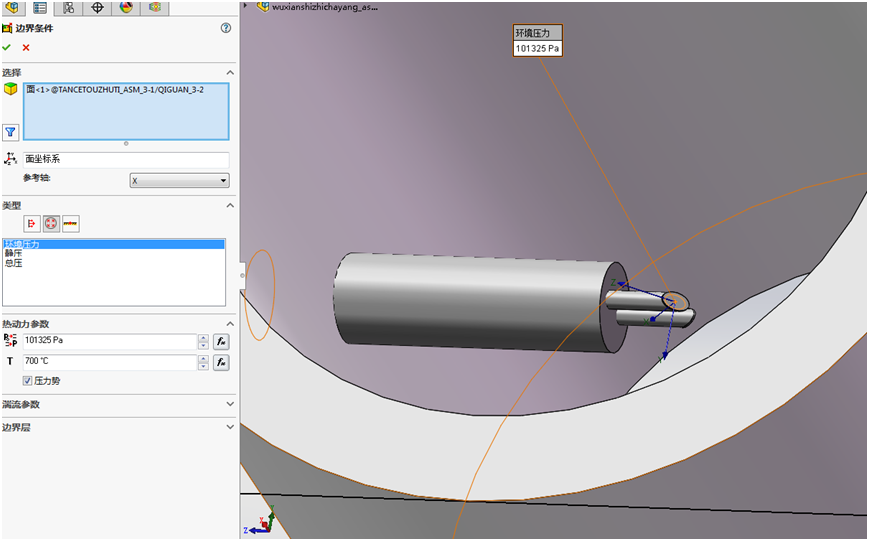
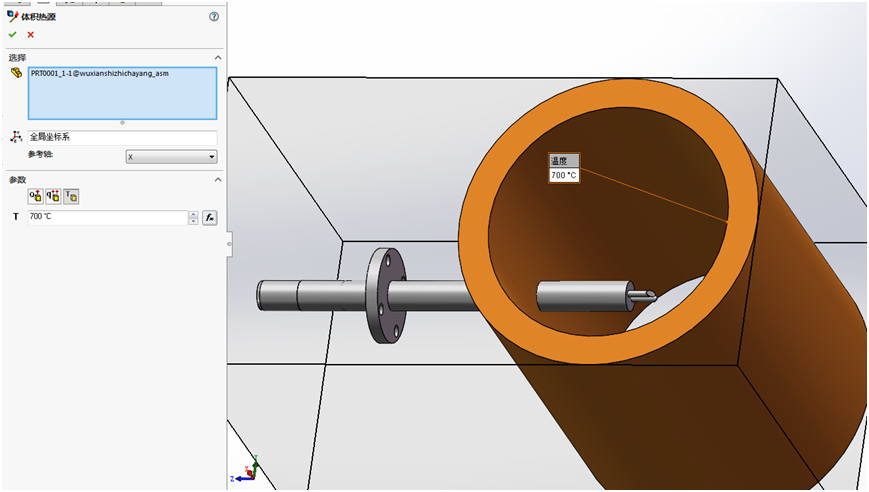
2.3.3结果与加载
如图7所示,可在结果中插入切面图,表面图,流体轨迹(流体轨迹需要选择起始面,可以播放查看气流动图)等,右键编辑定义可根据自己的需求更改。