C#_项目打包附加数据库
实现效果:安装项目时直接附加数据库。
1.首先在需要部署的项目的解决方案资源管理器中新建一个安装项目
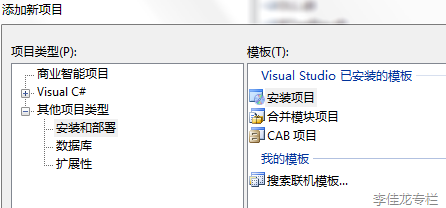
2.在安装项目的文件视图中,右键【应用程序文件夹】->【添加】->【项目输出】
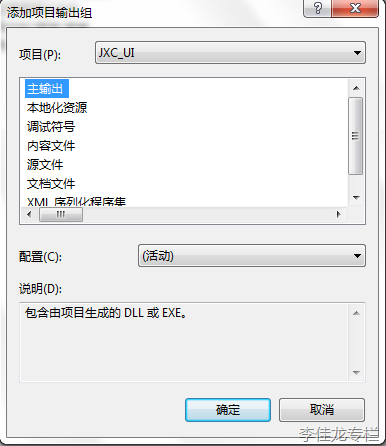
选择你的项目中的启动项目,下面的列表中,默认就是主输出,确定。
3.此时在文件系统的中间栏目,会自动列出编译所需的文件。一个简单项目打包差不多,还有快捷方式什么的,就不说了。开始重点了。
创建安装程序类
4.在解决方案资源管理器中,新建一个类库项目【InstallDB】,删除Class1.cs,新建一个安装程序类[InstallDB.cs],等下将在这个类中编写附加数据库代码。
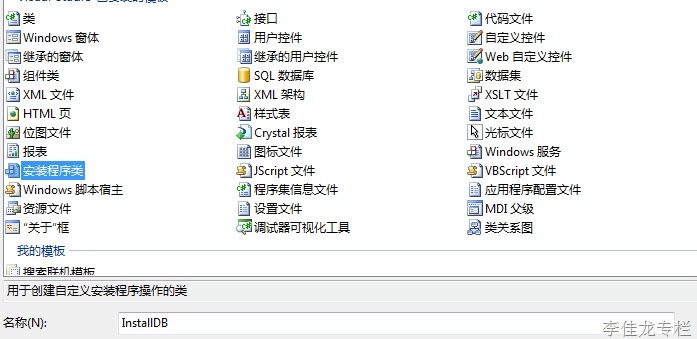
创建自定义安装对话框
5.在刚新建的安装项目上右键,【视图】->【用户界面】:
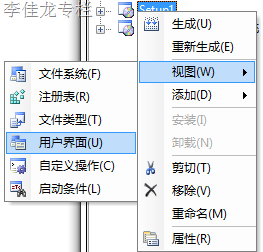
在用户界面中,右键【启动】-【添加对话框】-选择【文本框(A)】-确定。
6.然后右键这个文本框(A),将其上移到欢迎使用下面:
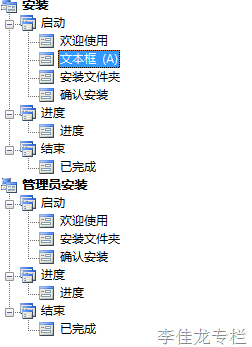
右键选择【属性】,参考下图的信息填写:
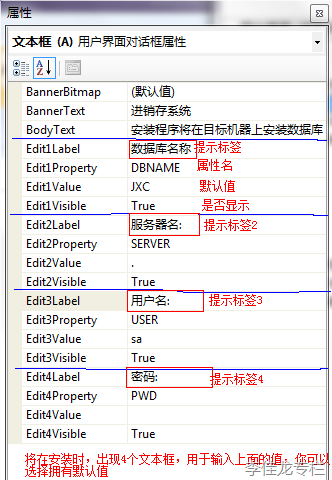
7.在刚新建的安装项目上右键,【视图】->【自定义操作】:
8.右键【自定义操作界面】的【安装】节点,【添加自定义操作】,弹出的对话框。
9.在查找范围里选择应用程序文件夹,再点击右侧的【添加输出(O)…】,选择刚新建的安装程序类项目,默认还是主输出,确定。此时:
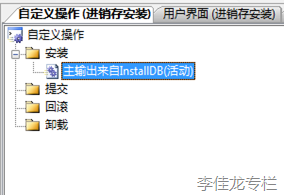
10.右键这个【主输出来自InstallDB(活动)】,进入属性界面,在【CustomActionData】属性里输入下面的内容:
/dbname=[DBNAME] /server=[SERVER] /user=[USER] /pwd=[PWD] /targetdir="[TARGETDIR]\"
说明:其中前四个方括号中的大写字母,为上面第6步图中输入的四个EditProPerty属性,需要对应好。最后一个targetdir的值的意思是安装后文件的目录路径。
特别提醒:前三个"/XXX=[XXX]"后面 ,都有一个空格的,小xin曾因此烦恼甚久,网上的某些教程实在是。。。很耐人。
11.现在可以添加数据库文件了,在刚新建的安装项目上右键,【添加】->【文件】,选择你的MDF和LDF文件,就是安装时需要附加的数据库文件。
12.最后,我们只需在安装程序类里编写附加数据库的代码了。打开上面第4步中新建的安装程序类,参考下方的代码,编写适合您的附加数据库代码:
/// <summary> /// 附加数据库方法 /// </summary> /// <param name="strSql">连接数据库字符串,连接master系统数据库</param> /// <param name="DataName">数据库名字</param> /// <param name="strMdf">数据库文件MDF的路径</param> /// <param name="strLdf">数据库文件LDF的路径</param> /// <param name="path">安装目录</param> private void CreateDataBase( string strSql, string DataName, string strMdf, string strLdf, string path) { SqlConnection myConn = new SqlConnection(strSql); String str = null ; try { str = " EXEC sp_attach_db @dbname='"+DataName+"',@filename1='"+strMdf+"',@filename2='"+strLdf+"'"; SqlCommand myCommand = new SqlCommand(str, myConn); myConn.Open(); myCommand.ExecuteNonQuery(); MessageBox.Show("数据库安装成功!点击确定继续");//需Using System.Windows.Forms } catch(Exception e) { MessageBox.Show("数据库安装失败!" + e.Message+"\n\n"+"您可以手动附加数据"); System.Diagnostics.Process.Start(path);//打开安装目录 } finally { myConn.Close(); } } public override void Install(System.Collections.IDictionary stateSaver) { string server = this.Context.Parameters["server"];//服务器名称 string uid = this.Context.Parameters["user"];//SQlServer用户名 string pwd = this.Context.Parameters["pwd"];//密码 string path = this.Context.Parameters["targetdir"];//安装目录 string strSql = "server=" + server + ";uid=" + uid + ";pwd=" + pwd + ";database=master";//连接数据库字符串 string DataName = "JXC";//数据库名 string strMdf = path + @"JXC.mdf";//MDF文件路径,这里需注意文件名要与刚添加的数据库文件名一样! string strLdf = path + @"jxc_log.ldf";//LDF文件路径 base.Install(stateSaver); this.CreateDataBase(strSql, DataName, strMdf, strLdf, path);//开始创建数据库 }
以上过程本人已测试通过,测试平台VS2005+SQl2005。如有疑问请留言。


