PyQt5 GUI编程
一.PyQt5简介
PyQt5是一个用于创建图形用户界面(GUI)应用程序的跨平台工具集,它将Qt库(广泛用于C++编程语言中创建丰富的GUI应用程序)的功能包装给Python使用者。PyQt5是由Riverbank Computing开发的,并且可以在所有主流操作系统上运行,包含Windows、macOS和Linux。
PyQt5包括了超过620个类和6000个函数和方法。这个框架支持包括SQL数据库、线程、Unicode、正则表达式、网络编程等高级功能。除了GUI功能外,PyQt5还允许用户访问Qt的模型/视图架构和QML(Qt Modeling Language),这是一种专门为创建动态和自定义用户界面而设计的语言。
二.环境搭建
1.终端使用pip安装PyQt5库
pip install -i https://pypi.tuna.tsinghua.edu.cn/simple PyQt5
2.如果出现Could not build wheels for PyQt5_sip, which is required to install pyproject.toml-based projects报错信息

3.先安装 Visual Studio 后再安装PyQt5即可,终端执行如下指令
wget https://aka.ms/vs/17/release/vs_BuildTools.exe -o vs_BuildTools.exe ; cmd /c vs_BuildTools.exe
勾选C++/CLI后安装就行

三.基本用法
1.PyQt5常见的模块
| QApplication | 这个类管理GUI应用程序的控制流和主要设置,并且是每个PyQt5应用程序中必须有的部分 |
| QWidget | 所有用户界面对象的基类。当你想创建一个自定义的窗口时,你会使用或者继承这个类 |
| QLabel | 用于展示文本或图片的类 |
| QtCore | 其他模块使用的核心非 GUI 类 |
| QAction | 用于处理菜单栏、工具栏或快捷键等的动作。 |
| QtSql | 使用 SQL 进行数据库集成的类 |
| QtXml | 处理 XML 的类 |
| QSlider | 滑动条,让用户通过滑动选择一个数值。 |
2.一个简单的窗口创建
import sys from PyQt5.QtCore import * from PyQt5.QtGui import * from PyQt5.QtWidgets import QWidget, QLabel, QMessageBox, QApplication def windows(): # 创建一个 QApplication 类的应用程序对象 app = QApplication(sys.argv) # 基于QWidget类声明窗口 w = QWidget() # 添加一个QLabel对象,并将标签添加“helloworld”文本。 b = QLabel(w) b.setText("Hello World!") # 设置文本控件在窗口中的位置(x,y) b.move(50, 50) # 设置label控件的长和宽 b.resize(100,20) # 设置字体样式大小 font = QFont() font.setFamily("Arial") # 字体样式,中文英文都可(“楷体”) font.setPointSize(20) # 字体大小 b.setFont(font) # 通过 setGeometry() 方法定义窗口的大小和位置(x,y,w,h) w.setGeometry(100, 100, 500, 1000) # 设置窗口标题 w.setWindowTitle("PyQt5") # 显示窗口 w.show() # 进入应用程序的主循环app.exec_()方法(窗口一直显示) sys.exit(app.exec_()) if __name__ == '__main__': windows()
备注写的很详细了,这里就不一一介绍每行代码的意思了。
3.窗口icon设置
import sys from PyQt5.QtGui import * from PyQt5.QtWidgets import QWidget, QApplication # 导入尽量用具体类,不用* class Window(QWidget): def __init__(self, parent=None): super().__init__(parent) self.initUI() self.setGeometry(100, 100, 500, 500) self.setWindowTitle("PyQt5") # 设置icon def initUI(self): self.setWindowIcon(QIcon('./2.jpg')) # 设置窗口左上角icon def main(): app = QApplication(sys.argv) ex = Window() ex.show() sys.exit(app.exec_()) if __name__ == '__main__': main()
上述代码中,我们在initUI函数中,调用父类setWindowIcon()方法去设置窗口icon,在Window类中初始化时去调用initUI函数来实现设置icon。
4.QLabel控件
def qlabel(self): font = QFont() font.setFamily("Arial") font.setPointSize(16) label = QLabel(self) label.setText("Hello World") # 设置文本 label.setFont(font) # 设置文本字体类型及大小 label.move(50, 20) # 控件在窗口的位置
这里和如上写法一致,在Window类中写一个qlabel函数,里面去调用QLabel,再在Window类中初始化时调用这个函数即可(使用QLabel模块时需提前导入该模块),我们来看下结果。
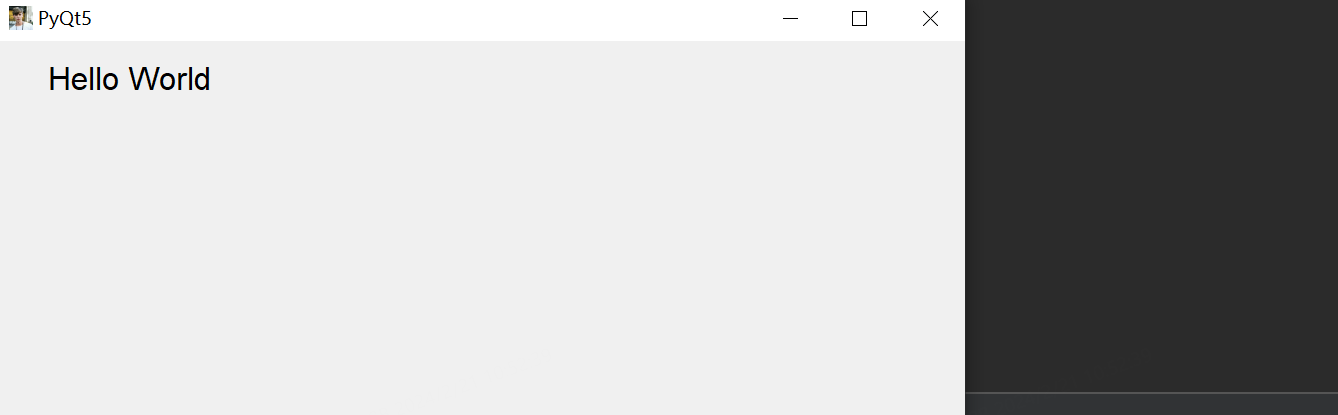
5.tips信息提示框
def tips(self): # 创建一个按钮控件 btn = QPushButton('Button', self) # 设置文本字体及大小 btn.setFont(QFont('SansSerif', 50)) # 设置tips btn.setToolTip('This is a widget') # 设置按钮在窗口的位置 btn.move(100, 100)
效果如下,鼠标悬浮在button上时,会出现tips信息弹框。
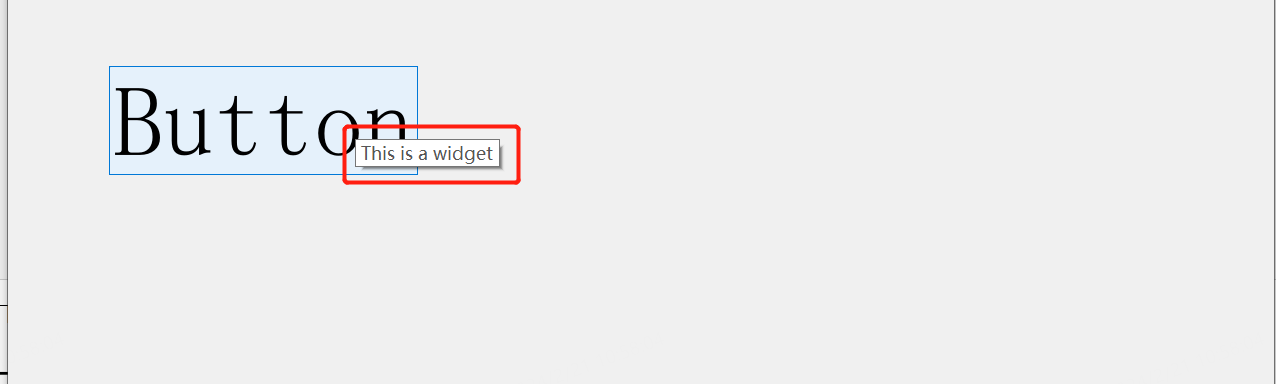
6.关闭二次确定弹框
主动关闭窗口(即点击窗口右上角X),弹出二次确定弹框,提示是否关闭。
import sys from PyQt5.QtGui import * from PyQt5.QtWidgets import QWidget, QApplication, QMessageBox, QDesktopWidget # 导入尽量用具体类,不用* class Window(QWidget): def __init__(self, parent=None): super().__init__(parent) self.initUI() self.setGeometry(100, 100, 500, 500) self.setWindowTitle("PyQt5") self.center() # 设置icon def initUI(self): self.setWindowIcon(QIcon('./2.jpg')) def closeEvent(self, event): # 关闭二次确定弹框 reply = QMessageBox.question(self, '是否关闭', "Are you sure to quit?", QMessageBox.Yes, QMessageBox.No) if reply == QMessageBox.Yes: event.accept() # 关闭窗口 else: event.ignore() # 不关闭 def center(self): # 设置窗口居中 qt = self.frameGeometry() # 获取需要操作的窗口位置,长宽(即设置的setGeometry) cp = QDesktopWidget().availableGeometry().center() # 获取电脑分辨率 qt.moveCenter(cp) # 获取电脑中间位置 self.move(qt.topLeft()) # 将窗口移动到中间位置 def main(): app = QApplication(sys.argv) ex = Window() ex.show() sys.exit(app.exec_()) if __name__ == '__main__': main()
上述代码中重写了父类中的closeEvent方法,通过QMessageBox.question()来获取用户行为,event.accept()来确定关闭窗口。
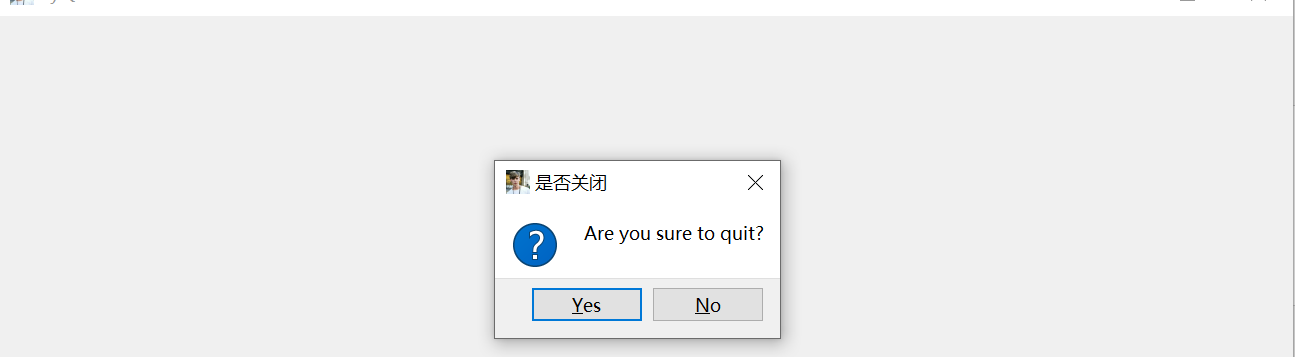
7.关闭窗口事件
def clos(self): qbtn = QPushButton('Quit', self) # 创建一个按钮 qbtn.clicked.connect(QCoreApplication.instance().quit) # 回调关闭事件 qbtn.setToolTip("点击关闭窗口") # tips提示 qbtn.move(0, 0)
如下图效果,鼠标点击Quit按钮后窗口关闭,其效果和关闭按钮X一致。

8.菜单栏和工具栏
QMainWindow用于创建主应用程序窗口的类。它是 QWidget 的一个子类,提供了创建具有菜单栏、工具栏、状态栏等的主窗口所需的功能。
1)状态栏
import sys from PyQt5.QtWidgets import QMainWindow, QApplication class Example(QMainWindow): def __init__(self): super().__init__() self.initUI() def initUI(self): self.setGeometry(100, 100, 500, 500) self.setWindowTitle('Statusbar') self.statusBar().showMessage("状态栏") # 设置状态栏 if __name__ == '__main__': app = QApplication(sys.argv) ex = Example() ex.show() sys.exit(app.exec_())
状态栏的设置很简单,通过调用QMainWindow的statusBar()方法创建状态栏,showMessage()来设置状态栏显示的文本。
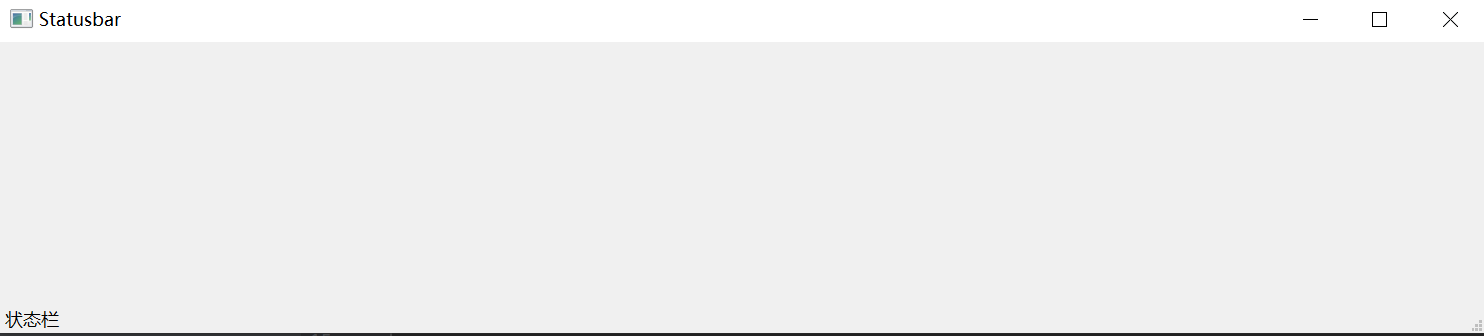
2)菜单栏
def bar(self): action = QAction(QIcon('./2.jpg'), '登录', self) # 创建QAction实例 action.setShortcut('Ctrl+a') # 设置快捷键操作 action.setStatusTip('登录') # 状态栏提示,窗口的左下角出现,鼠标悬停在选项上会出现 action.triggered.connect(qApp.quit) # 点击事件后回调的方法(qApp.quit关闭窗口) menubar = self.menuBar() # 创建一个菜单栏 menu = menubar.addMenu('File') # 设置菜单栏tab menu.addAction(action) # 关联事件
用过menuBar()创建一个菜单栏,并添加addMenu()tab项,通过addAction()添加QAction行为动作,具体效果如下。
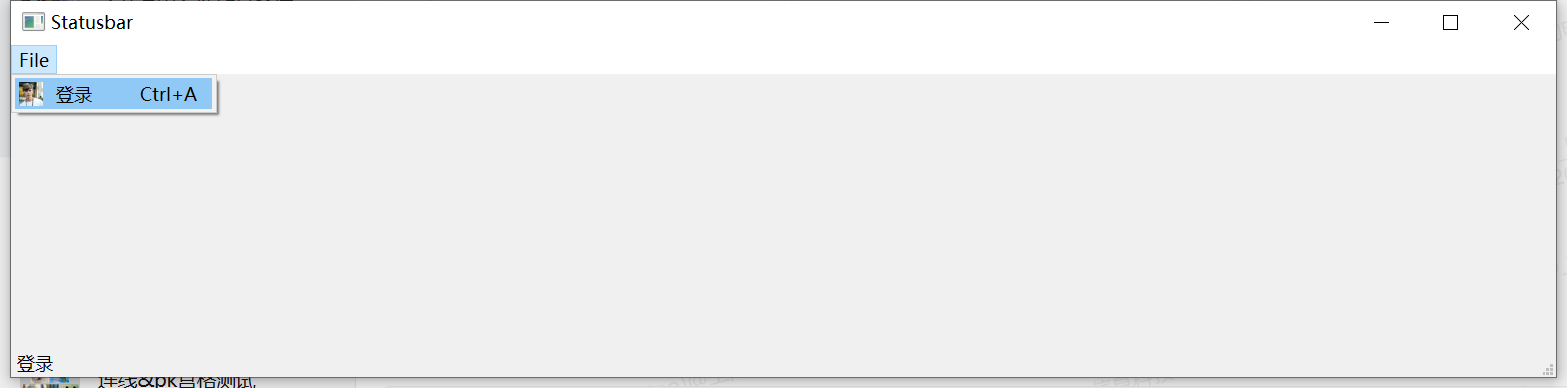
triggered.connect(qApp.quit)设置了触发动作后回调事件,即点击登录选项或快捷键Ctrl+A时会触发qApp.quit关闭窗口。上诉中我们只创建了一个菜单栏并只绑定了一个QAction如果想要多个菜单栏多个动作,可以创建多个addMenu(),下面看下具体实例。
def bar(self): action = QAction(QIcon('./2.jpg'), '登录', self) # 创建QAction实例 action.setShortcut('Ctrl+a') # 设置快捷键操作 action.setStatusTip('登录') # 状态栏提示,窗口的左下角出现,鼠标悬停在选项上会出现 action.triggered.connect(qApp.quit) # 点击事件后回调的方法(qApp.quit关闭窗口) action1 = QAction(QIcon('./2.jpg'), '登录', self) # 创建QAction实例 action1.setShortcut('Ctrl+a') # 设置快捷键操作 action1.setStatusTip('退出') # 状态栏提示,窗口的左下角出现,鼠标悬停在选项上会出现 action1.triggered.connect(qApp.quit) # 点击事件后回调的方法(qApp.quit关闭窗口) menubar = self.menuBar() # 创建一个菜单栏 menu = menubar.addMenu('File') # 设置菜单栏tab menubar1 = self.menuBar() # 创建一个菜单栏 menu1 = menubar1.addMenu('File1') # 设置菜单栏tab menu.addAction(action) # 关联事件 menu.addAction(action1) # 关联事件
3)子菜单栏
上面我们只是实现了一级菜单栏,那么在需求中要求创建二级,三级或者多级菜单,此时就需要用到QMenu()来创建下拉菜单栏了,我们先来看下二级菜单栏的创建。
# 创建子菜单 def bar_z(self): menubar = self.menuBar() # 创建菜单栏 menu = menubar.addMenu('File') # 设置菜单栏tab newmenu = QMenu('一级下拉框', self) # 创建一个下拉菜单 impAct = QAction('二级目录', self) # 设置一个动作 impAct.triggered.connect(self.btn) # 点击事件后回调的方法 newmenu.addAction(impAct) # 添加动作到下菜单中 newact = QAction('一级目录', self) # 创建动作 menu.addAction(newact) # 添加动作到菜单栏 menu.addMenu(newmenu) # 添加下拉菜单到菜单栏 def btn(self): # 创建一个按钮控件 btn = QPushButton('Button', self) # btn.setGeometry(100, 100, 80, 30) btn.move(100, 100) btn.setToolTip("button") btn.show()
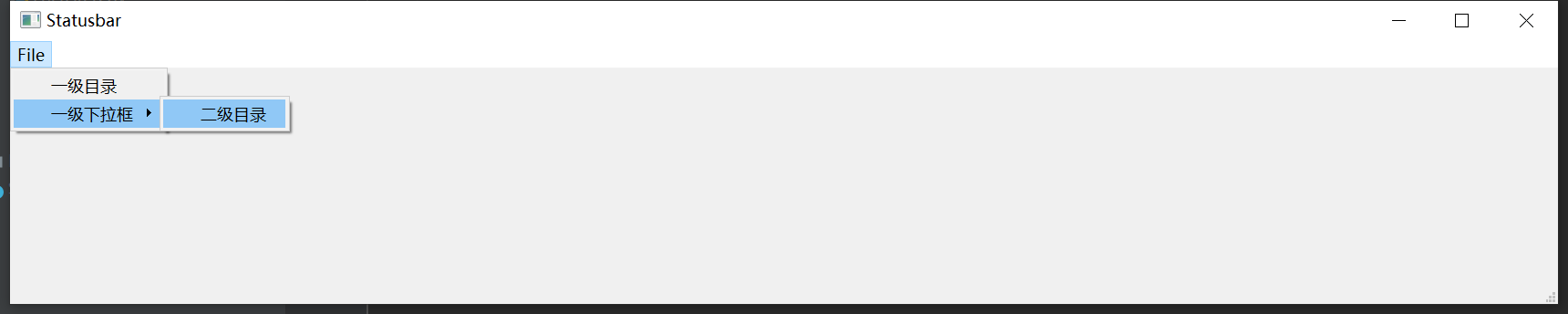
如果我们想创建三级目录甚至更多级的目录,可以创建多个下拉菜单栏,并通过addMenu()添加进去,下面看下具体实现。
# 创建子菜单 def bar_z(self): menubar = self.menuBar() # 创建菜单栏 menu = menubar.addMenu('File') # 设置菜单栏tab newmenu1 = QMenu('二级下拉框', self) # 创建一个下拉菜单 impAct1 = QAction('三级目录', self) # 设置一个动作 impAct1.triggered.connect(self.btn) # 点击事件后回调的方法 newmenu1.addAction(impAct1) # 添加动作到下菜单中 newmenu = QMenu('一级下拉框', self) # 创建一个下拉菜单 impAct = QAction('二级目录', self) # 设置一个动作 impAct.triggered.connect(self.btn) # 点击事件后回调的方法 newmenu.addAction(impAct) # 添加动作到下菜单中 newmenu.addMenu(newmenu1) # 添加下拉菜单栏到二级菜单下 newact = QAction('一级目录', self) # 创建动作 menu.addAction(newact) # 添加动作到菜单栏 menu.addMenu(newmenu) # 添加下拉菜单到菜单栏
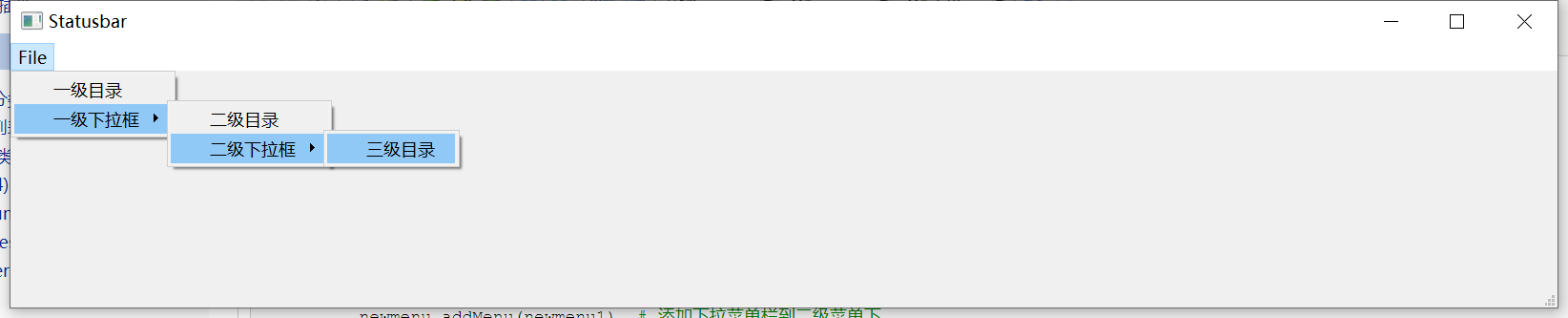
4)带复选框的菜单
def bar_checkable(self): menubar = self.menuBar() bar_menu = menubar.addMenu('View') # 添加菜单栏 statact = QAction('复选框', self, checkable=True) # 创建一个可以勾选的动作 statact.setStatusTip('View statusbar') statact.setChecked(True) # 设置默认选中 statact.triggered.connect(self.menu) bar_menu.addAction(statact) def menu(self, state): if state: print("勾选后执行的事件") # 勾选了 else: print("取消勾选执行的事件") # 取消勾选
QAction()中,checkable=True表示可以勾选的动作。

5)右键栏
鼠标悬浮再窗口上,右击打开的菜单栏,此功能需要重写父类中contextMenuEvent()方法,看下代码演示。
def contextMenuEvent(self, event): rightmenu = QMenu(self) # 创建一个下拉菜单 # 添加动作 d = rightmenu.addAction("打印") q = rightmenu.addAction("退出") ture = rightmenu.addAction("确定") action = rightmenu.exec_(self.mapToGlobal(event.pos())) # exec_()显示菜单。获取动作行为 if action == d: self.btn() elif action == q: qApp.quit() # 关闭窗口 else: print("无确定内容")
6)工具栏
工具栏可以理解为是多个动作的集合,可以将多个QAction()添加展示出来。
def bar_tool(self): # 多个动作集合 action = QAction("工具1",self) action2 = QAction("工具2",self) action.setStatusTip("点击退出") action.triggered.connect(qApp.quit) toolbat = self.addToolBar("工具栏") # 创建一个工具栏 toolbat.addAction(action) # 将动作添加到工具栏 toolbat.addAction(action2) # 将动作添加到工具栏

7)主窗口显示
这个就不做过多介绍,在初始__init__中调用上诉几种方法即可,默认菜单栏在最顶部,添加的动作会更加调用的先后从左到右排列,工具栏默认在菜单栏下发,这里只看下效果截图。

9.页面布局
1)坐标布局

import sys from PyQt5.QtGui import QIcon from PyQt5.QtWidgets import QLabel, QApplication, QWidget class Example(QWidget): def __init__(self): super().__init__() self.initUI() def initUI(self): self.setGeometry(100, 100, 500, 500) self.setWindowTitle('Statusbar') q1 = QLabel("quit", self) q2 = QLabel("quit2", self) q3 = QLabel("quit3", self) q1.move(20, 20) # 坐标布局 q2.move(20, 80) # 坐标布局 q3.move(20, 140) # 坐标布局 if __name__ == '__main__': app = QApplication(sys.argv) ex = Example() ex.show() sys.exit(app.exec_())
上述中通过move(x, y)方法来设置qlable的位置
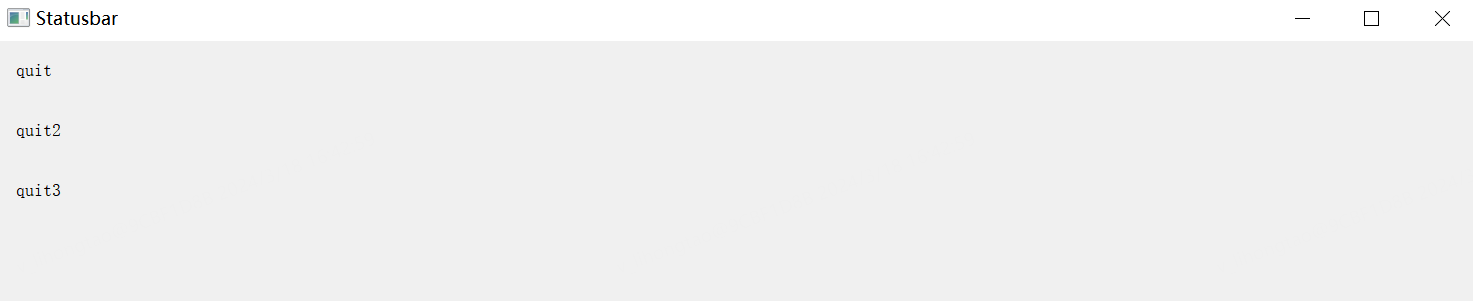
2)界面比例布局

import sys from PyQt5.QtGui import QIcon from PyQt5.QtWidgets import QApplication, QPushButton, QHBoxLayout, QWidget class Example(QWidget): def __init__(self): super().__init__() self.initUI() self.button() def initUI(self): self.setGeometry(100, 100, 500, 500) self.setWindowTitle('Statusbar') def button(self): # 比例布局 ok = QPushButton("ok") # 创建三个按钮 cancel = QPushButton("cancel") cancel1 = QPushButton("cancel1") hbox1 = QHBoxLayout() # 创建一个水平布局 hbox1.addWidget(ok) # 添加按钮到水平布局中 hbox1.addStretch(1) # 设置水平比例间距 hbox1.addWidget(cancel) # 添加按钮到水平布局中 hbox1.addStretch(1) # 设置水平比例间距 hbox1.addWidget(cancel1) hbox1.addStretch(6) self.setLayout(hbox1) # 添加到布局器 if __name__ == '__main__': app = QApplication(sys.argv) ex = Example() ex.show() sys.exit(app.exec_())
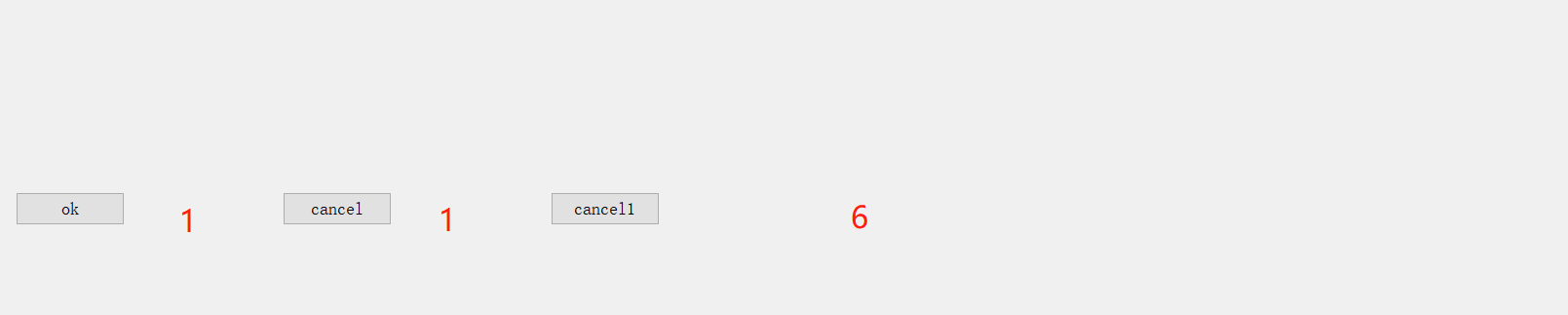

import sys from PyQt5.QtGui import QIcon from PyQt5.QtWidgets import QApplication, QPushButton, QHBoxLayout, QVBoxLayout, QWidget class Example(QWidget): def __init__(self): super().__init__() self.initUI() self.button() def initUI(self): self.setGeometry(100, 100, 500, 500) self.setWindowTitle('Statusbar') def button(self): # 比例布局 ok = QPushButton("ok") # 创建三个按钮 cancel = QPushButton("cancel") cancel1 = QPushButton("cancel1") hbox = QHBoxLayout() # 创建一个水平布局 hbox.addStretch(1) # 设置水平比例间距(只设置一个stretch,会将按钮挤到最右侧。若stretch写在addWidget下面,则按钮会被寄到最左侧) hbox.addWidget(ok) # 添加按钮到水平布局中 hbox.addWidget(cancel) vbox = QVBoxLayout() # 创建一个垂直布局 vbox.addStretch(1) # 设置垂直比例间距(只设置一个stretch,会将按钮挤到最下面。若stretch写在addlayout下面,则按钮会被寄到最下面) vbox.addLayout(hbox) # 将刚刚创建的水平布局添加到垂直布局中 self.setLayout(vbox) # 将垂直布局加到布局器中(按钮位于页面右下角) if __name__ == '__main__': app = QApplication(sys.argv) ex = Example() ex.show() sys.exit(app.exec_())
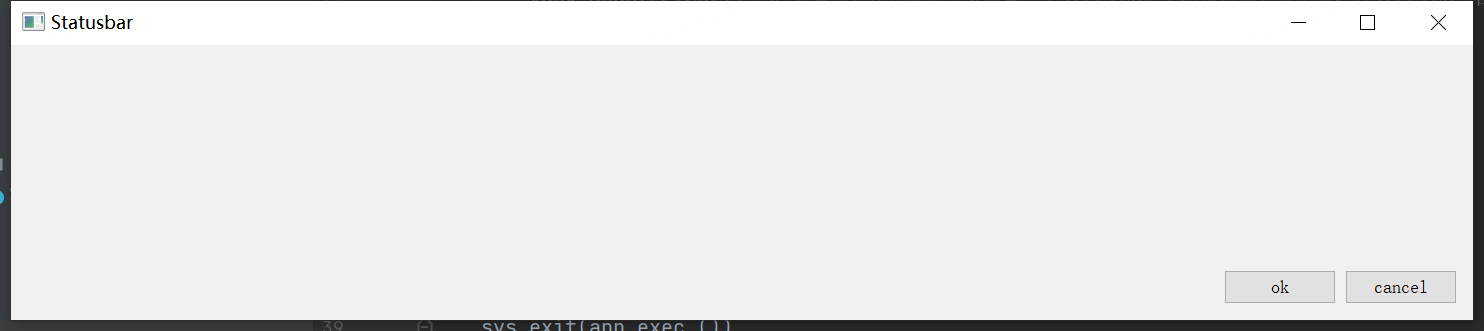
3)栅格化布局

import sys from PyQt5.QtGui import QIcon from PyQt5.QtWidgets import QApplication, QPushButton, QWidget, QGridLayout class Example(QWidget): def __init__(self): super().__init__() self.initUI() self.Grid() def initUI(self): self.setGeometry(100, 100, 500, 500) self.setWindowTitle('Statusbar') def Grid(self): # 栅格化的按钮 grid = QGridLayout() # 创建一个栅格化布局 name = ["7", "8", "9", "/", "4", "5", "6", "x", "1", "2", "3", "-", "清除", "0", ".", "="] # 列表推导式 pos = [(x, y) for x in range(4) for y in range(4)] for names, p in zip(name, pos): # 同时迭代两个序列 button = QPushButton(names) # 创建按钮 grid.setSpacing(10) # 设置各个单元格之间的间距 grid.addWidget(button, *p) # 添加到栅格化布局中 self.setLayout(grid) # 将栅格化布局加到布局器 if __name__ == '__main__': app = QApplication(sys.argv) ex = Example() ex.show() sys.exit(app.exec_())
效果图
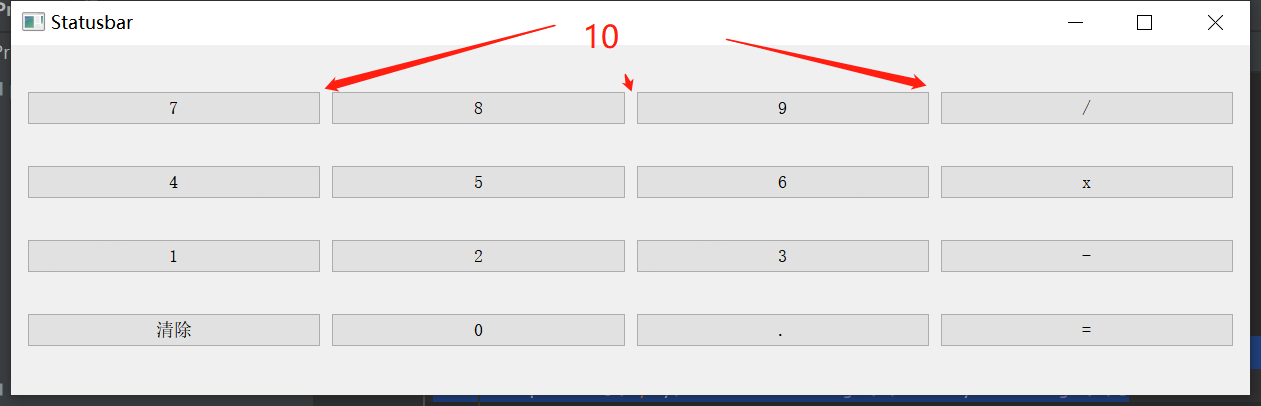
栅格化布局理论上也是通过坐标来定位的,通过列表推导式可到得到几个坐标(0,0)(0,1)(0,2)(1,0)(1,1)(1,2)..........,然后再通过坐标去逐个添加。
4)实例

import sys from PyQt5.QtGui import QIcon from PyQt5.QtWidgets import QLabel, QApplication,QWidget, QGridLayout, \ QLineEdit, QTextEdit class Example(QWidget): def __init__(self): super().__init__() self.initUI() self.input() def initUI(self): self.setGeometry(100, 100, 500, 500) self.setWindowTitle('Statusbar') def input(self): grid = QGridLayout() # 设置标签 title = QLabel("title") Author = QLabel("Author") Review = QLabel("Review") # 设置输入框 titleEdit = QLineEdit() # 行编辑 authorEdit = QLineEdit() reviewEdit = QTextEdit() # 文版编辑 grid.setSpacing(10) # 设置间距 grid.addWidget(title, 0, 0) grid.addWidget(titleEdit, 0, 1) grid.addWidget(Author, 1, 0) grid.addWidget(authorEdit, 1, 1) grid.addWidget(Review, 2, 0) grid.addWidget(reviewEdit, 2, 1) self.setLayout(grid) if __name__ == '__main__': app = QApplication(sys.argv) ex = Example() ex.show() sys.exit(app.exec_())
上述中实例通过QGridLayout()来将QLabel(), QLineEdit(行编辑) ,QTextEdit(文版编辑) 进行的整合使用,下面看下结果。
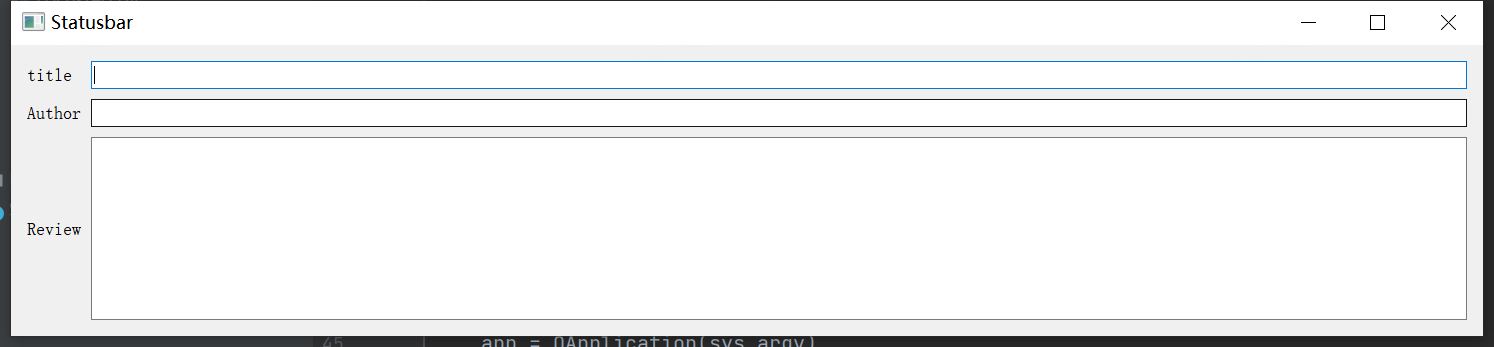
四.实例
以一个简单计算器功能为例,先来看下代码实现和效果展示

import sys from PyQt5.QtGui import QIcon from PyQt5.QtWidgets import QApplication, QPushButton, QWidget, QGridLayout, \ QLineEdit class Example(QWidget): def __init__(self): super().__init__() self.initUI() self.Grid() def initUI(self): self.setGeometry(100, 100, 500, 500) self.setWindowTitle('Statusbar') def Grid(self): # 栅格化的按钮 grid = QGridLayout() hbox = QLineEdit() grid.addWidget(hbox, 0, 0, 1, 4) name = [ "7", "8", "9", "/", "4", "5", "6", "*", "1", "2", "3", "-", "清除", "0", ".", "="] # 列表推导式 pos = [(x, y) for x in range(1,5) for y in range(4)] for names, p in zip(name, pos): # 同时迭代两个序列 if names == "": continue elif names == "hbox": grid.addWidget(hbox, *p) else: button = QPushButton(names) grid.addWidget(button, *p) button.clicked.connect(lambda checked, btn_text=names: on_button_clicked(btn_text)) grid.setSpacing(10) # 设置各个单元格之间的间距 self.setLayout(grid) def on_button_clicked(btn_text): try: if btn_text == "清除": hbox.clear() elif btn_text == "=": str_num = eval(hbox.text()) hbox.clear() hbox.insert(str(str_num)) else: hbox.insert(btn_text) except: hbox.insert("error") if __name__ == '__main__': app = QApplication(sys.argv) ex = Example() ex.show() sys.exit(app.exec_())
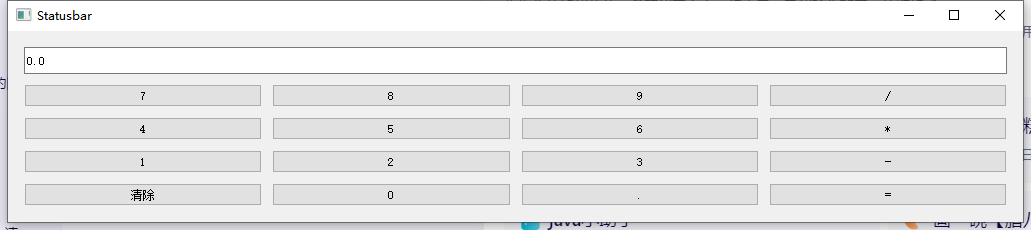
使用addWidget将输入框添加到栅格化布局中,后面无个参数分别表示:(添加对象,x位置,y位置,占据的单元格高度,占据的单元格宽度)。
grid.addWidget(hbox, 0, 0, 1, 4)
QLineEdit()几个常用的方法
hbox = QLineEdit() hbox.setText("默认文案") # 设置默认文案 hbox.setPlaceholderText("暗文") # 当输入框内容为空时显示该文案 hbox.insert("243") # 添加 print(hbox.text()) # 获取框内容 hbox.clear() # 清空
五.打包
可参考:https://www.cnblogs.com/lihongtaoya/p/17349911.html
文章来源:https://www.cnblogs.com/lihongtaoya/ ,请勿转载







【推荐】国内首个AI IDE,深度理解中文开发场景,立即下载体验Trae
【推荐】编程新体验,更懂你的AI,立即体验豆包MarsCode编程助手
【推荐】抖音旗下AI助手豆包,你的智能百科全书,全免费不限次数
【推荐】轻量又高性能的 SSH 工具 IShell:AI 加持,快人一步
· 阿里最新开源QwQ-32B,效果媲美deepseek-r1满血版,部署成本又又又降低了!
· 开源Multi-agent AI智能体框架aevatar.ai,欢迎大家贡献代码
· Manus重磅发布:全球首款通用AI代理技术深度解析与实战指南
· 被坑几百块钱后,我竟然真的恢复了删除的微信聊天记录!
· AI技术革命,工作效率10个最佳AI工具