Listeners (监听器)
View Results Tree
查看结果树 侦听器,显示所有采样器生成的示例,以及这个采样器相关的断言结果等。比较常用,一般做测试时使用。
注:查看结果树不得在负载测试期间使用,因为它会消耗大量资源(内存和 CPU)。 仅将其用于功能测试或在测试计划调试和验证期间。
如下图所示,查看结果树
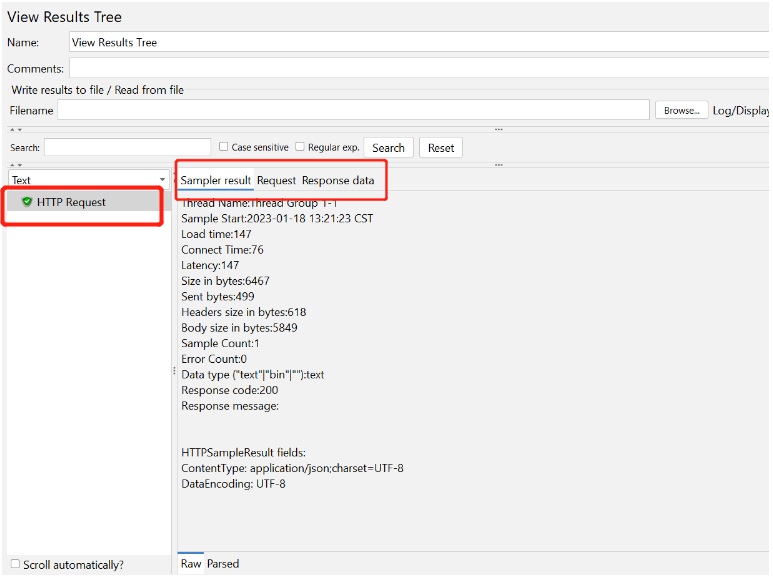
查看结果树中,可以查看 Sampler result - 采样结果(包含:如上图所示有Thread Name、Sample Start、Latency等)
Request 包含请求体和请求头信息
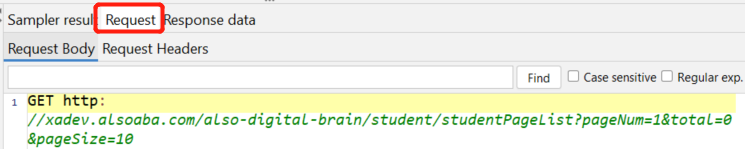
Response data 包含 响应体和响应头信息
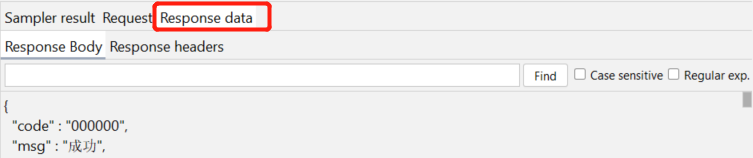
Aggregate Report
聚合报告会为每个不同名称的 request 创建一个表行测试.
对于每个请求,它汇总响应信息并提供请求计数、最小值、最大值、 平均值、错误率、近似throughput (请求/秒)和kb/秒吞吐量。
吞吐量是从sampler (采样器)目标的角度计算的,JMeter 考虑了生成请求的总时间。 如果其他采样器和计时器在同一线程中,则这些将增加总时间, 从而降低吞吐量值。
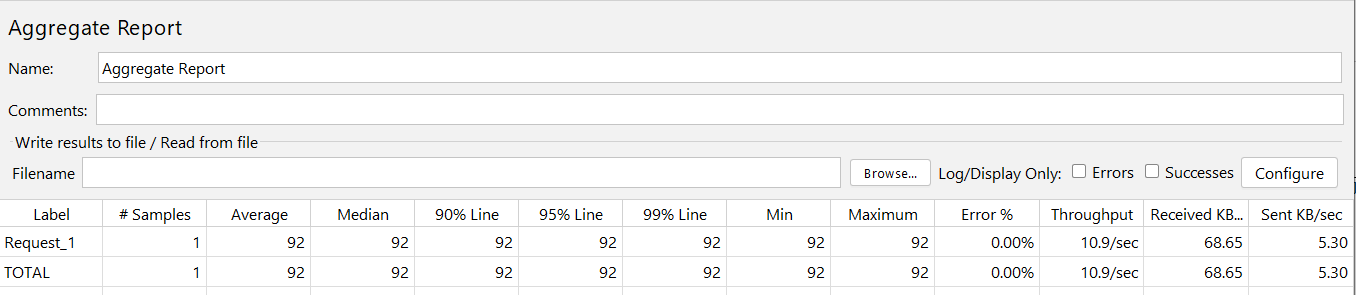
参数
- Samples: 具有相同标签的样本数
- Average: 一组结果的平均时间
- Median: 是一组结果中间的时间。 50%的样本不超过这个时间;其余的至少花了同样长的时间。
- 90% line (ms):90%的样品不超过这个时间。 其余的样本至少花了这么长时间。
- 95% line (ms):95%的样品不超过这个时间。 其余的样本至少花了这么长时间。
- 99% line (ms):99%的样品不超过这个时间。 其余的样本至少花了这么长时间。
- Min: 具有相同标签的样品的 最短时间
- Maximum : 具有相同标签的样品的 最长时间
- Throughput:吞吐量以每秒/分钟/小时的请求数来衡量。这对于了解您的网站或应用程序可以处理的流量非常重要。当吞吐量保存到 CSV 文件时,它以请求/秒表示, 即 30.0 个请求/分钟保存为 0.5。
- Errors:现错误的请求的百分比
- Received KB/sec :以每秒接收的多少KB为单位测量的吞吐量
- Sent KB/sec: 以每秒发送的多少KB为单位测量的吞吐量
具体查看JMETER文档中解释:Apache JMeter - 用户手册:组件参考
示例
- 操作步骤
- 添加一个线程组
- 添加多个HTTP请求
- 添加 Aggregate Report
运行测试计划,查看结果
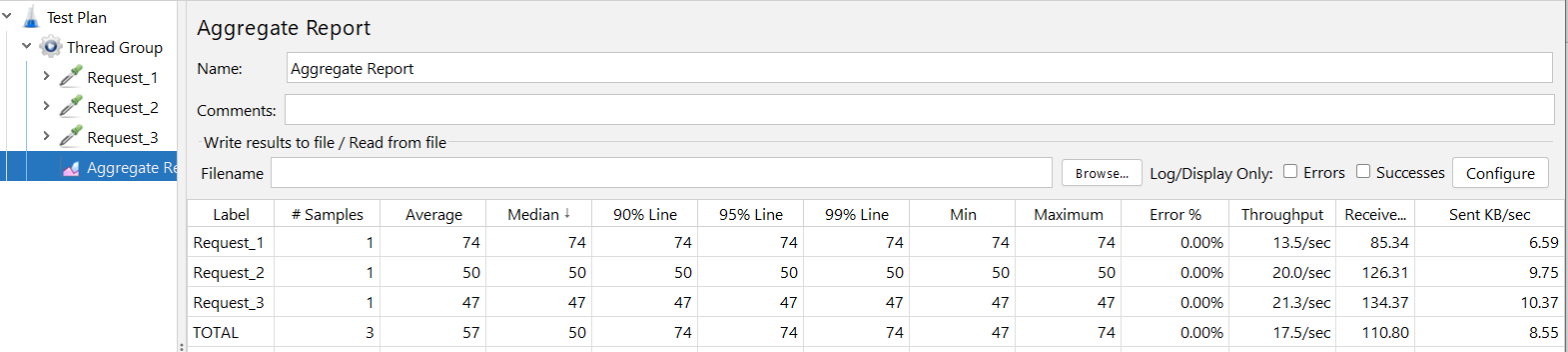
Aggregate Report 中功能1:点击 底部 Save Table Data,导出csv 文件,如下所示:

CSV文件

jp@gc - Transactions per Second
此图显示每个采样器每秒的事务数。它统计每秒钟完成的事务数。
该侦听器需要安装对应的插件,安装插件的步骤:https://www.cnblogs.com/liho/p/15802796.html
TPS反应了系统在同一时间内处理业务的最大能力,TPS越高,说明数据处理能力越强。TPS会随着负载增加而逐渐增加,或当负载到达到瓶颈时,TPS会有所下降。
点击Add->Listener->ip@gc Transactions per Second,添加 jp@gc - Transactions per Second
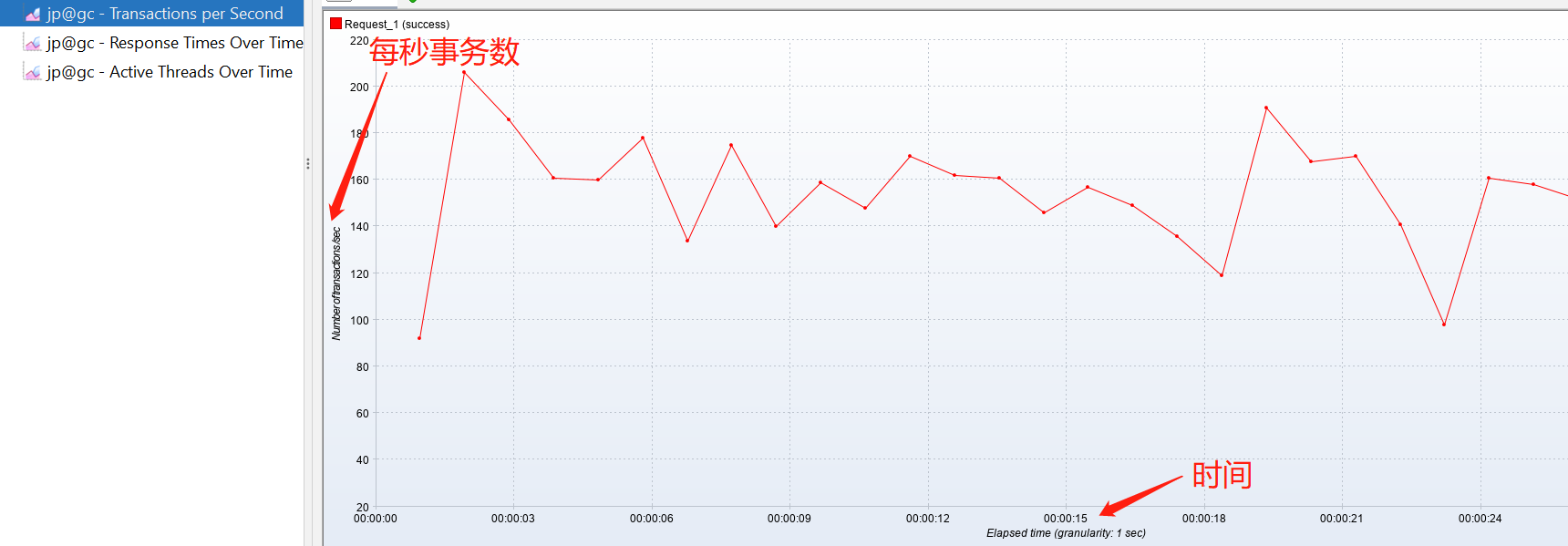
jp@gc - Response Times Over Time
随时间变化的响应时间,此图将显示每个采样器的平均响应时间(以毫秒为单位)。
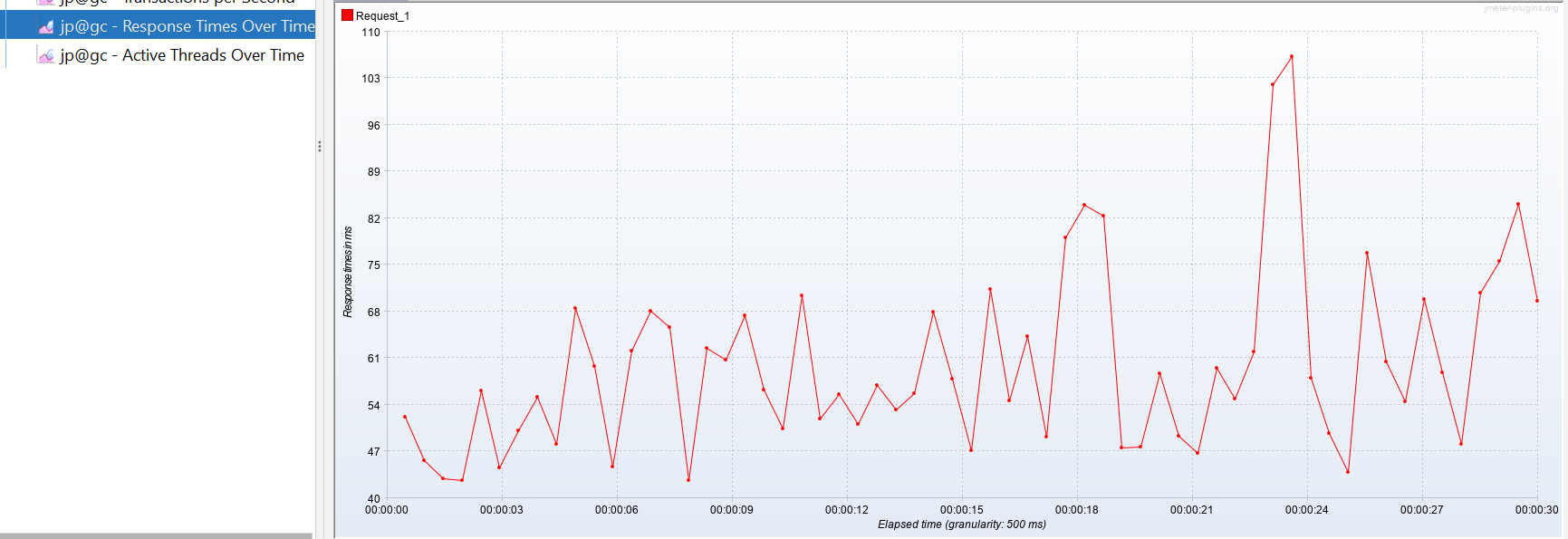
jp@gc - Active Threads Over Time
“随时间活动线程”是一个简单的侦听器,显示测试运行期间每个线程组中有多少活动线程
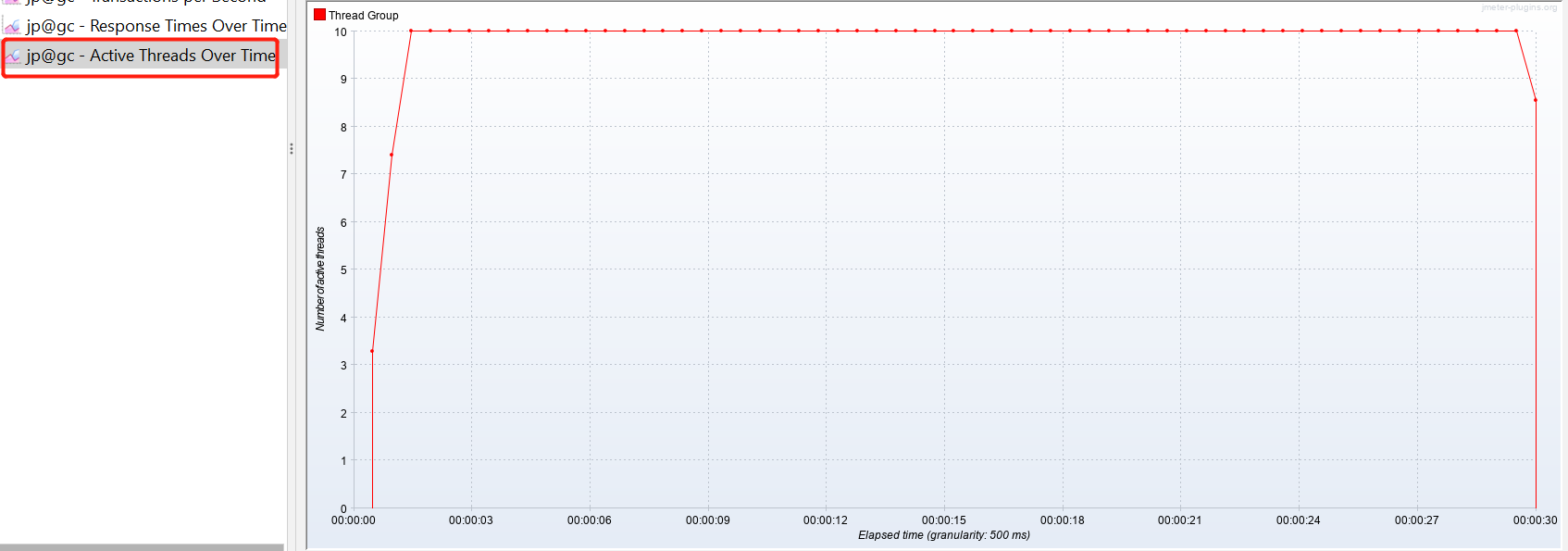




【推荐】国内首个AI IDE,深度理解中文开发场景,立即下载体验Trae
【推荐】编程新体验,更懂你的AI,立即体验豆包MarsCode编程助手
【推荐】抖音旗下AI助手豆包,你的智能百科全书,全免费不限次数
【推荐】轻量又高性能的 SSH 工具 IShell:AI 加持,快人一步
· 被坑几百块钱后,我竟然真的恢复了删除的微信聊天记录!
· 没有Manus邀请码?试试免邀请码的MGX或者开源的OpenManus吧
· 【自荐】一款简洁、开源的在线白板工具 Drawnix
· 园子的第一款AI主题卫衣上架——"HELLO! HOW CAN I ASSIST YOU TODAY
· Docker 太简单,K8s 太复杂?w7panel 让容器管理更轻松!