【学习笔记】安装 VMware 与 CentOS 7 部署
1、VMware 安装
1.1 软件信息
产品: VMware® Workstation 16 Pro
版本: 16.2.1 build-18811642
1.2 下载 VMware
官网:https://www.vmware.com/cn.html
试用:https://www.vmware.com/cn/products/workstation-pro/workstation-pro-evaluation.html
下载:https://www.vmware.com/go/getworkstation-win
链接:https://download3.vmware.com/software/wkst/file/VMware-workstation-full-16.2.1-18811642.exe
1.3 安装 VMware
安装环境:
系统版本 Windows 10 专业版 21H2(19044.1415)
安装过程:
(略)~~~ 逐个点“下一步”即可 ~~~
失败原因:
1、电脑不支持虚拟化或者是没有开启虚拟化
2、windows10系统默认有一个虚拟机Hyper-V,把windows自带虚拟机给干掉
1.4 配置 VMware 网络
-
打开VMware,选择菜单“编辑” -> “虚拟网络编辑器”,弹出虚拟网络编辑器窗口。
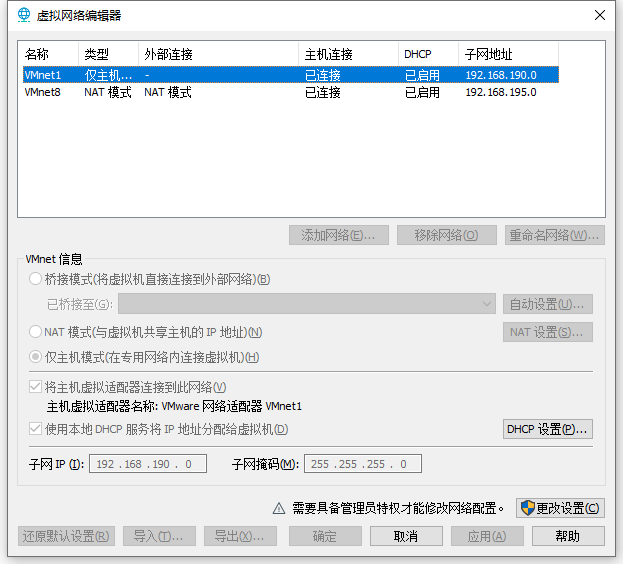
-
如果当前不是管理员权限登录,请点击右下角的“更改设置”按钮。点击后效果如下图:
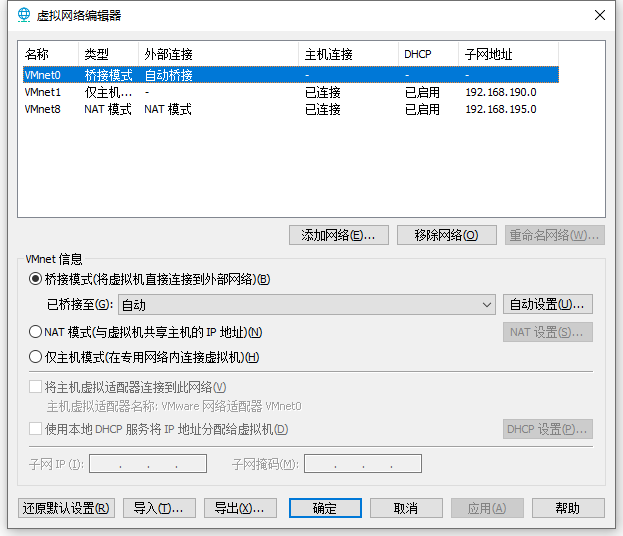
-
为了避免与局域网中的其他电脑IP冲突,我们使用NAT模式(虚拟机与宿主机共用网络)。VMware 安装完成后,默认已给我们安装了一个VMnet8网络。(如果没有,则点击“添加网络”,选择VMnet8网络,进行添加)选中VMnet8。
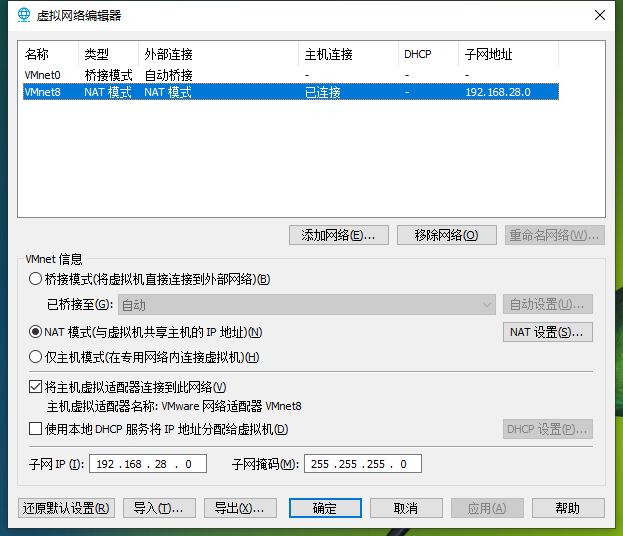
注意:为了防止虚拟机关机重启后网络IP进行变化,我们要取消“使用本地DHCP服务将IP地址分配给虚拟机”这个选项,使用静态地址分配。
-
点击“NAT设置”按钮。记录好此处显示的网关192.18.28.2和子网掩码255.255.255.0,后面会用到。记录好以后,关闭NAT设置窗口,回到主窗口,点击“确定”保存设置。
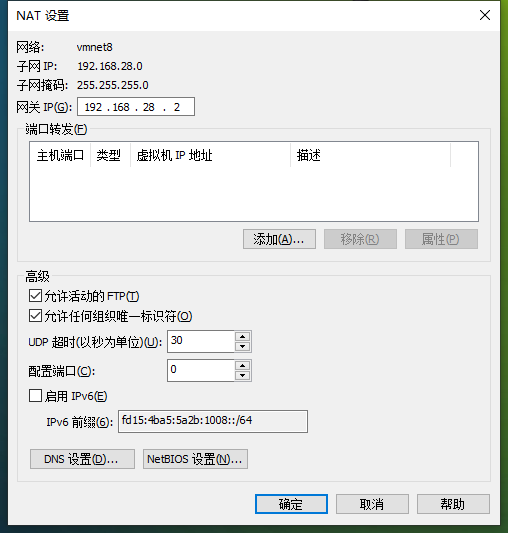
-
打开主机网络设置,选择新生成的网络。
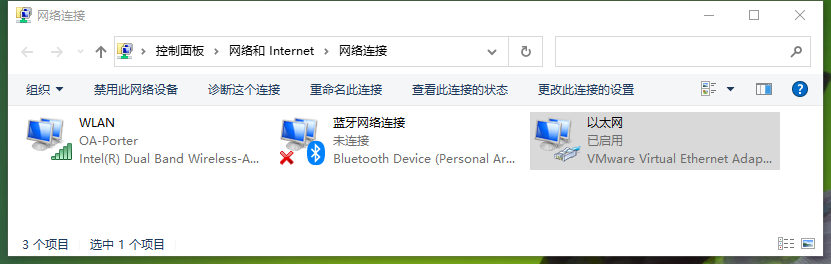
-
双击打开状态窗口,点开“属性”窗口,选中IPv4,填写网关和DNS地址,使用刚才记录下来的192.18.28.2,见下图。完成后保存退出。
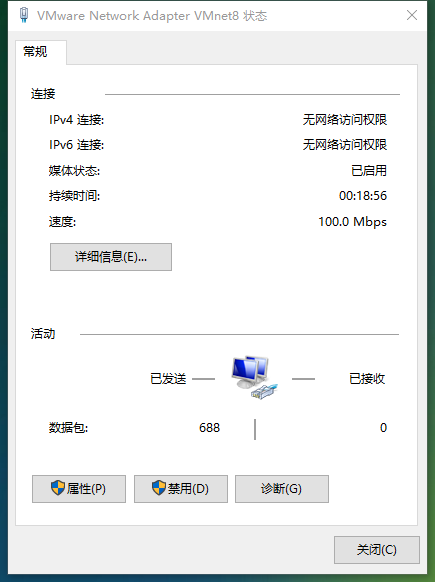
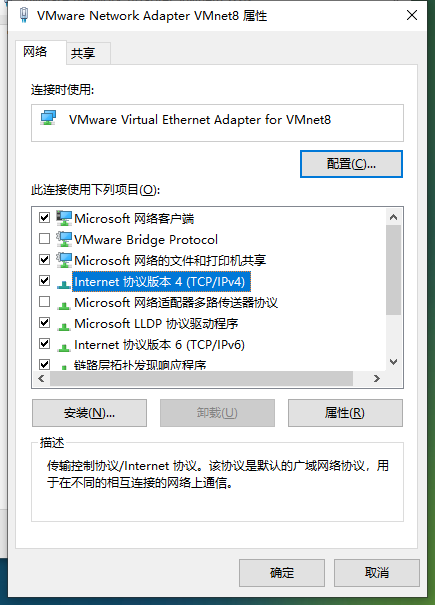
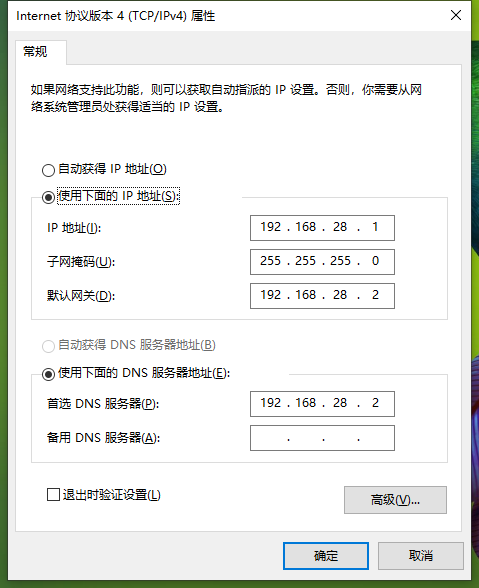
-
网络基础配置工作完成。后面会在虚拟机中进行配置。
2、安装 CentOS
2.1 下载 CentOS 镜像
官网:https://www.centos.org/
下载:https://www.centos.org/download/
镜像:http://mirrors.163.com/centos/7.9.2009/isos/x86_64/CentOS-7-x86_64-DVD-2009.iso
2.2 安装 CentOS
-
打开VMware,新建虚拟机。选择典型模式。
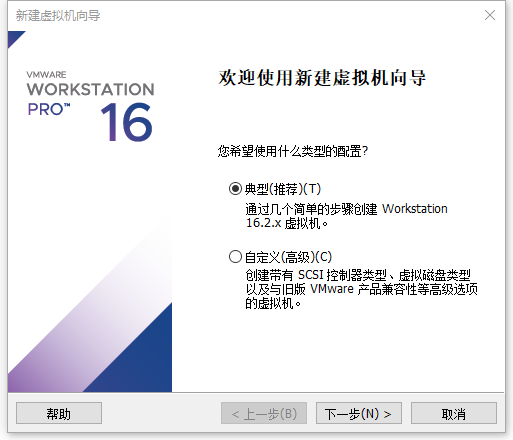
-
选择“安装程序光盘映像文件”,然后点“下一步”。
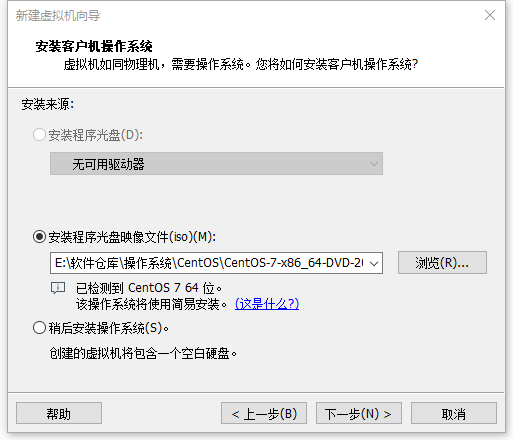
-
设置账号密码(随意设置,保证能点击“下一步”即可)。注意:用户名必须仅包含小写字符、0到9之间的数字或破折号。
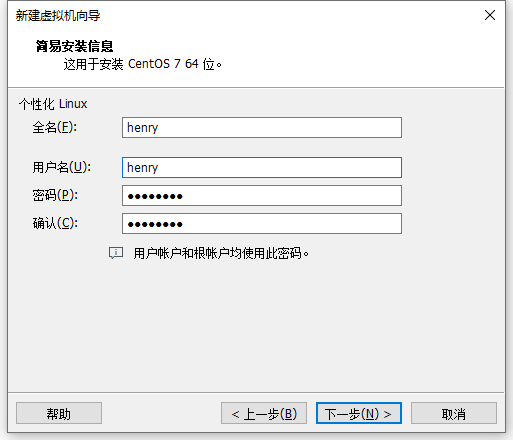
-
设置虚拟机名称和文件存储位置。建议以后面会用到的 IP 地址命名,文件不要存放到C盘。
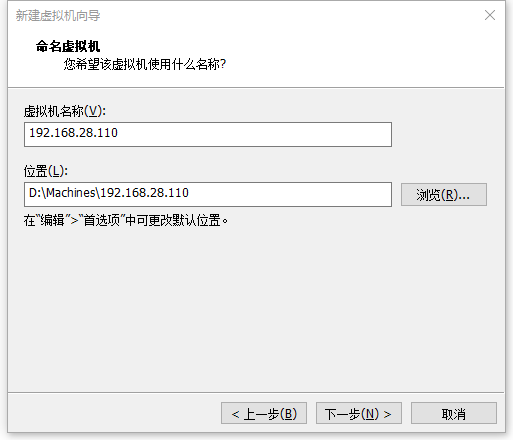
-
建议磁盘大小设置为至少50G(后面进行.net开发,如果再去扩容的话,很麻烦),选择将虚拟磁盘存储为单个文件。点击“下一步”预览设置。
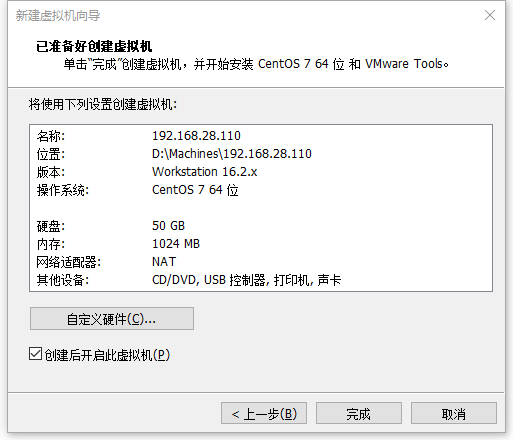
-
点击“自定义硬件”配置设备。
内存:至少2G,如果主机内存32G及以下,建议选4G。
处理器:根据主机配置设置,我此处配置双核2核心,不须开启虚拟化。
IDE设备:不用动
网络适配器:NAT——就是默认的一个设置,不用动
USB控制器:用不到,可以删除。
声卡:服务器用途,用不到,可以删除。
打印机:用不到,可以删除。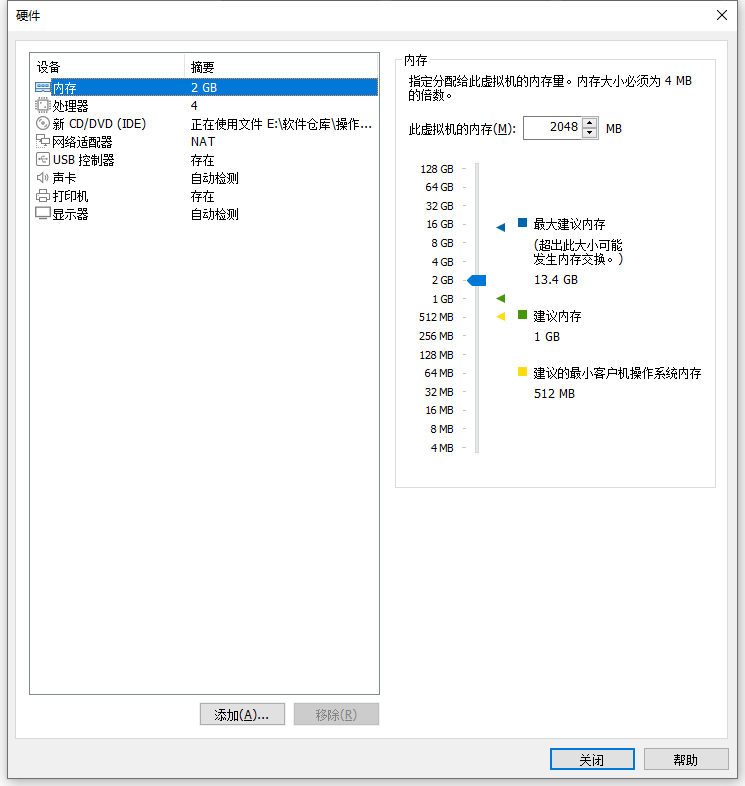
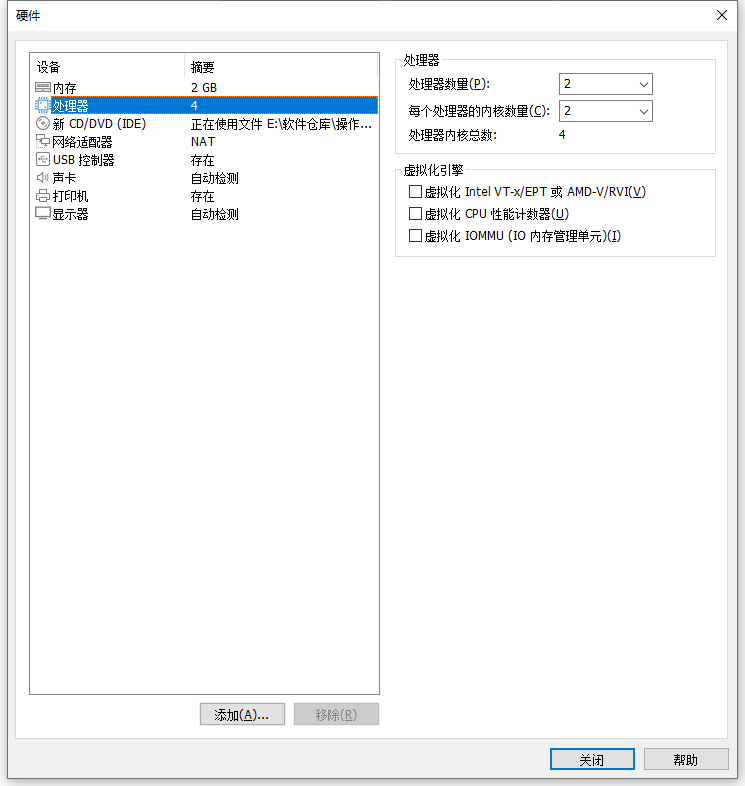
设备列表,如下图所示:
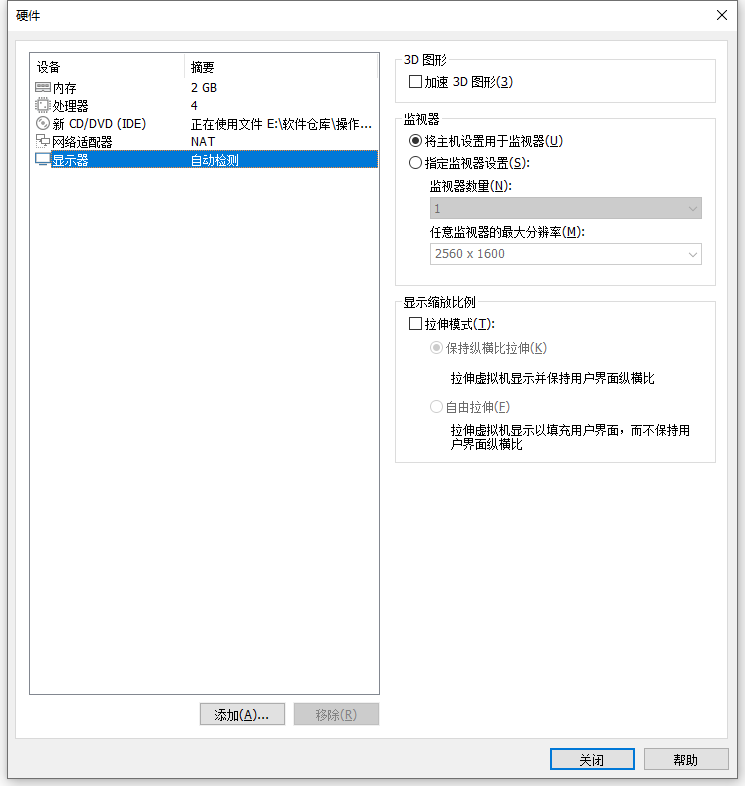
-
点击完成,开始自动启动。
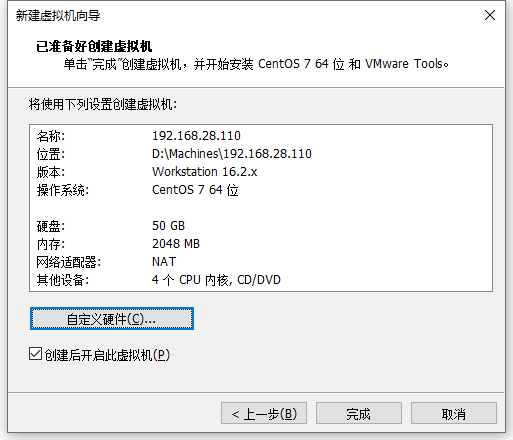
-
补充:虚拟机启动时会提示有性能问题,打开虚拟机设置,选项 -> 高级 -> 选中 “为启用了 Hyper-V 的主机禁用侧通道缓解”。
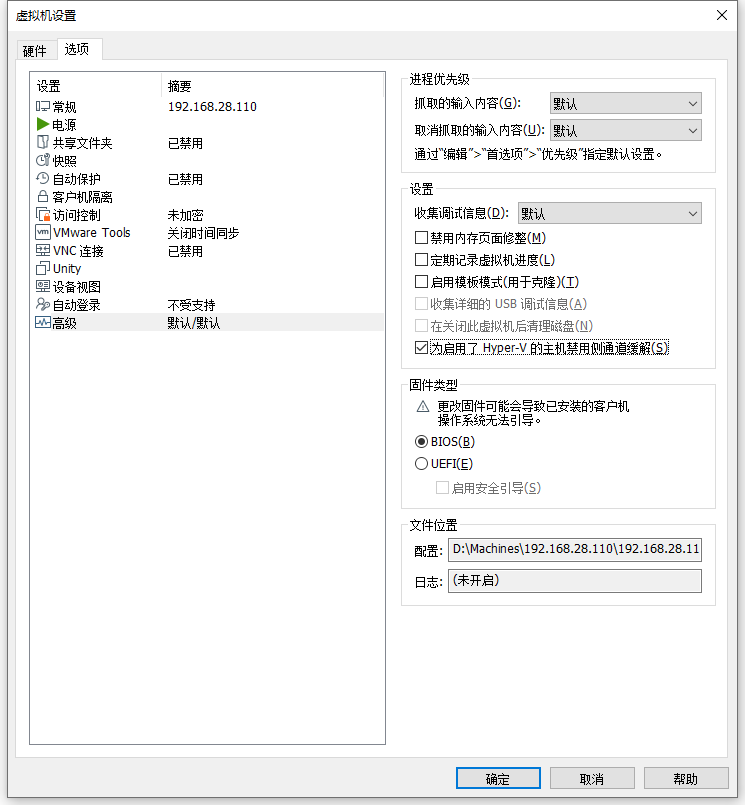
-
CentOS自动进入无人值守安装。
2.3 配置虚拟机网络
-
登录虚拟机 CentOS,启动终端,使用 ifconfig 命令查看当前网络环境:
[root@localhost ~]# ifconfig ens32: flags=4163<UP,BROADCAST,RUNNING,MULTICAST> mtu 1500 ether 00:0c:29:b9:4c:02 txqueuelen 1000 (Ethernet) RX packets 72 bytes 4608 (4.5 KiB) RX errors 0 dropped 0 overruns 0 frame 0 TX packets 60 bytes 10088 (9.8 KiB) TX errors 0 dropped 0 overruns 0 carrier 0 collisions 0 lo: flags=73<UP,LOOPBACK,RUNNING> mtu 65536 inet 127.0.0.1 netmask 255.0.0.0 inet6 ::1 prefixlen 128 scopeid 0x10<host> loop txqueuelen 1000 (Local Loopback) RX packets 640 bytes 55552 (54.2 KiB) RX errors 0 dropped 0 overruns 0 frame 0 TX packets 640 bytes 55552 (54.2 KiB) TX errors 0 dropped 0 overruns 0 carrier 0 collisions 0 virbr0: flags=4099<UP,BROADCAST,MULTICAST> mtu 1500 inet 192.168.122.1 netmask 255.255.255.0 broadcast 192.168.122.255 ether 52:54:00:aa:45:92 txqueuelen 1000 (Ethernet) RX packets 0 bytes 0 (0.0 B) RX errors 0 dropped 0 overruns 0 frame 0 TX packets 0 bytes 0 (0.0 B) TX errors 0 dropped 0 overruns 0 carrier 0 collisions 0 [root@localhost ~]#可以看出当前网卡配置文件为 ens32
-
通过 vi编辑器命令打开配置文件
命令:
vi /etc/sysconfig/network-scripts/ifcfg-ens32当前文件内容(未修改):
TYPE=Ethernet PROXY_METHOD=none BROWSER_ONLY=no BOOTPROTO=dhcp DEFROUTE=yes IPV4_FAILURE_FATAL=no IPV6INIT=yes IPV6_AUTOCONF=yes IPV6_DEFROUTE=yes IPV6_FAILURE_FATAL=no IPV6_ADDR_GEN_MODE=stable-privacy NAME=ens32 UUID=8dc73ded-e0fc-4792-95a5-c956dbe55283 DEVICE=ens32 ONBOOT=yes ~ ~ "/etc/sysconfig/network-scripts/ifcfg-ens32" 15L, 280C修改文件配置:
- 更改 BOOTPROTO=static,把网络配置为使用静态IP。
- 在文档最添加IP配置信息。一般第一个DNS配置为网关,第二个设置为电信DNS,第三个设置为谷歌的DNS。
- IPADDR=192.168.28.110
- NETMASK=255.255.255.0
- GATEWAY=192.168.28.2
- DNS1=192.168.28.2
- DNS2=114.114.114.114
- DNS3=8.8.8.8
TYPE=Ethernet PROXY_METHOD=none BROWSER_ONLY=no BOOTPROTO=static DEFROUTE=yes IPV4_FAILURE_FATAL=no IPV6INIT=yes IPV6_AUTOCONF=yes IPV6_DEFROUTE=yes IPV6_FAILURE_FATAL=no IPV6_ADDR_GEN_MODE=stable-privacy NAME=ens32 UUID=8dc73ded-e0fc-4792-95a5-c956dbe55283 DEVICE=ens32 ONBOOT=yes IPADDR=192.168.28.110 NETMASK=255.255.255.0 GATEWAY=192.168.28.2 DNS1=192.168.28.2 DNS2=114.114.114.114 DNS3=8.8.8.8 ~ ~ "/etc/sysconfig/network-scripts/ifcfg-ens32" 15L, 280C -
使用 cat 命令查看刚才的更改是否生效。
cat /etc/sysconfig/network-scripts/ifcfg-ens32 -
重启网卡
systemctl restart network -
验证网络
a、ping 网关,ping 宿主机(192.168.0.66),ping 公网
ping 192.168.28.2 ping 192.168.0.66 ping baidu.com结果如下图:
[root@localhost ~]# ping 192.168.28.2 PING 192.168.28.2 (192.168.28.2) 56(84) bytes of data. 64 bytes from 192.168.28.2: icmp_seq=1 ttl=128 time=0.313 ms 64 bytes from 192.168.28.2: icmp_seq=2 ttl=128 time=0.306 ms 64 bytes from 192.168.28.2: icmp_seq=3 ttl=128 time=0.227 ms [root@localhost ~]# ping 192.168.0.66 PING 192.168.0.66 (192.168.0.66) 56(84) bytes of data. 64 bytes from 192.168.0.66: icmp_seq=1 ttl=128 time=0.784 ms 64 bytes from 192.168.0.66: icmp_seq=2 ttl=128 time=0.816 ms 64 bytes from 192.168.0.66: icmp_seq=3 ttl=128 time=1.09 ms [root@localhost ~]# ping baidu.com PING baidu.com (220.181.38.148) 56(84) bytes of data. 64 bytes from 220.181.38.148 (220.181.38.148): icmp_seq=1 ttl=128 time=40.7 ms 64 bytes from 220.181.38.148 (220.181.38.148): icmp_seq=2 ttl=128 time=195 ms 64 bytes from 220.181.38.148 (220.181.38.148): icmp_seq=3 ttl=128 time=41.7 ms 64 bytes from 220.181.38.148 (220.181.38.148): icmp_seq=4 ttl=128 time=43.1 msb、打开宿主机dos命令窗口,ping虚拟机
ping 192.168.28.110结果如下:(我第一次ping时不通,把虚拟机重启了一下就好了)
C:\Users\Henry>ping 192.168.28.110 正在 Ping 192.168.28.110 具有 32 字节的数据: 来自 192.168.28.110 的回复: 字节=32 时间=1ms TTL=64 来自 192.168.28.110 的回复: 字节=32 时间=1ms TTL=64 来自 192.168.28.110 的回复: 字节=32 时间<1ms TTL=64 来自 192.168.28.110 的回复: 字节=32 时间=1ms TTL=64 -
OK,虚拟机网络配置完成。
本文来自博客园,作者:李恒,转载请注明原文链接:https://www.cnblogs.com/lihengsun/p/15828709.html




【推荐】国内首个AI IDE,深度理解中文开发场景,立即下载体验Trae
【推荐】编程新体验,更懂你的AI,立即体验豆包MarsCode编程助手
【推荐】抖音旗下AI助手豆包,你的智能百科全书,全免费不限次数
【推荐】轻量又高性能的 SSH 工具 IShell:AI 加持,快人一步
· winform 绘制太阳,地球,月球 运作规律
· AI与.NET技术实操系列(五):向量存储与相似性搜索在 .NET 中的实现
· 超详细:普通电脑也行Windows部署deepseek R1训练数据并当服务器共享给他人
· 【硬核科普】Trae如何「偷看」你的代码?零基础破解AI编程运行原理
· 上周热点回顾(3.3-3.9)