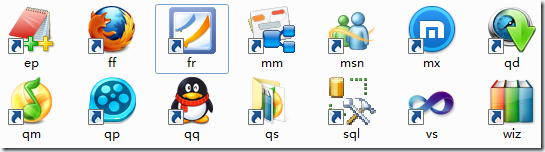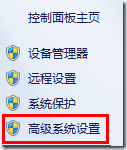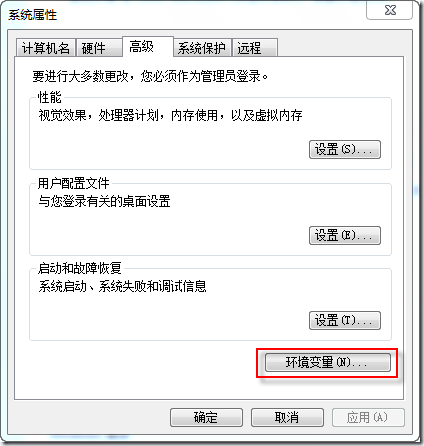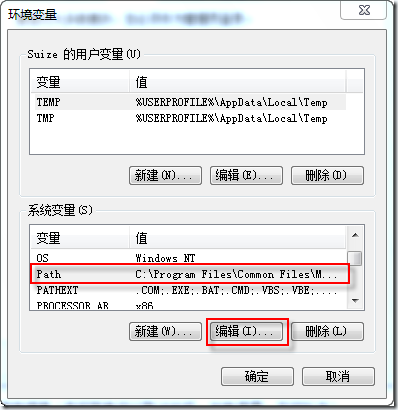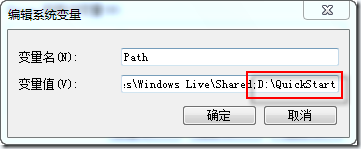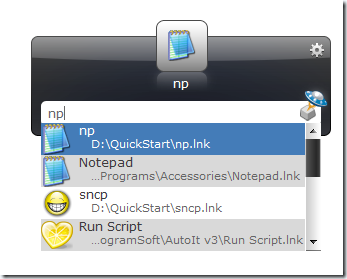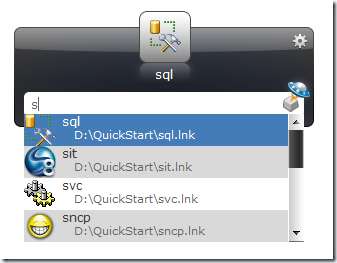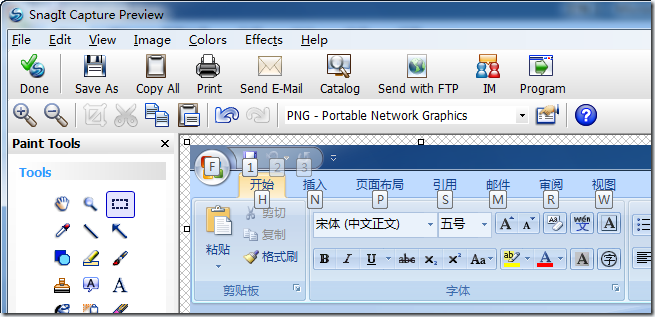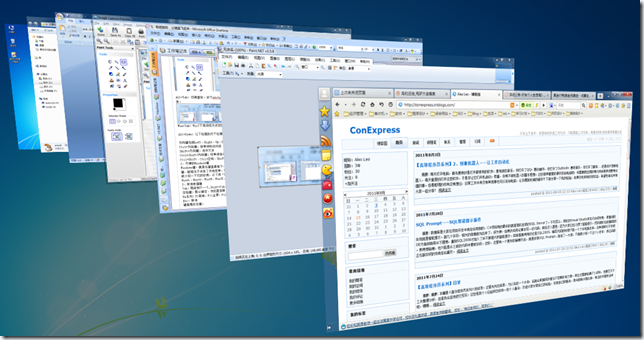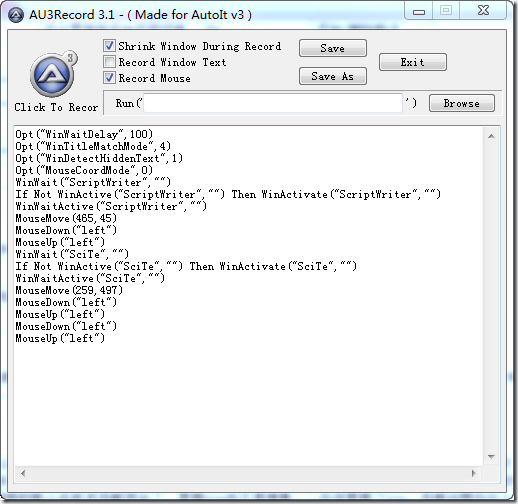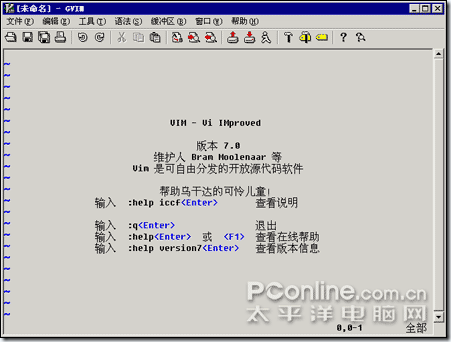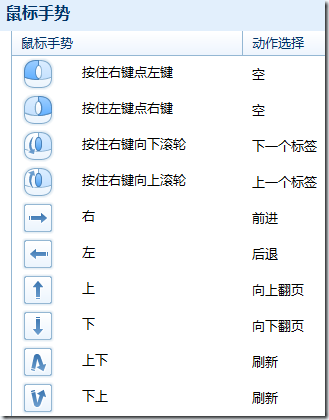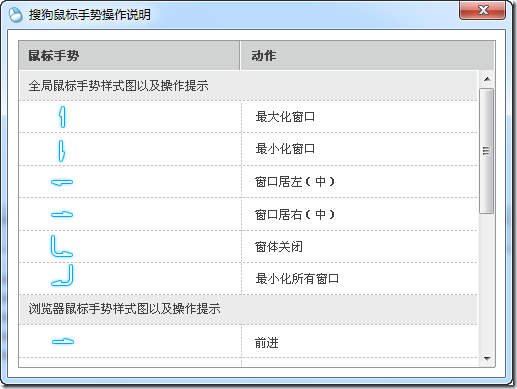【高效程序员系列】3、别碰鼠标——让键盘飞起来
看到文章标题,你肯定会很奇怪,为什么“别碰鼠标”,离开鼠标还怎么操作电脑?“让键盘飞起来”,键盘怎么会飞呢?你可以保留这些疑问,先跟着我的描述操作一遍,注意操作的过程中记住你都做了哪些动作,以及花费了多长时间。
前提条件:假设你正在写代码,你的双手都放在键盘上。如果你用Win7,请暂时忽略任务栏锁定的软件。
1、打开QQ
QQ很常用,你可能把它放在桌面了。于是你把手从键盘移到鼠标上,移动鼠标并定位到Win7的右下角点击切换到桌面。如果是Vista之前的系统,你需要移动鼠标到快速启动栏,定位到“切换到桌面”按钮并点击。然后你在桌面找到QQ的图标,双击启动。这个过程可能花费你2秒或3秒,似乎并不算长,操作也不繁琐。而我会保持双手在键盘上,按5个键,整个过程不到1秒。
2、打开Visual Studio或者SQL Server
如果你经常用VS,那么在开始菜单中很容易找到。首先你会把手放在鼠标上,然后将光标移动到开始菜单,点击开始菜单,将光标移动到VS的菜单项上,然后点击打开。这个过程可能花费了你2秒或者3秒,也不是很繁琐。如果是我,我依然会使用键盘,按5个键,整个过程不到1秒。
3、打开一个IIS管理器或者不经常用的,比如计算器、PowerPoint或者配置hosts文件
这个就比上面的操作繁琐一些了,你需要到管理工具中找到IIS管理器才能打开。如果你不是经常使用,可能会花费你5秒甚至更多。我还是使用键盘,按下6个键,整个过程还是不到1秒。
4、让一个窗体最大化、最小化、恢复初始大小或者关闭
你需要移动鼠标,双击窗体标题栏或者最大化按钮来实现最大化或恢复初始大小;最小化需要点击最小化按钮;关闭需要点击关闭按钮或者双击标题栏,如果你会快捷键,可以按Alt+F4,但跨度很大,而且手臂也需要一起动作。我继续选择键盘,而且只需要动手指,手臂不需要动,操作比之前都快,可以说是在0.2秒左右就可以完成。
怎样,你有没有觉得好奇?我的手一直在键盘上,常用的和不常用的软件,我都只需要1秒就能打开,效率比鼠标高多了。所以这里才提出“别碰鼠标”的观点,让你的手指在键盘上飞快的敲起来。当然这里说的“别碰鼠标”不只是打开软件这么简单,还包括更多能提高效率的操作。下面就带你领略键盘的魅力。
注:下文包含一些组合键,比如“Alt+Tab”,意思是同时按下Alt和Tab,中间的+是同时的意思,不要理解为加号;还有“Alt+空格,C”意思是同时按下Alt和空格,然后再按下C,中间的逗号是分隔符。
一、闪电启动软件的秘密
正如很多魔术,外行人苦思冥想也无法得知其中的奥秘,一旦揭穿则会让人大呼:原来是这样,太简单了。其实这里闪电启动软件业没有什么高深的方法,只不过是调用了运行而已。作为软件开发人员,我们经常会使用到“运行”,输入cmd就可以调用命令行,输入regedit则是编辑注册表。如果你觉得“运行”只能输入这些固定的命令,那你就大错特错了。
这里先引入一个情景:假如你是公司的老板,你有一件事需要某人来处理,你是愿意自己走过去给他说,还是愿意叫他的名字,让他主动走过来听你的命令呢?虽然现实中你不是老板,但是在面对电脑的时候,你就是电脑的boss。在你的电脑里有一大堆软件,比如QQ、IE、Word、VS……。如果你在桌面密密麻麻的图标中寻找对应的软件图标,或者是在需要滚动好几次滚动条的开始菜单中寻找软件快捷方式,你就是那个主动去找员工的boss,你处在被动状态。你明明知道要打开的软件的名字,为什么不直接叫它的名字呢?下面就叫你怎样变被动为主动,做一个威武的boss,嘿嘿^_^
1、在D盘建立一个文件夹,命名为QuickStart或者你喜欢的名字。
2、把桌面的软件快捷方式图标放到QuickStart文件夹中,并给它们重命名,建议用自己能记住的缩写,不重复即可。比如:
软件名称
缩写
腾讯QQ
qq
Mozilla FireFox
ff
Visual Studio
vs
SQL Server
sql
3、给QuickStart文件夹建立一个快捷方式,然后重命名为qs,并且把这个快捷方式也放到QuickStart文件夹中,如上图就有一个qs快捷方式。
4、在桌面对“我的电脑”点右键(Win7是“计算机”),然后选择属性,弹出系统属性对话框。如果是Win7则会弹出系统信息窗体,还需要点击左边的“高级系统设置”,如图:
5、在系统属性对话框中,点击“环境变量”按钮,弹出环境变量对话框。如图:
6、在环境变量对话框的系统变量列表中找到Path项,然后点击“编辑”按钮。
7、在编辑对话框中输入路径“D:\QuickStart”,注意和前面的路径用英文的分号分隔,如图:
然后一路点击“确定”按钮,关闭所有对话框。
8、按下Win+R键,调用运行对话框。在运行对话框中输入qq,如果你的电脑够快的话,马上就会弹出QQ的登录界面。输入qs,就会打开D:\QuickStart文件夹。
(注:Win键就是键盘最下面一排,带Windows图标的键,台式机键盘一般左右各一个,笔记本只有左边有,如下图最下方带圆形Windows徽标的键,该键的右边是模拟鼠标右键的按键)
9、当你新安装了软件,需要把快捷方式添加进来,用qs命令就可以很快打开QuickStart文件夹。
10、当你有经常用到的文件夹,也可以把它的快捷方式放到QuickStart中,很方便就可以打开。
怎样,是不是比从一大堆图标里面找软件快多了。一旦你习惯了Win+R,肯定会对它产生依赖。我的电脑桌面一个图标也没有,因为我是一个彻底的Win+R粉丝。
下面列举一些常用的Windows运行命令
软件名称
命令
软件名称
命令
Word
winword
Excel
excel
记事本
notepad
命令行
cmd
绘图板
mspaint
写字板
write
注册表
regedit
远程桌面
mstsc
这里有一份从网上找到快捷键和命令收集的文章,可以参考一下:常用快捷键知识
不过Win和R之间的距离有点远,在本系列的上一篇文章中提到过两种脚本语言Au3和AHK,可以考虑用它们实现自定义快捷键来调用运行。比如可以用Alt+Q作为快捷键,这样左手基本上不需要移动。下面是用Au3实现的用Alt+Q调用“运行”的代码:
HotKeySet("!q","WinRun")
Func WinRun()
Send("{LWINDOWN}r{LWINUP}")
WinWait("Run","")
If Not WinActive("Run","") Then WinActivate("Run","")
EndFunc
Do
Sleep(500)
Until False
Exit
其实也有其他一些软件可以实现快速启动,这里介绍一款叫做Launchy的免费软件,它不仅可以快速启动软件,还支持查询和搜索功能,如下图。它的官方网址是:http://www.launchy.net/ 不过因为它需要安装,会占用系统资源,虽然占用的不多,但我更倾向于使用原装的Win+R。
二、操作系统常用快捷键(非初学者可以跳过此段,如有遗漏,欢迎补充)
1、不可小视的Alt、Ctrl、Shift
(1)Alt
Alt配合菜单使用:主菜单下面带下划线的都是可以用Alt+对用字母控制的。比如下面的SnagIt,按下Alt会激活主菜单,如果要选择Edit,按下E即可,要选择Help,按下H即可,或者是同时按下Alt+H即可调用Help菜单。如果是在Office2007中,按下Alt则会出现如下图的快捷键提示,按下对应的键则可以激活对应的功能。
Alt+Tab:切换窗体。按下Alt+Tab会出现如下的程序窗体预览,按住Alt,多次按下Tab则会从左到右循环选择窗体。而Alt+Shift+Tab则会从右到左循环选择窗体。
Win+Tab:Win7下用预览方式切换窗体,比Alt+Tab更直观。同理Win+Shift+Tab会反向循环选择。
Alt+Down:列出下拉选项。当下拉控件获取焦点时,按下Alt+Down(向下的箭头),则会执行下拉操作,列出下拉框中的候选项。
Alt+Enter:属性命令,当选中一个文件/磁盘时,这个快捷键相当于对文件/磁盘点右键,然后点击属性菜单项。
Alt相关窗体命令
上面提到了用让窗体最大化、最小化、关闭等操作,其实是通过Alt相关命令实现的。对窗体标题栏点右键,可以看到有一个菜单弹出来。其实用Alt+空格就可以代替对标题栏点右键。而一旦标题栏菜单出来之后,按下菜单项对应的字母,则相当于点击菜单项,所以通过这些命令可以极速操作窗体大小。熟悉这些命令后,左手大拇指按下Alt,同时右手大拇指按下空格,然后按下对应的菜单命令字母,则可以实现窗体大小操作。具体的操操作如下:
操作
说明
操作
说明
Alt+空格,R
还原窗体
Alt+空格,C
关闭窗体
Alt+空格,N
最小号窗体
Alt+空格,X
最大化窗体
Alt+空格,M,方向键,Enter
移动窗体
Alt+空格,S,方向键,Enter
改变窗体大小
(2)Ctrl
Ctrl+Left/Right:按单词移动光标,而不是按字母移动,在编程的时候经常会用到,很多时候比鼠标快捷。
Ctrl+Home/End:定位到文章或者页面的顶部/底部,看网页或者编辑文章的时候比较有用。
Ctrl+鼠标点击:对于文本编辑是选中单词,可以代替双击;对于资源管理器是选中多个文件。
(3)Shift
Shift+方向键:选中连续的字符串或文件
Shift+Ctrl+方向键:按单词连续选中字符串
Ctrl+Shift、Ctrl+空格、Shift+空格:切换语言
以上三个键组合使用,在操作菜单、文本编辑、查看文件等方面会带来不小的便利。
2、方便的Windows键
Windows键上面已经介绍过它在键盘上的位置了,按下这个键,就相当于点击了开始菜单。但是Windows键的功能不只是为了很方便的打开开始菜单,配合其他键使用,才能表现出它的方便所在。下面就介绍一下它的妙用,以下用“Win”代表Windows键。
操作
说明
备注
Win+L
锁屏(Lock)
如果当前账户设置了密码,则需要输入密码才能进入系统,防止其他人操作自己的电脑。
Win+D
桌面(Desktop)
比用鼠标要快不少,特别是双手都在键盘上时。
Win+R
运行(Run)
调用运行命令,鼠标操作需要点击开始菜单,然后再点击运行,速度没有键盘快。
Win+E
资源管理器(Explorer)
相当于点击我的电脑。
Win+F
搜索(Find)
Win7的搜索还可以接受,之前版本的Windows系统的搜索功能只是为了展示一个小狗的动画。
Win+Pause
系统属性(Property)
相当于对我的电脑(Win7叫计算机)点右键,然后选择“属性”菜单项。
Win+方向键
Win7中控制窗体大小
比如按Win+Left则会让窗体靠左停靠,其他用法在此不进行详述。
3、其他快捷键
(1)Tab
跳转:界面上有多个控件,按下Tab会使焦点跳转到下一个控件。
反向跳转:按下Shift+Tab,会使焦点按照相反的顺序在控件之间跳转。
在文本编辑区域中:Tab是缩进一个制表符,Shift+Tab是取消缩进一个制表符。
(2)空格键
默认确定:当弹出对话框时,或者焦点定位在某个按钮或者菜单项时,按下空格键相当于点击确认。
浏览器滚屏:当浏览器有滚动条时,按下空格键相当于翻页。
选中文件:在资源管理器中,当某个对象被虚线框住时,按下空格键就会选中该项。
(3)Fx系列按键
Fx系列按键是键盘最顶上一排按键,从F1到F12。其中常用按键对应的功能为
按键
说明
F1
帮助
F3
查找
F4
选中浏览器或者资源管理器的地址栏
F5
刷新
F11
全屏
F12
浏览器中调用开发人员工具
以上是Fx系列按键最常见的用法。很多软件都定义了自己的Fx系列功能键,需要根据实际情况操作。
(4)Esc
Esc就是取消键,在弹出对话框时,按下Esc默认就是点击“取消”。它处在键盘左上角,比移动鼠标到“取消”按钮上要快捷不少。
(5)键盘模拟右键
该键处在键盘右边的Ctrl和Win键之间,按下该键相当于对选定对象点右键。焦点已经定位到某个对象上,常规操作方法是移动鼠标到该对象,然后点击右键并点击指定菜单项。如果用该键,则只需要按下该键,再按下对应菜单项的快捷键,相比之下要快速。比如压缩文件,如果熟练的话,按下模拟右键,按下T回车,就可以完成压缩。在实际工作中,我也倾向于用该键,比移动鼠标到对应菜单项要方便。
三、工作中的快捷键
在日常工作中使用的软件,比如Visual Studio,它的功能非常多,菜单项有几十上百个。如果是在密密麻麻的菜单中寻找需要执行的命令,不可避免要花费一番功夫。如果能够记住最常用的快捷键,也能让操作效率提高不少。下面列举一下工作中用到的快捷键,只列举暂时想到的,大家可以在后面补充。有些未列举的,可以自己在菜单里面查找。
Visual Studio(部分快捷键会因为选择的开发环境不同而不同,VS安装好之后第一次打开都会让用户选择模式,我一般选择常规模式。)
操作
说明
操作
说明
操作
说明
F5
运行
F7
设计界面和后台代码切换
F9
添加/删除断点
F10
逐个方法运行
F11
逐行运行
F12
跳转到定义
Ctrl+K,Ctrl+D
格式化代码
Ctrl+M,Ctrl+M
折叠/展开选中代码
Ctrl+M,Ctrl+O
折叠当前文档代码
Ctrl+K,Ctrl+K
添加/删除书签
Ctrl+K,Ctrl+C
注释
Ctrl+K,Ctrl+U
取消注释
Shift+Del
剪切整行
Alt+Right
自动补全代码
Ctrl+Alt+P
附加到进程
Ctrl+ -
退回上一个光标位置
Ctrl+Shift+-
导航到下一个光标位置
Ctrl+Shift+B
编译
Alt+Shift+F10
引入命名空间、智能更名
SQL Server
有部分快捷键和Visual Studio相同,比如注释,大家也可以多收集快捷键,对提高工作效率肯定有帮助。
操作
说明
操作
说明
F5
执行选中的SQL代码
F4
属性
F7
对象资源管理器详细信息
F8
对象资源管理器
Ctrl+R
隐藏/显示查询结果
Alt+F1
列出对象信息,如选中编辑器中的表名,按下Alt+F1则会列出字段信息
四、用脚本语言加速
在本系列的上一篇文章中提到的Au3和AHK可以从很大程度上降低鼠标频繁操作。特别是遇到需要重复做机械性的鼠标操作时,可以用脚本语言实现鼠标和键盘的操作,甚至可以用脚本录制工具把鼠标键盘操作记录下来。如果是安装了Au3,在安装文件夹中找到SciTe\ScriptWriter\AU3Record.exe运行,点击左上角的Au3图标就开始录制了,很容易上手,如下图:
五、不需要鼠标的编辑器-Vim
如果你经常进行文本编辑操作,而且有希望能达到高手级别,那么强烈推荐你使用Vim编辑器。平时编辑文本的时候,经常需要把手在键盘和鼠标之间切换,这个过程就比较影响效率。即便是使用方向键,也需要把右手从键盘的主区域移开。而Vim则完全不用鼠标和方向键,完全依靠键盘的主区域。但是学习使用Vim是一个痛苦的过程,需要记住大量的命令。不过既然编程的那么多技术你都学会了,掌握Vim也不是难事。一旦你掌握了Vim,你就会明白什么才是真正的编辑利器。详细信息可以参考以下文章:普通人的编辑利器——Vim,简明 Vim 练级攻略
六、鼠标也可以飞
当然,本篇的目的是让你尽量少用鼠标,减少键盘和鼠标的切换,完全不用鼠标也是不可能的。上面讲到了对键盘进行增强,其实鼠标的功能也可以增强的,可以让鼠标和键盘一起飞。
首先是鼠标本身,一般的鼠标只有左键、右键、滚轮、滚轮点击。但是好一点的鼠标则可以有更多的键,比如前进、后退、双击、滚轮左右点击等等。这些更高级的功能可以从一定程度上提高鼠标操作的效率,多花一点钱也是值得的。
现在很流行触摸屏的手机,而且是多点触摸,因为手势操作可以带来很便捷的操作。虽然普通的电脑还没法像手机那样使用触摸屏,但是鼠标手势也可以便利。我最开始接触鼠标手势是使用傲游浏览器,鼠标操作不再局限于点击和拖动,而是变成了笔画一样的方式。不同的手势意味着不同的命令,操作便利性大幅提升。
傲游的鼠标手势确实非常好用,但是它只是局限于傲游浏览器本身。之后其他浏览器也都加入了鼠标手势功能,然而都没有脱离软件本身。直到某一天看到搜狗输入法里面包含一个小工具:搜狗鼠标手势。它将鼠标手势扩展到了整个系统,而不仅仅局限于单个软件,再次提升了鼠标手势的应用范围。
本文就介绍这些,快捷键和Windows命令只是介绍了常用的一些,遗漏的部分欢迎大家积极补充,让大家能更快的操作电脑,更快的完成工作!
原文地址:http://www.cnblogs.com/elect-fans/archive/2012/05/16/2503855.html
posted on 2012-06-20 10:50 lightsalt2011 阅读(1289) 评论(0) 编辑 收藏 举报