Crystal Report演示-使用Pull Model
我们可以用以下步骤来实现Crystal Reports的Pull Model的使用:
(1) 创建一个.rpt文件,设定必要的数据库联接。
(2)将CrystalReportViewer control放到.aspx页面上,设定它的属性指向我们创建的.rpt文件。
(3) 在你的code behind page文件中调用databind方法。
创建.rpt文件:
1)右键单击Solution Explorer,选择"Add" --> "Add New Item" --> "Crystal Report",添加一个新Crystal Report文件。

2) 在"Crystal Report Gallery"弹出窗口,选择"As a Blank Report"按钮并单击”ok”。

3) 这将在Crystal Report Designer上打开一个新的报表文件
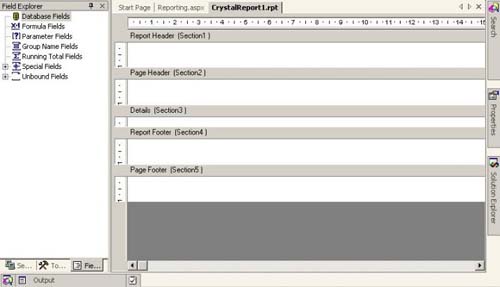
4) 在报表的"Details Section"上右击,选择"Database" -> "Add/Remove Database"。
5)在"Database Expert"窗口,展开"OLE DB (ADO)"选项,将会打开一个新"OLE DB (ADO)"窗口。
6) 在"OLE DB (ADO)"窗口中,选择"Microsoft OLE DB Provider for SQL Server"并单击”Next”。

7) 指定连接信息如下:
Server : HomePC (你服务器的名称)
User Id : sa
Password :
Database : Pubs
8) 单击"Next",Finish。
9) 现在你可以看到Database Expert显示这个表被选中了。
10) 展开”pubs”库,展开”tables”,选择”stores”表并用”>”将其包括进”selected tables”。

11) 现在Field Explore将会在"Database Fields"显示出来 。
12)将所需的fields拖进表中的Details部分。这个field的名字将会自动出现在Page Header部分。如果你想改动header的文本,右击page header部分的文本,选择“Edit Text Object”并编辑。

13) 保存,我们在以后还要用到它。
创建一个Crystal Report Viewer Control
14) 返回我们的web form page,从"WebForms" tool box拖动一个"Crystal Report Viewer" control到页面。
15) 在属性窗口中选择databindings并单击[...]
16) 在"Crystal Report Viewer Databinding"窗口中,选择"Report Source",选择"Custom Binding Expression",键入您刚刚保存的那个.rpt文件的路径(注意双引号)。

17) 现在你可以看到Crystal Report Viewer显示出了一个预览。
注意:在上一个例子中,Crystal Report Viewer控件能够直接显示数据是因为这个报表是与数据保存在一起的。但是在这个例子中,就不会在设计时直接显示出来了,因为这个报表中不包含相关的数据,取而代之的是设计时的伪数据,仅当运行时数据才会显示出来。
更改Behind Page 代码
18) 打开code behind 文件,在page load事件中加入databind方法。
运行
19) 按F5运行观看效果。

注意到你可以使用像"Page Navigation", "Zoom"等这个Report自带的控件。
我们可以用以下步骤来实现Crystal Reports的Pull Model的使用:
(1) 创建一个.rpt文件,设定必要的数据库联接。
(2)将CrystalReportViewer control放到.aspx页面上,设定它的属性指向我们创建的.rpt文件。
(3) 在你的code behind page文件中调用databind方法。
创建.rpt文件:
1)右键单击Solution Explorer,选择"Add" --> "Add New Item" --> "Crystal Report",添加一个新Crystal Report文件。

2) 在"Crystal Report Gallery"弹出窗口,选择"As a Blank Report"按钮并单击”ok”。

3) 这将在Crystal Report Designer上打开一个新的报表文件
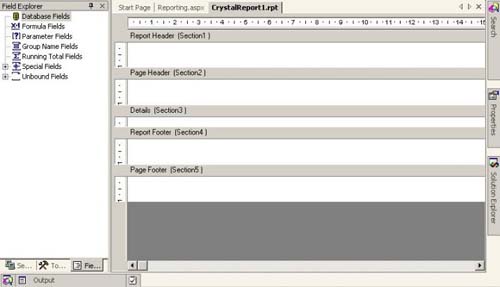
4) 在报表的"Details Section"上右击,选择"Database" -> "Add/Remove Database"。
5)在"Database Expert"窗口,展开"OLE DB (ADO)"选项,将会打开一个新"OLE DB (ADO)"窗口。
6) 在"OLE DB (ADO)"窗口中,选择"Microsoft OLE DB Provider for SQL Server"并单击”Next”。

7) 指定连接信息如下:
Server : HomePC (你服务器的名称)
User Id : sa
Password :
Database : Pubs
8) 单击"Next",Finish。
9) 现在你可以看到Database Expert显示这个表被选中了。
10) 展开”pubs”库,展开”tables”,选择”stores”表并用”>”将其包括进”selected tables”。

11) 现在Field Explore将会在"Database Fields"显示出来 。
12)将所需的fields拖进表中的Details部分。这个field的名字将会自动出现在Page Header部分。如果你想改动header的文本,右击page header部分的文本,选择“Edit Text Object”并编辑。

13) 保存,我们在以后还要用到它。
创建一个Crystal Report Viewer Control
14) 返回我们的web form page,从"WebForms" tool box拖动一个"Crystal Report Viewer" control到页面。
15) 在属性窗口中选择databindings并单击[...]
16) 在"Crystal Report Viewer Databinding"窗口中,选择"Report Source",选择"Custom Binding Expression",键入您刚刚保存的那个.rpt文件的路径(注意双引号)。

17) 现在你可以看到Crystal Report Viewer显示出了一个预览。
注意:在上一个例子中,Crystal Report Viewer控件能够直接显示数据是因为这个报表是与数据保存在一起的。但是在这个例子中,就不会在设计时直接显示出来了,因为这个报表中不包含相关的数据,取而代之的是设计时的伪数据,仅当运行时数据才会显示出来。
更改Behind Page 代码
18) 打开code behind 文件,在page load事件中加入databind方法。
运行
19) 按F5运行观看效果。

注意到你可以使用像"Page Navigation", "Zoom"等这个Report自带的控件。


