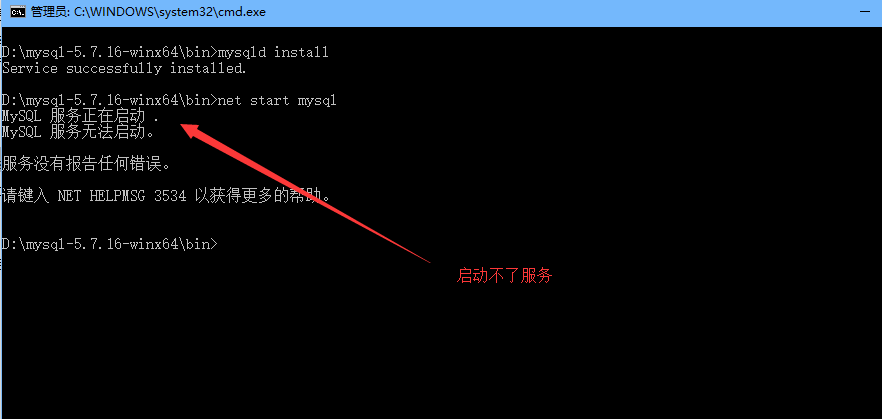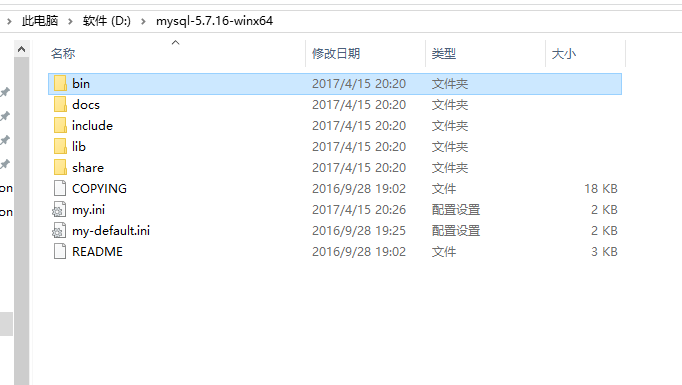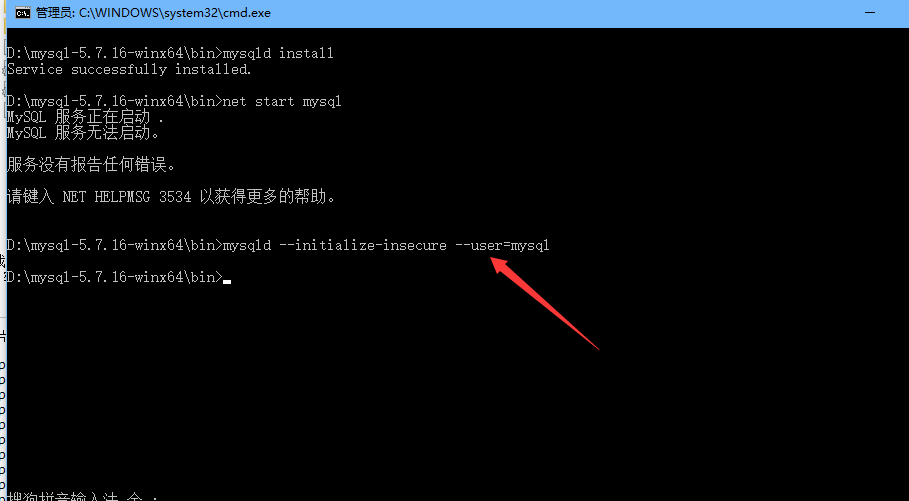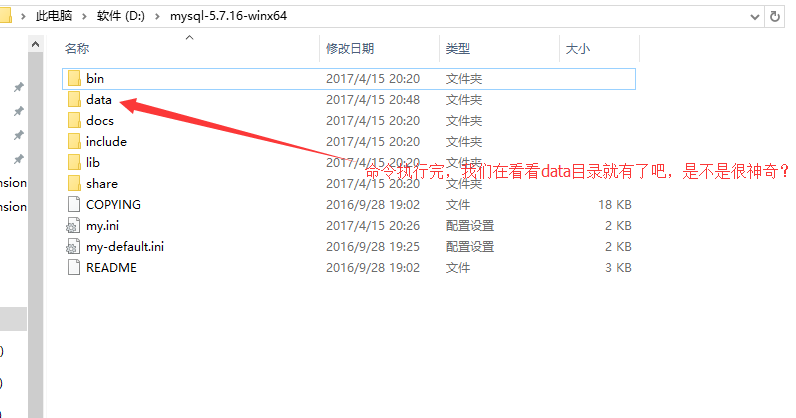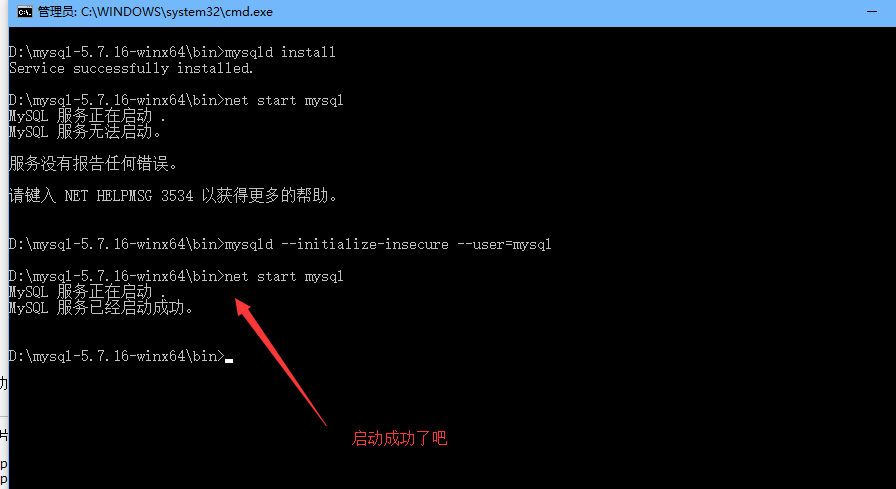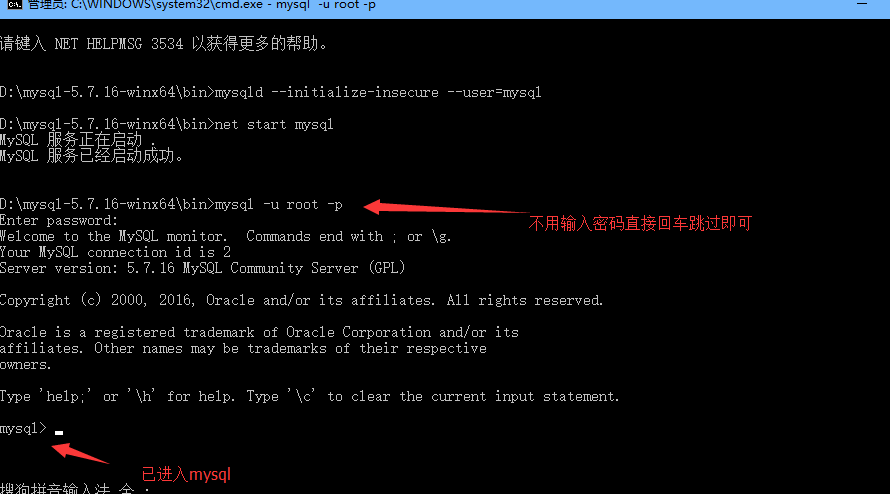MySQL安装
mysql 5.5 安装配置图文教程
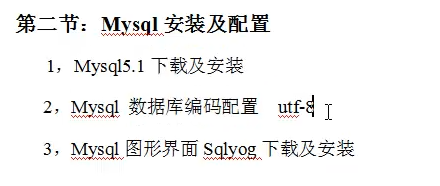
整理mysql 5.5 安装配置教程笔记,分享给大家。
1、官网下载mysql5.5
下载地址:
http://dev.mysql.com/downloads/mysql/5.5.html
2、安装mysql5.5
注意,安装之前,请关闭杀毒软件。
(1)打开下载的mysql-5.5.53-winx64.msi
(2)点击下一步
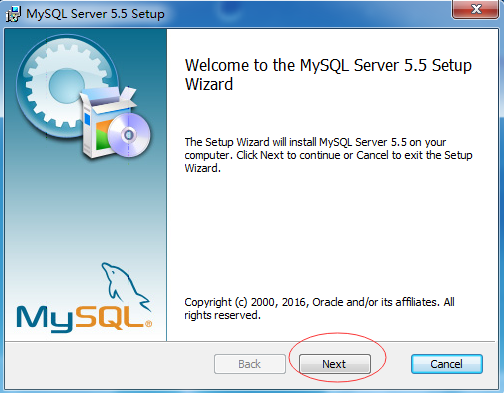
(3)选中复选框,下一步
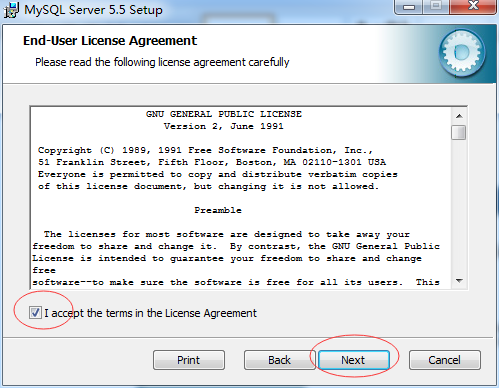
(4)选择自定义安装,这里有3个类型:Typical(典型)、Complete(完全)、Custom(自定义)。选择“自定义”(Custom)安装,(默认是Typical,建议改成Custom,因为Typical模式不允许改变安装路径,只能安装在C盘。)然后点“Next”下一步,出现自定义安装界面
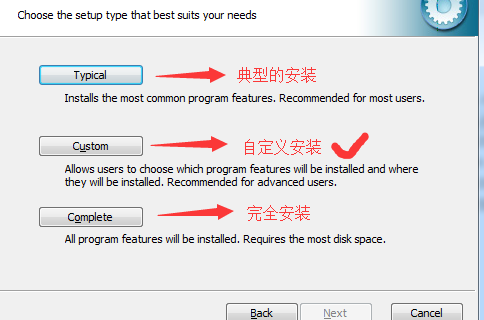
(5)安装路径更改,到这一步需要选择组件及更改文件夹位置,组件就用默认的,位置可以选择Change来改变
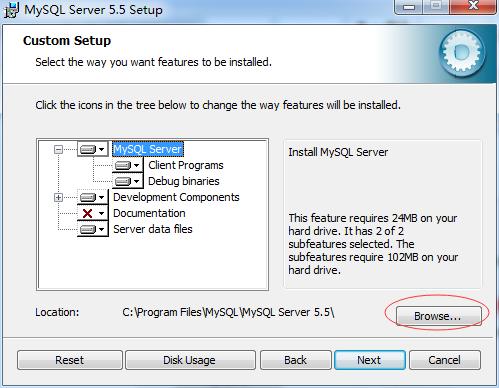
注意:安装mysql的路径中,不能含有中文!一切就绪,点击Install开始安装,点“Install”开始安装

(6)点击安装
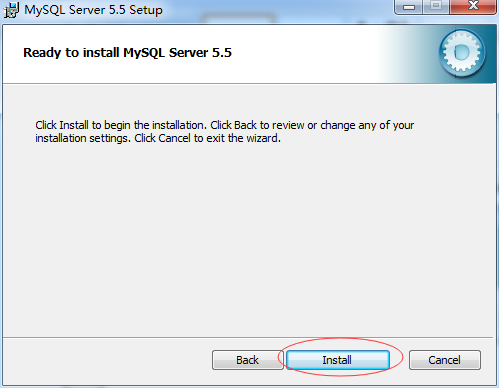
(7)下一步

(8)下一步

(9)点击finish
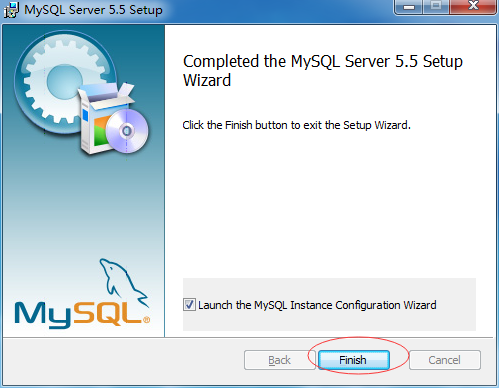
(10)点击next

(11)选择详细配置,next
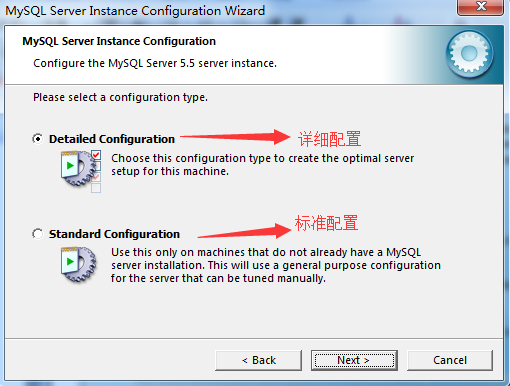
(12)选择开发机,next.点“Next”,进入服务类型选择页面。选“Developer Machine”(开发者机器),这样占用系统的资源不会很多. (第一种是开发服务器,将只用尽量少的内存,第二种是普通WEB服务器,将使用中等数量内存,最后一种是这台服务器上面只跑mysql数据库,将占用全部的内存,我这里只是示例,就选择开发服务器,占用尽量少的内存,用户可根据自己的需求,选择其他选项(如图11),点Next继续。机器内存大选第一个 )
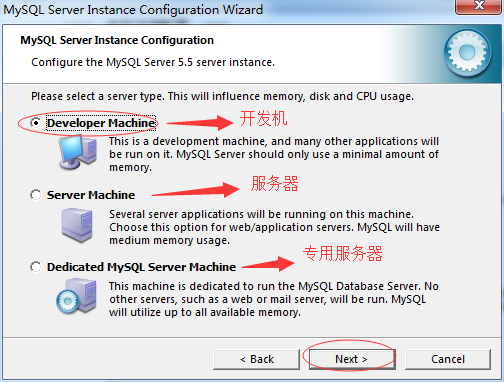
(13)选择多功能数据库,next.
点“Next”后,进入数据库用法选择页面。选择“Multifunctional Database”.
第一种是多功能用途,将把数据库优化成很好的innodb存储类型和高效率的myisam存储类型,第二种是只用于事务处理类型,最好的优化innodb,但同时也支持myisam,最后一种是非事务处理类型,适合于简单的应用,只有不支持事务的myisam类型是被支持的。一般选择第一种多功能的
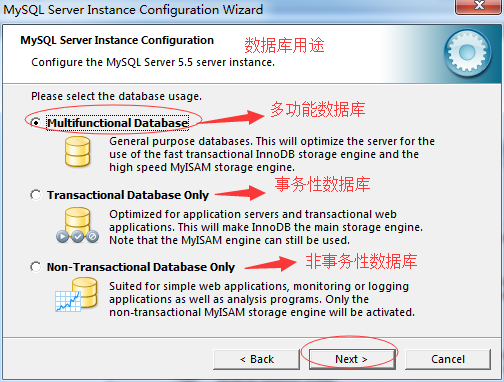
(14)next

(15)next
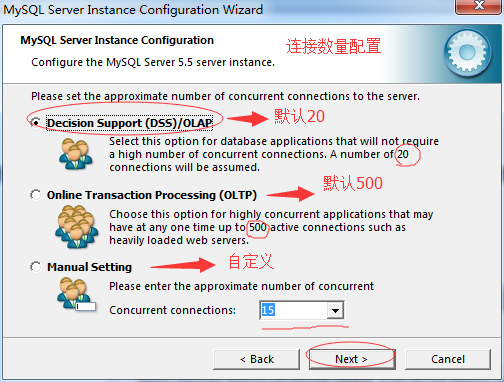
(16)选中add复选框,next...选择默认的3306端口即可。点“Next”,选择MySQL中的字符设置.
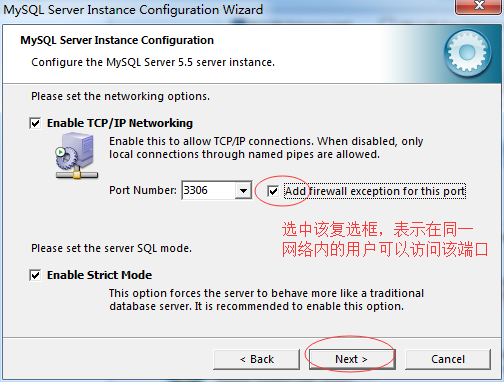
(17)自定义编码集
注意,这里的选择将会影响你是否能在MySQL中使用中文。我们选择GBK支持的字符集多一些.选择utf-8也可以。
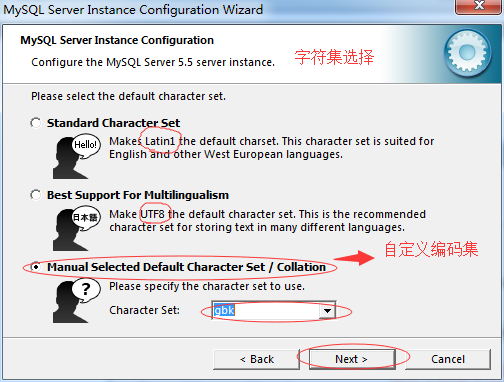
(18)服务选择...
注意,这里的选择很关键。“Install As Windows Service”一定要勾选,这是将MySQL作为Windows的服务运行。“Service Name”就用默认的“MySQL”或者你喜欢的服务名(推荐用默认的“MySQL”)。下面的“Launch the MySQL Server automatically”一定要勾选,这样Windows启动时,MySQL就会自动启动服务,要不然就要手工启动MySQL。许多人说安装MySQL后无法启动、无法连接、出现10061错误,原因就在这里。点“Next”,设置根帐号root的登录密码
这一步是是否要把mysql设置成windows的服务,一般选择设成服务,这样以后就可以通过服务中启动和关闭mysql数据库了。推荐:下面的复选框也勾选上,这样,在cmd模式下,不必非到mysql的bin目录下执行命令(如图18)。
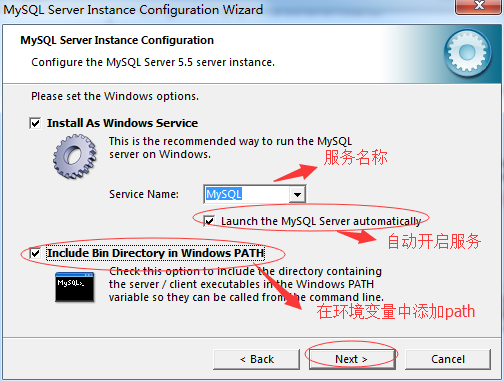
(19)设置密码
“Modify Security Settings”是设置根帐号的密码,输入你设定的密码即可。“Create An Anonymous Account”是创建一个匿名帐号,这样会导致未经授权的用户非法访问你的数据库,有安全隐患,建议不要勾选。点“Next”,MySQL配置向导将依据你上面的所有设定配置MySQL,以便MySQL的运行符合你的需要
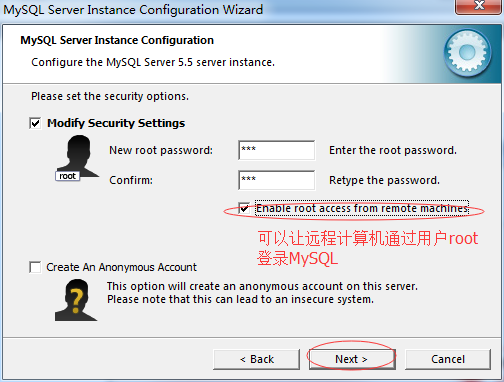
(20)执行

(21)完成finish
点“Finish”完成,整个MySQL的配置完成,剩下的就是用MySQL客户端连接MySQL服务器,然后使用了。

19、在服务中将mysql数据库启动,并在命令窗口中输入“mysql –h localhost –u root -p”,接着在出现的提示中输入用户的密码,如图所示:

从图中可以看到mysql数据库在启动之后,成功的登录了,在此我们可以对数据库进行操作了。
MySQL 5.6 (Win7 64位)以上下载、安装与配置图文教程
一. 工具
Win7 64位操作系统
二. 步骤
第一步:下载安装包
下载 地址:http://www.mysql.com/
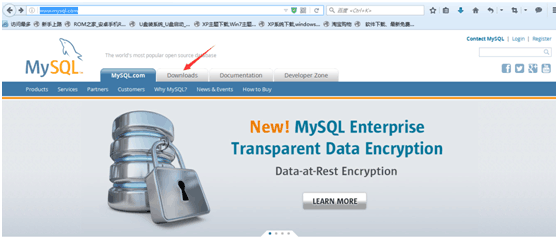
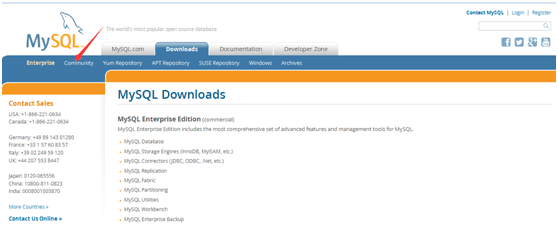
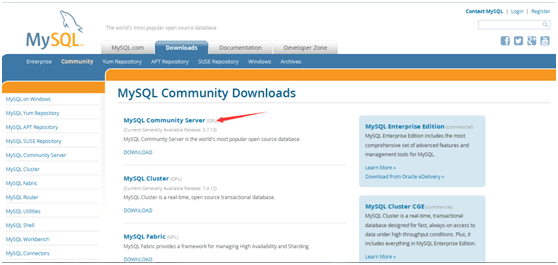
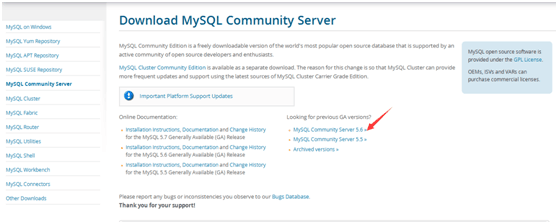
截止到目前(2016/7/24) ,官网的最新版本是5.7.13,不过自己没有使用该版本,下载的是之前的版本5.6.31。

平台默认为Windows。
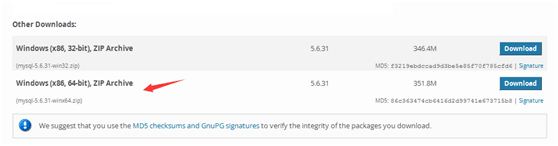
确认自己的机器字长,点击download即可。
第二步:解压
解压之后可以将该文件夹改名,放到合适的位置。我是将文件夹改名为MySQL Server 5.6,放到D:\Program Files\MySQL路径中。当然你也可以放到自己想放的任意位置。
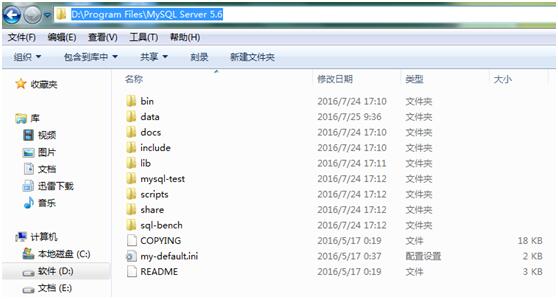
第三步:配置(不要急着使用,最好先配置)
配置环境变量PATH后,以后打开mysql就可以不用切换目录。原理:简单来说,环境变量里面的PATH,就是cmd系统的查找目录路径。你输入一个指令,系统怎么知道这个指令有没有呢?系统是怎么做的?其实系统是在当前目录和系统环境变量PATH里面的路径里进行查找,以找到的第一个为准,找不到就报错。所以设置PATH之后,可以省去每次用命令切换目录的麻烦。 打个比方:系统就像一辆公交车,按着既定的路线走。环境变量里面的路径就是行驶路线。到了一个站(找到第一个目录)就下车(运行)。
过程:计算机—>系统属性—>高级系统配置—>环境变量
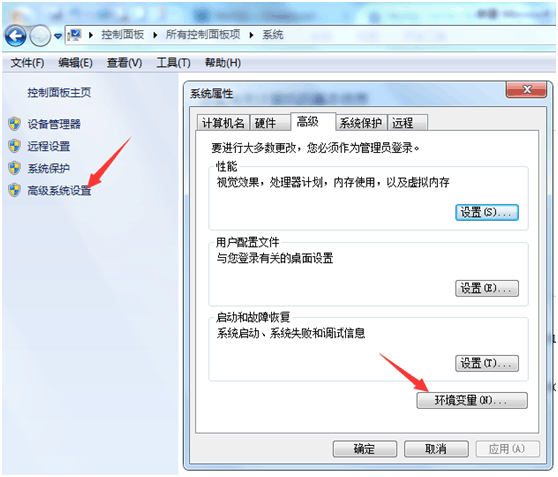
选择PATH,在其后面添加: 你的mysql bin文件夹的路径 (如:我的是:D:\Program Files\MySQL\MySQL Server 5.6\bin ) 修改后的PATH为:
PATH=…….;D:\Program Files\MySQL\MySQL Server 5.6\bin (需注意:1.必须在原有PATH后加英文输入下的分号;2.是追加,不是覆盖。)
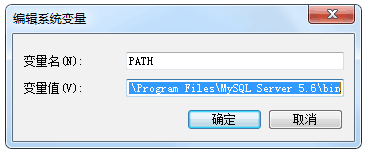
第四步:修改配置文件
配置完环境变量之后先不要启动mysql,还需要修改一下配置文件,mysql-5.6.1X默认的配置文件是在D:\Program Files\MySQL\MySQL Server 5.6\my-default.ini,将里面的my-default.ini文件复制一份,并命名为my.ini,在其中修改配置:
[mysqld] basedir=C:\Program Files\MySQL\MySQL Server 5.6(mysql所在目录) datadir=C:\Program Files\MySQL\MySQL Server 5.6\data (mysql所在目录\data)
mydefault.ini内容如下:
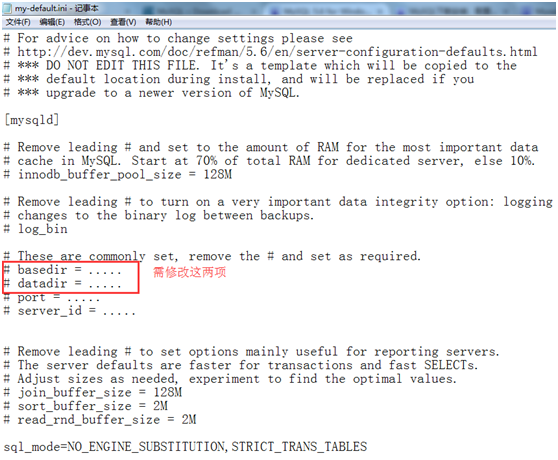
my.ini内容如下:
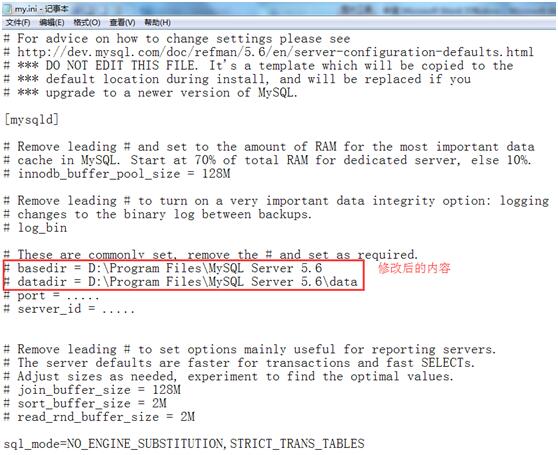
第五步:安装mysql
首先,以管理员身份运行cmd(必须以管理员身份运行,否则权限不够,会出错)
接着,进入D:\Program Files\MySQL Server 5.6\bin目录,
然后,执行命令mysqld –install,若无错,则会提示安装成功。
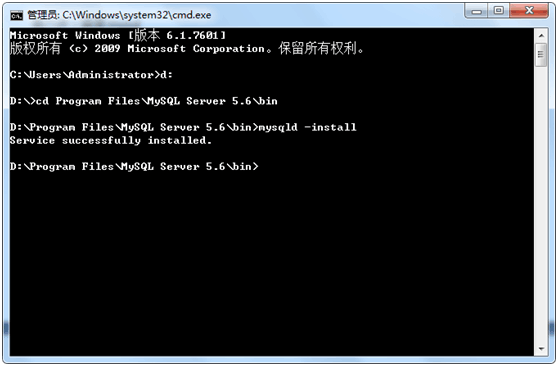
注:若之前安装过mysql,但由于某种原因未卸载干净,当再次安装mysql时,会提示此服务已存在。可用sc delete mysql命令,删除之前的版本,再执行mysqld –install命令。
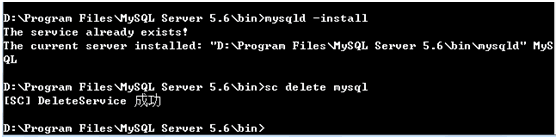
第六步:启动mysql服务器
在cmd中 输入net start mysql 命令。
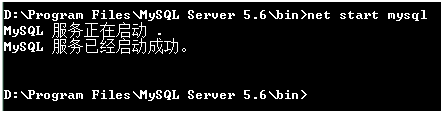
接着,会提示mysql无法启动服务
是因为5.6以后的mysql默认没有data目录的,我们可以看下目录结构
没关系我们再输入mysqld --initialize-insecure --user=mysql(执行完这条命令后,MySQL会自建一个data文件夹,并且建好默认数据库,登录的用户名为root,密码为空)
再次启动:再输入 net start mysql 启动服务
5.打开MySQL数据库即登录MySQL数据库。
还在命令模式下,将目录切换到自己的\bin目录下。
输入mysql -u root -p ,默认是没有密码的。回车进入,root是用户名,
以上是mysql 的基本安装步骤,接下的设置数据库用户和密码及开启远程访问全新分配将在下一篇文章详细讲解;欢迎大家来拍砖。