vi/vim编辑器使用方法详解
vi编辑器是所有Unix及Linux系统下标准的编辑器,他就相当于windows系统中的记事本一样,它的强大不逊色于任何最新的文本编辑器。他是我们使用Linux系统不能缺少的工具。由于对Unix及linux系统的任何版本,vi编辑器是完全相同的,学会它后,您将在Linux的世界里畅行无阻。
vim 具有程序编辑的能力,可以以字体颜色辨别语法的正确性,方便程序设计;
vim可以当作vi的升级版本,他可以用多种颜色的方式来显示一些特殊的信息。
vim会依据文件扩展名或者是文件内的开头信息, 判断该文件的内容而自动的执行该程序的语法判断式,再以颜色来显示程序代码与一般信息。
vim里面加入了很多额外的功能,例如支持正则表达式的搜索、多文件编辑、块复制等等。 这对于我们在Linux上进行一些配置文件的修改工作时是很棒的功能。
1.vi/vim是什么?
①vi是Visual Interface的缩写,即 可视化接口
②vim是vi iMprove的缩写,即 vi的增强版(具有语法着色功能)
2.vim模式有哪些?如何切换?

①三种模式
命令模式(默认):刚进入vim的时候,默认就是 命令模式,可以复制行,删除行等。
输入模式:可以输入内容。
末行模式:在最下边,除编辑模式,可以输入诸多管理员命令
②模式转换
命令模式→输入模式:
i:在当前光标所在字符的前面,转为输入模式
I:在当前光标所在行的行首转换为输入模式
a:在当前光标所在字符的后面,转为输入模式
A:在光标所在行的行尾,转换为输入模式
o:在当前光标所在行的下方,新建一行,并转为输入模式
O:在当前光标所在行的上方,新建一行,并转为输入模式
s:删除光标所在字符
r:替换光标处字符
输入模式→命令模式
ESC键
命令模式→末行模式
输入:即可 转为末行模式

在末行模式下 10d:可删除第10行 10,20d:删除10-20行 set nu:显示行号 !命令:可以执行bash命令
末行模式→命令模式
ESC键
3.使用vim如何打开文件?
① vim /path/to/somefile :vim后跟文件路径及文件名 ,如果文件存在,则打开编辑文件窗口,如果文件不存在,则创建文件
[root@libaoliang ~]# vim /etc/inittab
② vim + # :打开文件,并定位到第#行,#代表数字
[root@libaoliang ~]# vim +3 /etc/inittab

③ vim + :打开文件,定位到最后一行
[root@libaoliang ~]# vim + /etc/inittab
④ vim +/PATTERN:打开文件,定位到第一次被PATTERN匹配到的行的行首
[root@libaoliang ~]# vim +/start /etc/inittab
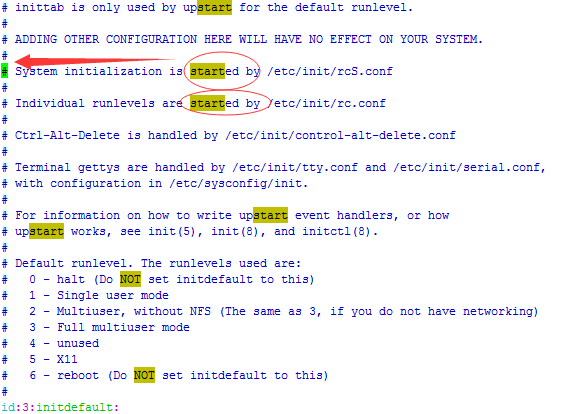
4.关闭文件
末行模式下:
w:保存 q:退出 wq 或 x:保存退出,wq 和 x 都是保存退出 q!:强制退出 w!:强制保存,管理员才有权限
命令模式下:
ZZ:保存并退出
5.移动光标
命令模式下:
①逐字符移动 h:向左 l:向右 j:向下 k:向上 #h:移动#个字符 ②以单词为单位移动 w:移到下一个单词的词首 e:跳至当前或下一个单词的词尾 b:跳至当前或上一个单词的词首 #w:表示移动#个单词 ③行内跳转 0:绝对行首 ^:行首第一个非空白字符 $:绝对行尾 ④行间跳转 #G:跳转到第#行 G:最后一行
末行模式下:
①行间跳转
直接输入行号 回车即可
6.翻屏:
命令模式下 Ctrl+f:向下翻一屏 Ctrl+b:向上翻一屏 Ctrl+d:向下翻半屏 Ctrl+u:向上翻半屏
7.删除
命令模式下
①删除单个字符: x:删除光标所在处单个字符 #x:删除光标所在处及向后共#个字符 ②删除命令:d d命令跟 跳转命令组合使用 如:dw 表示删除光标所在位置到下一个单词词首所有字符 #dw,#de,#db :#dw表示 删除当前光标所在处及向后第#个单词词首所有字符 dd:删除当前光标所在行 #dd:删除包含当前光标所在行内的#行
末行模式下:

末行模式下 位置符号 StartADD,EndADDd .:表示当前行 $:最后一行 +#:向下的#行 $-#:向上的#行
末行模式下,删除命令d可以跟以上 位置符号 相结合使用 StartADD,EndADDd:删除StartADD到EndADDd位置的所有行,例如:10,15d:删除10到15行所有内容 .d:删除光标所在行,同dd
8.粘贴命令: p
p(小写p):如果删除的或复制的为整行内容,则粘贴到光标所在行的下方,如果复制或删除的内容为非整行,则粘贴至光标所在字符的后面
P(大写P):如果删除的或复制的为整行内容,则粘贴到光标所在行的上方,如果复制或删除的内容为非整行,则粘贴至光标所在字符的前面
9.复制命令:y
用法同d命令
命令模式
yy:复制当前行
yw (y#w,ye,y#e,yb,y#b):复制光标当前位置到下个单词词首内容.#代表数字
y#G:复制当前位置当#行处的所有内容
末行模式
StartADD,EndADDy:复制StartADD到EndADDd位置的所有行,例如:10,15d:复制10到15行所有内容
+3y:复制当前位置向下3行
10.修改c:先删除内容,在转换为输入模式
c:用法同d
11.替换:r
r:单字符替换,会替换光标选中字符
R:替换模式,可以做字符替换。
12.撤销编辑操作:u(undo)
u:撤销前一次编辑操作 #u:直接撤销#次操作 Ctrl+r:撤销最近一次撤销操作
13.重复前一次编辑操作.
.:比如 上一次dd删除了一行,现在输入.就可以重复dd删除行的操作
14.可视化模式:
命令模式:
v:按字符选取,键盘控制光标 划过 的区域被选取 V:按矩形选取,键盘控制光标划过的行被选取
15.查找:
末行模式:
/PATTERN:从当前位置向后查找 ?PATTERN:从当前位置向前查找 n:向下查找 N:向上查找
16.查找并替换
在末行模式下使用s命令 ADDR1,ADDR2s/PATTERN/String/gi ADDR1,ADDR2 表示地址;比如1,$表示全文 (%也表示全文) g:表示全局替换 i:表示忽略大小写
17.vim打开多个文件
vim FILE1 FILE2 FILE3
末行模式下
:next 切换到下一个文件
:prev 切换到上一个文件
:last 切换到最后一个文件
:first 切换到第一个文件
退出多个文件
qa:全部退出
18.分屏显示一个文件
vim打开文件后
Ctrl+w,s:水平拆分窗口 Ctrl+w,v:垂直拆分窗口 在窗口间切换光标 Ctrl+w,ARROW
比如 Ctrl+w,→:(使用箭头方向键)光标切换到右边的窗口
比如 Ctrl+w,h(左), j(下), k(上), l(右) 也可以切换窗口 在末行模式下 :qa退出所有窗口
19.分窗口编辑多个文件
vim -o:水平分割显示 vim -O:垂直分割显示
例如:vim -o /etc/rc.sysinit /etc/inittab :水平分割显示/etc/rc.sysinit和/etc/inittab 这2个文件
20.将当前文件中部分内容保存为另外一个文件
末行模式下 w:表示保存当前文件 w /path/to/somewhere:将当前文件另存为到路径指定的地方 ADDR1,ADDR2w /path/to/somewhere:将ADDR1到ADDR2指定的地址文本 另存为到路径指定的地方
21.将另一个文件的内容填充在当前文件中(r表示读)
末行模式下 r: /path/to/somefile
例如:vim /etc/rc.sysinit 打开文件后,末行模式 输入 :r /etc/inittab :会将 inittab文件的所有内容附加到rc.sysinit文件光标所在的位置
22.跟shell交互(vim 末行模式执行shell)
末行模式 ! command即可 例如: ! ls /etc/:会列出/ect目录下所有文件及目录 按enter后回到vim编辑状态
23.高级话题
在末行模式下
①显示或取消行号
set nu(set number):显示行号
set nonu:取消显示行号
②显示忽略或区分字符大小写
set ic (set ignorecase):忽略大小写
set noignorecase:区分大小写
③设定自动缩进
set ai(set autoindent):自动缩进
set noai:取消自动缩进
④查找到的文本高亮或取消高亮显示
set hlsearch:高亮显示搜索到的文本
set nohlsearch:取消高亮显示搜索到的文本
⑤语法高亮
syntax on:打开语法高亮显示
syntax off:关闭语法高亮显示
24.vim配置文件
全局vim配置文件:/etc/vimrc 个人vim配置文件:~/.vimrc [root@libaoliang ~]# echo "set nu" >> /root/.vimrc # root用户用vim打开文件时,显示行号。




