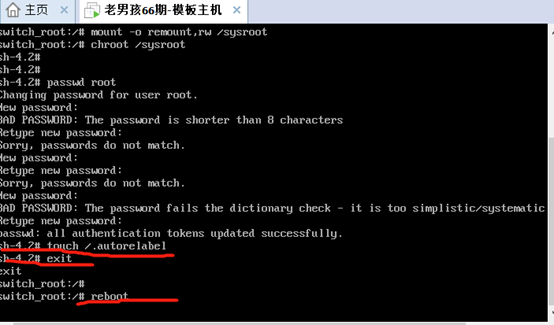最全的linux系统安装教程和排错方法
4.3.6 虚拟机怎么进入bios,怎么设置安装界面 272
4.3.7在系统已经安装成功下,怎么再次进入安装界面 272
4.3.8 常见的分区方法有哪些,什么时候使用哪种分区,swap分区的作用,内存空间不足的时候会造成什么问题 273
4.3.9 swap分区的作用:内存空间不足的时候,临时将硬盘的空间交换给内存空间使用 274
第4章 linux信息和系统安装与连接
4.1 linux的发展历史
1969年 贝尔实验室发明出来unix系统
由于unix系统比较好用,各个硬件厂商为了利益最大化,都修改成自己硬件能使用的unix系统,并且需要收费
1983年,为了打破上面的情况
斯托曼决定开发一个免费,自由,稳定的系统
公司为自由软件基金会
项目为GNU项目(GNU's not unix)
开发内容,内核;解释器;其他第三方软件
1986年,谭宁邦教授开发出一个适合教师使用的系统,Minix(由于Minix系统只适合教学,所以功能无法满足商业的要求)
1990年,芬兰大学托瓦兹开发出linux内核+GNU项目开发就是linux系统
4.2 GPL协议,FSF协议
GPL协议:就是可以保证任何人可以自由修改和共享自由软件的软件,并且保证可以自由修改和发布软件的源码,但是必须的将修改的地方源码发布出来
FSF:自由软件基金会:自由,免费的,没有商业版权的限制(自由不代表就是免费,是权利的自由)
第5章 linux中常见的快捷键
序号 | 快捷键 | 描述 |
1 | Ctrl +c | 结束正在运行的程序 |
2 | Ctrl +l | 清屏 |
3 | Ctrl + | |
4.3 linux系统的安装
4.3.1 硬件环境的准备
Cpu:最低i5
内存:最低8G
硬盘:最低500G
4.3.2 虚拟环境的准备
安装vmvare: https://blog.51cto.com/14152159/2434000
4.3.3 系统的安装
4.3.3.1 安装系统,出现一个进行秒数的界面,首先我们单机鼠标,进入黑框里面,选择Install Centos 7,在里面输入如下图的命令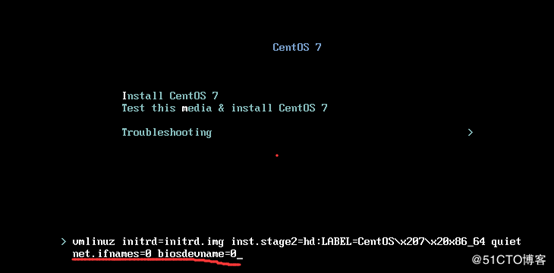
4.3.3.2 点击enter键,进入语言选择界面,默认全部英文,点击下一步
4.3.3.3点击NETWORK&&hostnames,点击configure,进入里面选择General,如下图,将√勾上去
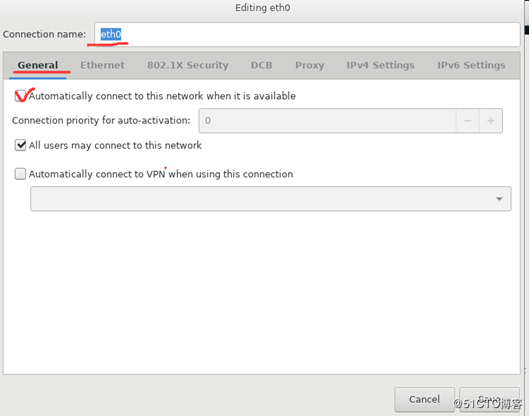
4.3.3.4 点击IPv4 Setting,设置IP地址

4.3.3.5 选择分区,选择我将要配置分区,如下图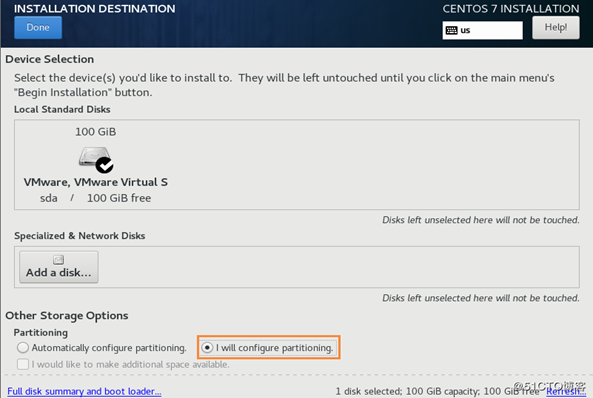
4.3.3.6 分区的配置

4.3.3.7 软件的安装(SOFTWARE)
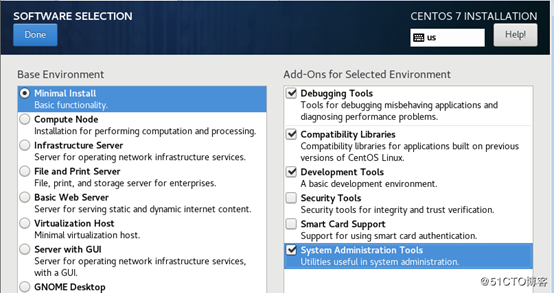
4.3.3.8 root密码的配置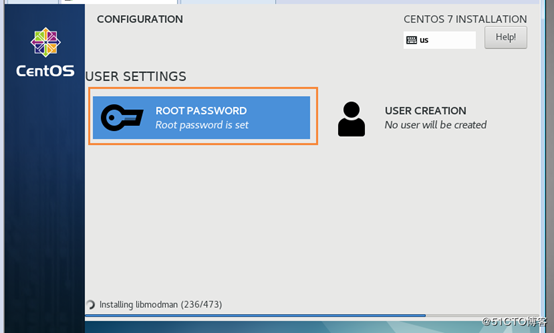
4.3.3.9 安装完成
4.3.4 镜像的介绍
最新镜像的网站:mirrors.aliyun.com
老的镜像的网站: http://vault.centos.org/
- (1).各个的镜像
- DVD 标准版本
- Everything 完整版本
- LikeDE 演示版本
- Minimal 简介版本
- Netinstall 网络安装
- (2)iso与torrent的区别
- Iso 镜像文件
- Torrent 种子文件
4.3.5 虚拟机常见的错误
4.3.5.1 虚拟机出现被占用
a.虚拟机开启多个造成的
b.虚拟机异常关闭造成的,(不用命令关闭,直接关闭电脑)
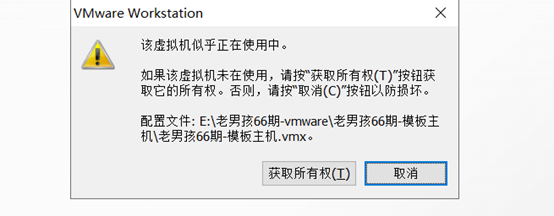 解决办法:1.将所有的虚拟机给关闭
解决办法:1.将所有的虚拟机给关闭
2.找到虚拟机的路径,将2个文件给删除掉


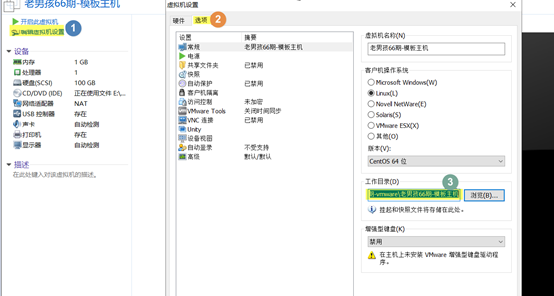



4.3.6 虚拟机怎么进入bios,怎么设置安装界面
4.3.6.1 进入bios的方法



4.3.7在系统已经安装成功下,怎么再次进入安装界面
在boot界面按住shift+(+),就可以将CD-ROM Drive成功设置成第一开机启动项
a.安装界面的选项
Install Centos 7:安装centos7
aa.将网卡名字改为eth0的方式:按住tab键,输入net.ifnames=0 biosdevname=0
Test this media & install Centos 7:先测试光驱在安装centos7
Troubleshooting:排错
4.3.8 常见的分区方法有哪些,什么时候使用哪种分区,swap分区的作用,内存空间不足的时候会造成什么问题
4.3.8.1 标准分区(上司没有特殊要求的时候)
- /boot 200M
- swap 本身内存的1.5倍
- / 剩余硬盘的大小
4.3.8.2 重要数据的分区(上司重点说明某些数据比较重要的时候)
- /boot 200M
- swap 本身内存的1.5倍
- / 50-200g
/data 剩余的分给数据分区
4.3.8.3 未知分区(上司目前也在迷茫的时候)
- /boot 200M
- swap 本身内存的1.5倍
- / 50-200g
- ???? 项目现场随机分配(可以使用fdisk/parted来进行剩余硬盘的分区)
4.3.9 swap分区的作用:内存空间不足的时候,临时将硬盘的空间交换给内存空间使用
内存空间不足的情况
a.windows会造成电脑保护机制,立马蓝屏
b.linux会造成,进程被杀死
服务宕机
4.3.10 虚拟机常见的一些小技巧
4.3.10.1 当你在操作的时候,你可以在不用虚拟机的时候不需要关闭,可以挂起
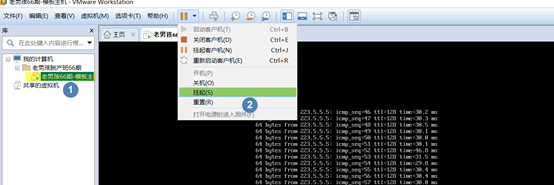
4.3.10.2 当你需要开启/关闭/挂起n台虚拟机的时候,可以在windows下面找见系统进程所显示的光标虚拟机,点击右键,则可以看见多台虚拟机操作
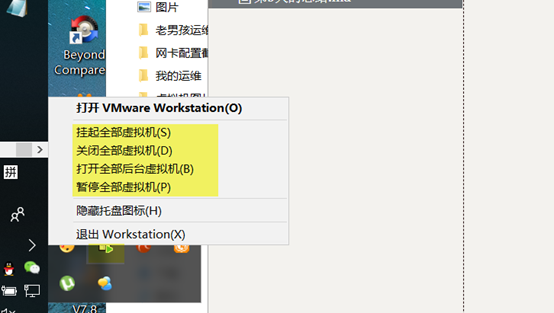
4.3.10.3 虚拟机快照拍摄(快照的作用就是可以进行指定地方的还原,相当于游戏里面进行保存的机制)

4.3.10.4 废旧虚拟机删除方式

4.3.11 NAT,桥接和仅主机的区别
4.3.11.1 NAT
虚拟主机---->宿主机------>互联网(虚拟主机与宿主机为父子关系(虚拟主机没有自主性,如果宿主机出现问题,虚拟主机是不可以和外界进行联络的,继承关系))
优点:虚拟主机不容易造成IP地址的冲突
缺点:虚拟主机需要借助宿主机才可以上外网,独立性比较差
4.3.11.2 桥接模式
虚拟主机---->宿主机------>互联网(虚拟主机与宿主机为父子关系(虚拟主机有自主性,如果宿主机出现问题,虚拟主机可以自己和外界进行联络,合作关系))
优点:虚拟主机不需要借助宿主机就可以和外界进行联络,独立性比较强
缺点:虚拟主机由于具有和外界独立进行联络的能力,所以会容易造成IP的冲突
4.3.11.3 仅主机模式
可以连接局域网
4.4 本地连接linux系统
4.4.1 本地连接
4.4.1 nmtui的配置
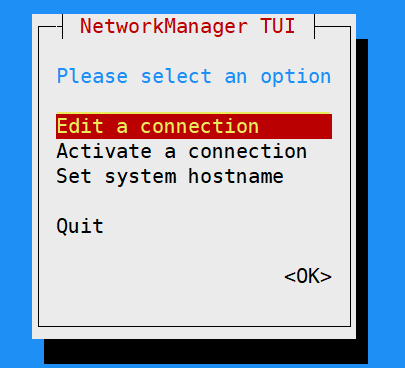
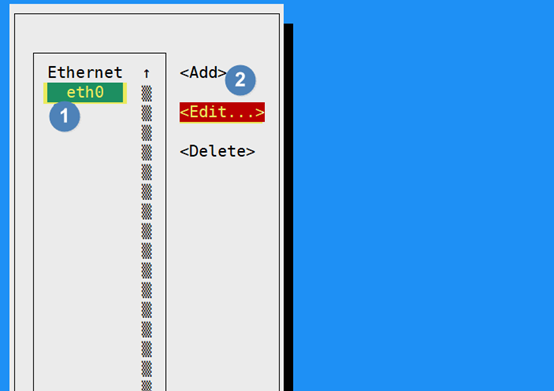
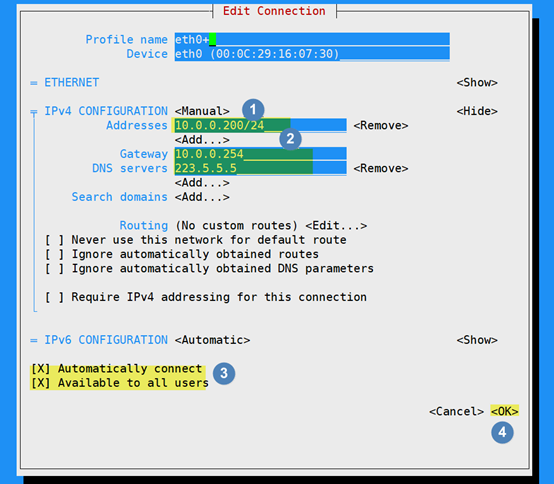
4.4.2 验证网卡配置是否正确
ping 223.5.5.5是否通畅,此情况为不通畅的情况,针对这个情况,目前做如下解决方案
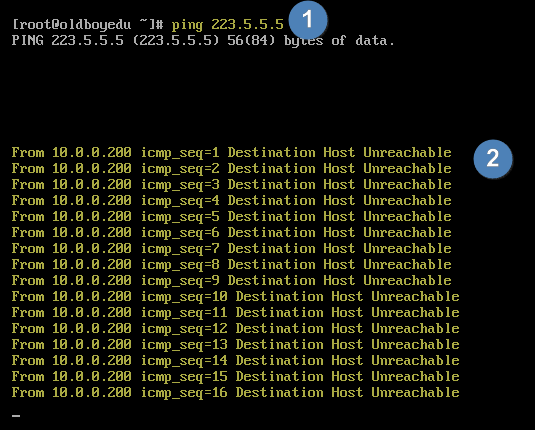
4.4.3 本地网卡网络连接失败的解决办法
4.4.3.1 查看网络配置是否正确
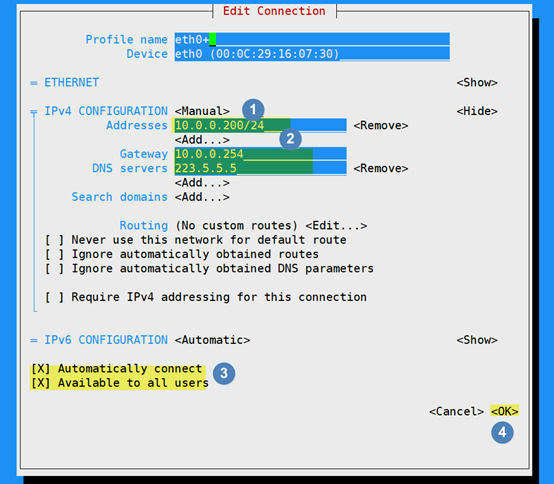
4.4.3.2 重启网络服务:(systemctl restart network)
4.4.3.3 查看网卡地址(centos7:ip addr show centos6:ifconfig)
4.4.3.4 查看路由地址(centos7:ip route show centos6:route -n)
4.4.3.5 查看网络编辑器里面的路由是否正常
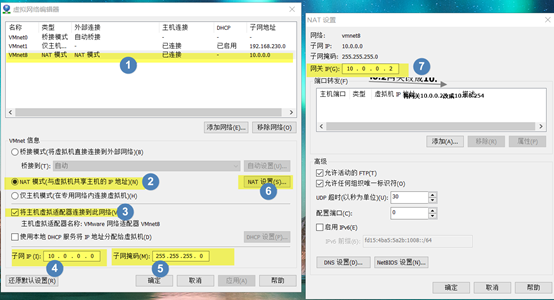
4.4.3.6 再测ping,发现已经成功
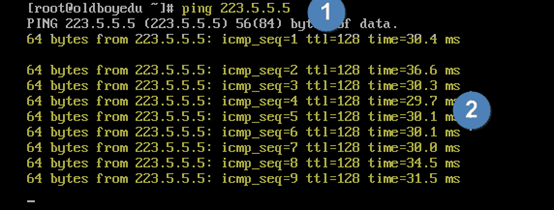
4.5 远程连接linux系统
4.5.1 远程连接linx系统工具及优化
4.5.1.1 工具为xshell(主推),SecureCRT,butty
优化:
4.5.1.2 单机右键,将地址栏和链接栏去掉勾选
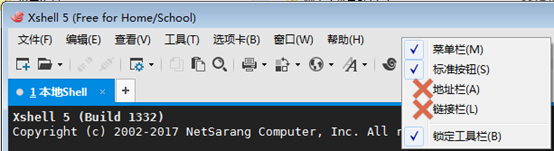
4.5.1.3 单机文件----属性,找到终端,将终端类型修改为linux,将缓冲区设置为最大值200000
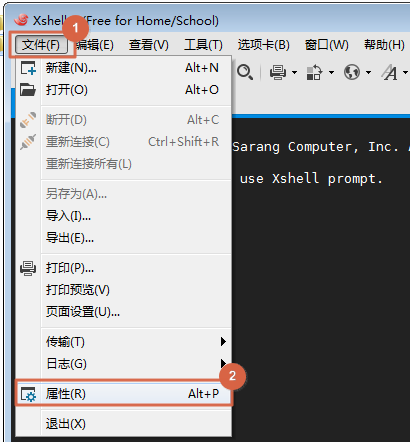
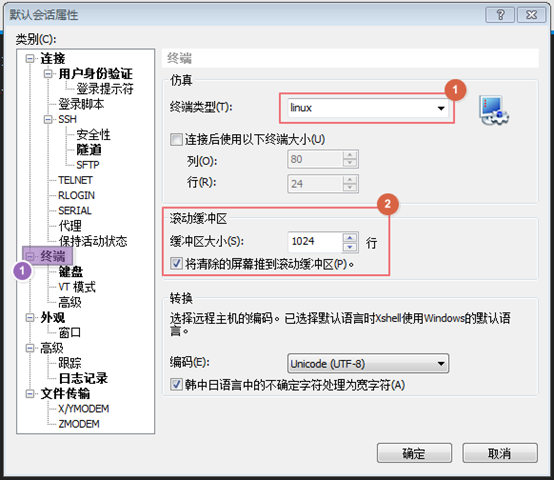
4.5.1.4 点击VT模式,将初始数字键盘改变为(设置为普通);点击高级模式,将禁用终端更改标题勾选
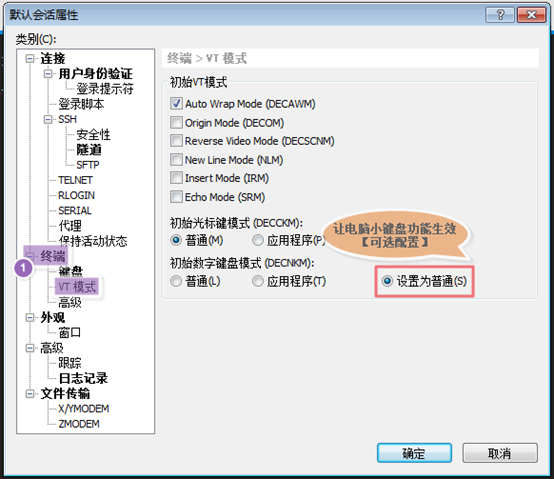
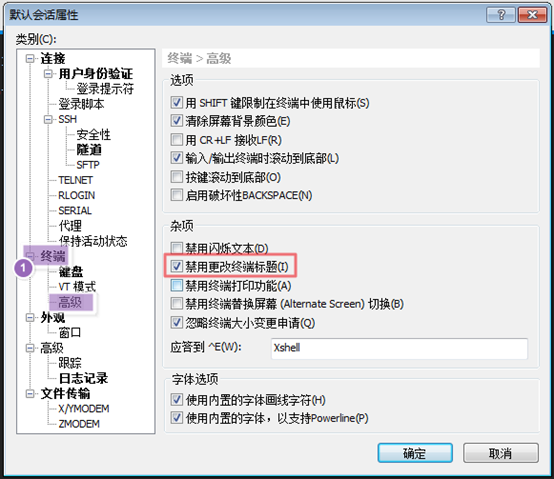
4.5.1.5 点击外观,将字体大小设置为14,字体名为DejaVu Sans Mono,可以使用闪烁的光标(这个设置根基 自己的爱好)

4.5.1.6 点击高级,选择日志记录(日志记录很重要,切记别选择覆盖,这样你的操作会永久保存)
4.5.1.6 点击工具选项,选择高级,将禁用铃声勾选上,在打开常规,将会话选项设置好(会话选项是将你连接欸服务器的地址会记录上面,当你去其他公司工作的时候,可以快速的将会话记录)
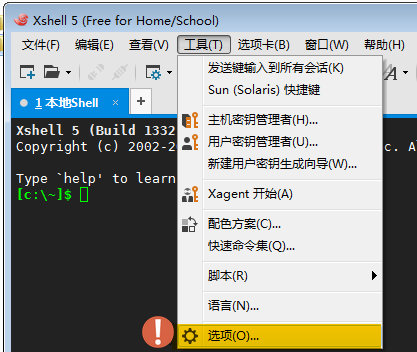
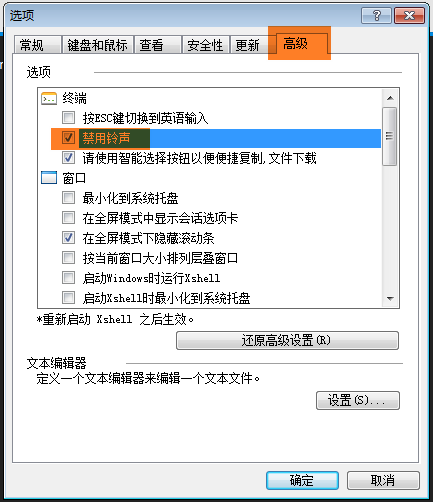
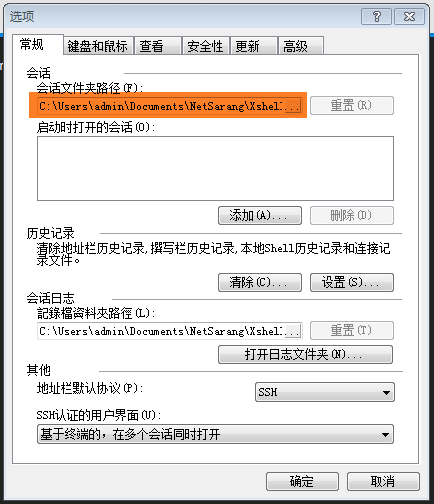
4.5.2 linux的连接
4.5.2.1 点击新增,输入名称(自己随便写),协议为(SSH-----服务),主机(你要连接的主机名称),端口号(22),点击确定
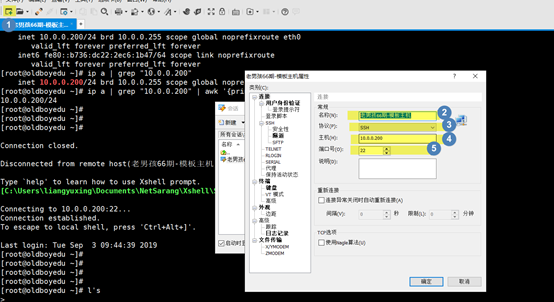
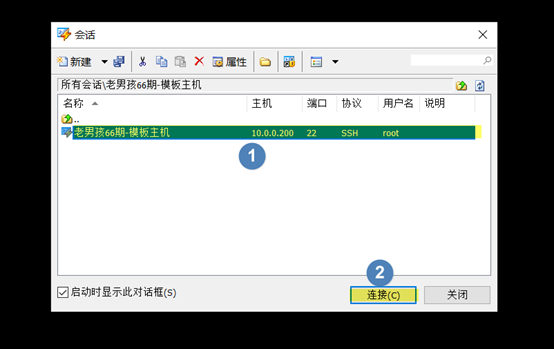
4.5.2.2 连接成功

4.5.2.3 ssh,telnet和vnc的区别
ssh:使用公钥的加密方式,克服了telnet的不安全的状态,将数据传输更加的安全(端口22)
telnet:远程登陆的协议,它把用户登陆的终端变成某一个服务器/虚拟机的仿真终端,实现用户的轻松操作,但是由 于他在连接的时候会将数据明文的形式发送出来,所以连接不安全(端口21)
vnc:telnet和ssh使用的是文本传输的形式,但是vnc使用的是图形化界面,常见的是和linux下面版本的(teamviewer和向日葵组合使用(工作经验))(端口:5900-5906,默认是5901)
4.5.3 linux连接服务器失败
4.5.3.1 先ping查看能ping通(ping 10.0.0.200,查看是否通畅,不通畅怎么解决)
- 查看网卡IP和路由
- (2).查看虚拟网络编辑器配置是否正常
- (3).查看虚拟网卡配置是否正常(点击windows鼠标右键,点击更改网络设置,点击vmnat8,点击查看网络信息,查看是否正常,是你服务器的同网段)
- (4).将虚拟网络编辑器里面的内容全部还原,在次重新设定来解决
- (5).查看虚拟网络服务是否都是正常开启(使用win+R,输入services.msc,在里面查看vmvare服务是否全部启动,如果没有,手动启动,手动启动失败,重装电脑系统)
4.5.3.2 查看是不是防护墙的原因
(1).查看windos的防火墙
- win7:点击桌面左下角的win键,在里面找见控制面板,在找见网络与安全,点击就会发现防火墙,查看是不是关闭状态
- win10:使用快捷键win+Q,输入控制面板,找见网络与安全,点击就会发现防火墙,查看状态是否关闭
(2).查看linux防火墙是否关闭
- centos7:systemctl stop firewalld
- centos6:service iptables stop
4.5.3.3 远程服务ssh服务出现关闭或者端口被更改的状态
查看ssh服务是否开启,端口是否更改
- ssh服务开启:systemctl status sshd 如果是accept,就是开启的意思,如果不是,则systemctl start sshd
- 端口是否被更改:(1).使用telnet来查看 elnet 10.0.0.200 22
(2).ss -anptu | grep "22"
4.6 linux系统中服务器出现密码错误怎么解决
4.6.1 centos6.9系统怎么解决
4.6.1.1 将选项选择到"kernel",选择e键,进入编辑模式
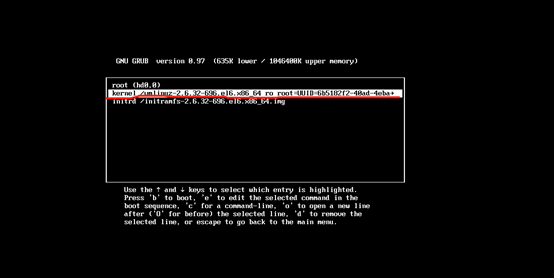
4.6.1.2 在quit后边输入"single",按"enter"返回上一层
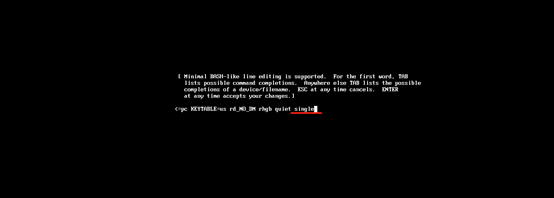
4.6.1.3 输入"b",进入系统
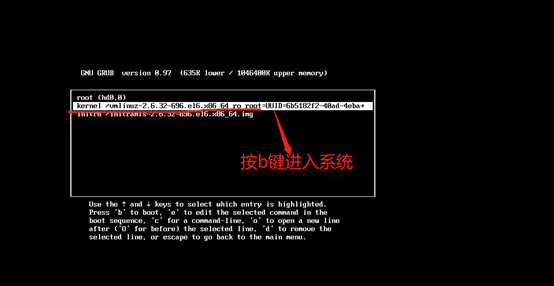
4.6.1.4 修改密码

4.6.2 centos7.6系统怎么解决
4.6.2.1 按住"e"键进入调试模式
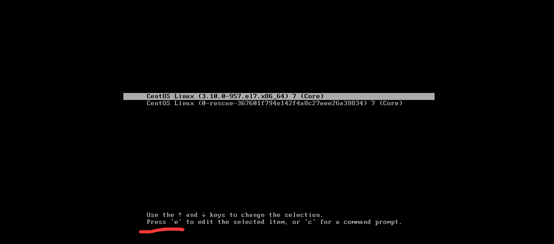
4.6.2.2 在调试模式里面输入rd.break,并且按ctrl +跳入下一个界面
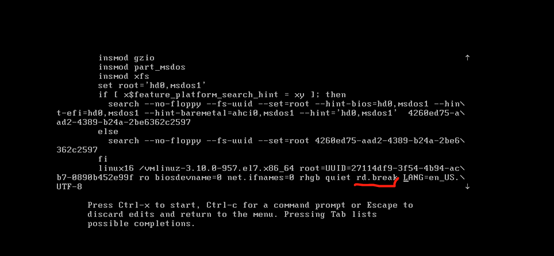
4.6.2.3 赋权
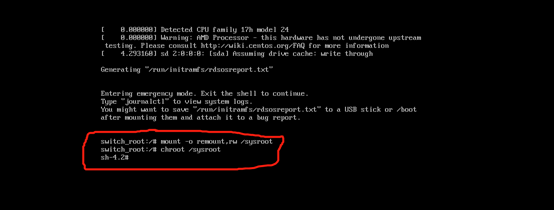
4.6.2.4 修改密码
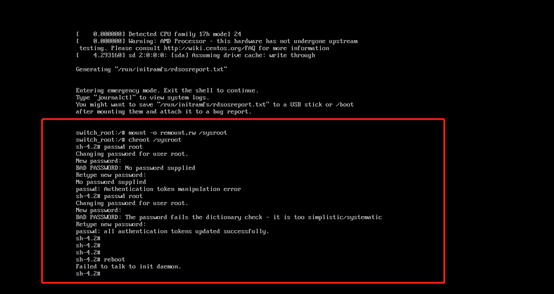
4.6.2.5 修改隐藏文件时间戳,退出,重启