书写你的第一篇latex文本(1)
建立你的第一篇latex文本,本文适用于已经安装好latex但是不知从何学起的小白。代码非常简单,有助于了解.tex基本格式。
原文为Jim Hefferon写给小白的latex英文教程,翻译自https://ctan.org/pkg/first-latex-doc
第一步:获取软件
LATEX 是我们使用 TEX 程序套件的方式。因此,如果您还没有该套件,则必须下载该套件。如果您的计算机系统是 Windows,则下载 MiKTEX。如果您有 GNU/Linux 等类 Unix 系统,则下载 TEX Live。对于 Macintosh,获取 MacTEX,一个带有一些 Mac 特定插件的 TEX Live 版本。
第二步:使用编辑器
我们不使用文字处理器编写 LATEX。文字处理器结合了生成文档必须完成的许多工作,例如输入和移动文本、将其格式化为段落、生成 PDF 文件等。在基于 TEX 的系统中,这些工作是单独完成的。
相反,我们使用编辑器编写 LATEX,这是一个专门用于在计算机文件中移动文本的程序。有很多编辑器,包括一些专门用于编写 LATEX 的编辑器,但下面我们的文档很小,所以任何编辑器都可以。仅举几个名字:在 Windows 系统上,您可以使用记事本,而在类 Unix 系统或 Mac 上,您可以使用 Emacs。
第三步:编写第一个文档
选择了编辑器后,您可以编写第一个文档。创建一个名为latex-first 的新目录(您的系统可能使用术语“文件夹”)。打开一个终端窗口,在那个窗口中,切换到那个目录(可能你会使用 commandcd latex-first)。接下来启动您的编辑器。在latex-first 目录中打开新的文件latex-first.tex。输入下面的文本,逐行写入(左边距没有空格)。
1 \documentclass{article} 2 \usepackage{geometry} 3 \usepackage{fancyhdr} 4 \usepackage{amsmath ,amsthm ,amssymb} 5 \usepackage{graphicx} 6 \usepackage{hyperref} 7 8 \begin{document} 9 Hello world! 10 \end{document}
保存该文件。返回您的终端窗口并输入此命令 pdflatex latex-first

如果这有效,那么您应该会看到大约 40 行文本,类似以下内容:
This is pdfTeXk , Version 3.1415926 -1.40.9 (Web2C 7.5.7)%&-line parsing enabled.entering extended mode .......Output written on latex -first.pdf (1 page , 6195 bytes ).Transcript written on latex -first.log.
如果有错误,请检查您是否准确输入了这些行。一些看似很小的打字更改会给结果带来很大的变化,包括导致文档无法工作。为了确保没有打字差异,您可以获得一份已知良好的latex-first.tex 副本;请参阅本文档的源 [4]。如果您的运行以问号结束,那么您可以输入“x”并按“Enter”键退出。LATEX 的错误消息可能很难理解。如果你认识一个有经验的人,那当然很好。如果没有,我很幸运能将错误消息放入搜索引擎。
第四步:编写第二个文档
第一个文档很短,因此出错的部分更少。但是我们已经看到了一些基础知识。您键入的文件混合了文本和命令。 LATEX 的命令,例如 \begin{document},以反斜杠开头,有时参数包含在大括号中(或者,我们将在下面看到,有时是方括号)。
我们制作的文档以 classarticle 中指定的页边距、字体等开始。我们通过引入一些包(如graphicx)对行为进行了小幅修改,这将允许我们包含图形文件。
接下来我们将制作一个更长更复杂的文档。以同样的方式开始:创建一个名为latex-second 的新目录,打开一个终端窗口,然后切换到新目录。然后回到你的编辑器窗口并在latex-second 目录中打开一个新的文件latex-second.tex。
1 \documentclass{article} 2 \usepackage{geometry} 3 \usepackage{fancyhdr} 4 \usepackage{amsmath ,amsthm ,amssymb} 5 \usepackage{graphicx} 6 \usepackage{hyperref} 7 \usepackage{lipsum} 8 9 \begin{document} 10 This is some preamble text that you enter yourself. 11 12 Below is a command that will automatically generate seven paragraphsof text that is commonly used for examples in this field. 13 14 \lipsum [1-7] 15 \end{document}
如果您使用过文字处理器,那么您会注意到该工具和 LATEX 之间的区别。文字处理器会在您键入时移动文本。使用 LATEX,你可以描述你想要的东西,然后它会找出最好的方法。比如下面我们会告诉LATEX做一个section,系统会处理字体变化、垂直间距等。
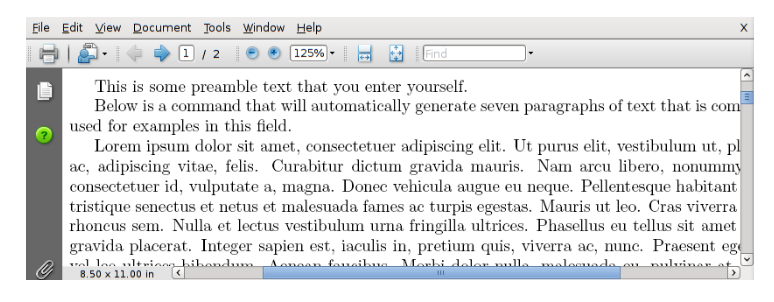
第五步:编写小节
\documentclass{article}
\usepackage{geometry}
\usepackage{fancyhdr}
\usepackage{amsmath ,amsthm ,amssymb}
\usepackage{graphicx}
\usepackage{hyperref}
\usepackage{lipsum}
\begin{document}
This is some preamble text that you enter yourself.
\section{Text for the first section}
\lipsum [1]
\subsection{Text for a subsection of the first section}
\lipsum [2-3]
\label{labelone}
\subsection{Another subsection of the first section}
\lipsum [4-5]
\label{labeltwo}
\section{The second section}
\lipsum [6]
Refer again to \ref{labelone}.
Note also the discussion on page \pageref{labeltwo}
\subsection{Title of the first subsection of the second section}
\lipsum [7]
\end{document}
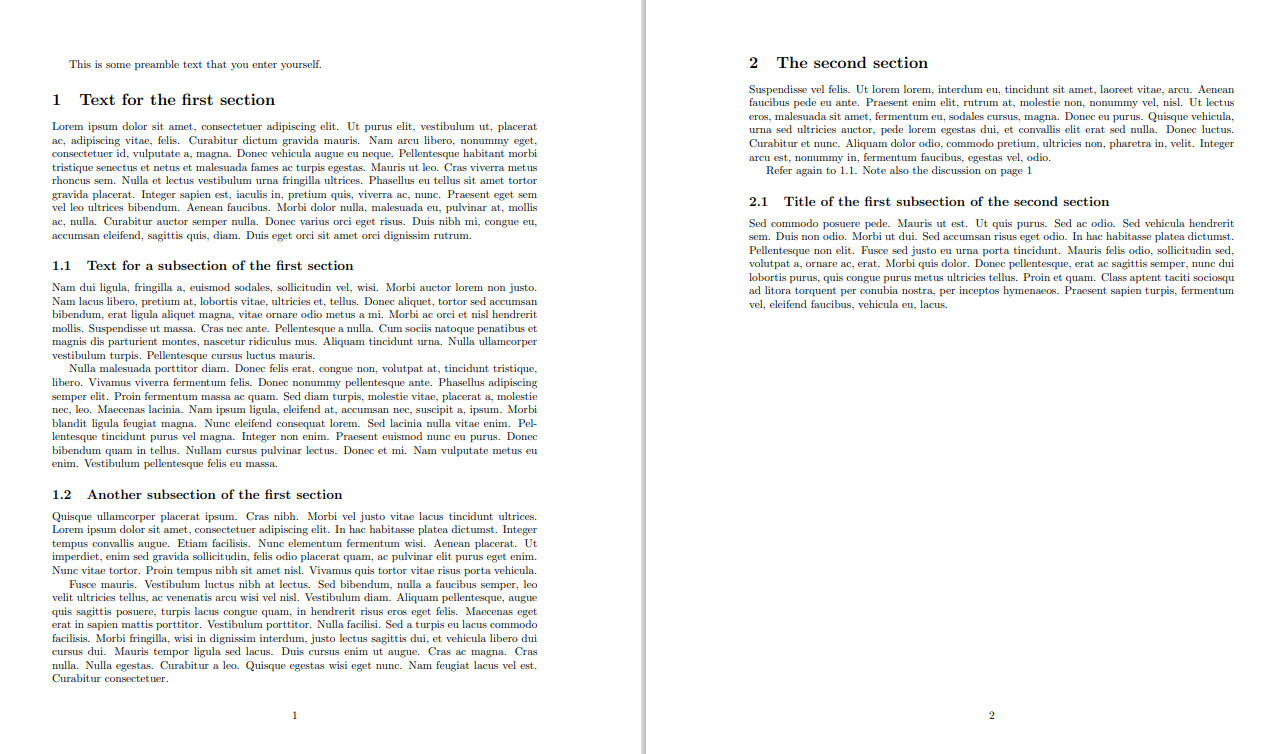
请注意,部分和小节的编号是自动完成的。如何更改它们的外观超出了本文档的范围,但重点是系统会为您生成这些。
运行pdflatex latex-second并查看PDF文件。请注意,我们刚刚输入的引用不起作用——它们显示为问号。当 LATEX 运行时,它会将标签保存到一个文件中。当您运行带有首次标签的文件时,它尚未保存。当您第二次运行pdflatex latex-seconda 时,问号消失了。
接下来的添加目录,注释,参考文献和公式放在下一篇 https://www.cnblogs.com/liangxuran/p/15845379.html
本文来自博客园,作者:Philbert,转载请注明原文链接:https://www.cnblogs.com/liangxuran/p/15844269.html

