为win10的linux子系统搭载图形界面(WSL安装桌面)
WSL图形界面优势
为wsl安装图形界面之后,就像拥有一台新电脑一样。
wsl安装完毕后,与wsl子系统交互的方法只有shell,具有一些弊端:
1.学习难度大,交互式编程循环结构难以加入。
2.不支持GUI,对数据可视化很不友好,终端中查看图片时会报错X11未安装。matplotlib中的plt.show()也会报错。
3.需要额外安装适用于wsl的文本编辑器,终端等linux生态系列软件。
wsl的图形界面相比双系统也有很多优势:
1.系统功能和面板设置基本相同。
2.类似虚拟机,但是剪切板和文件夹公用,可以从图形界面上控制win10进程。
3.为子系统增加了GUI设计的可能,对数据可视化非常友好。
4.图形界面中有的文本编辑器和终端,这样可以免去在win10中下载配置文本编辑器和终端的繁琐。
安装教程
图形界面的安装需要在win10系统上安装VcXsrv,用于监听wsl系统,以显示wsl的桌面;同时在wsl系统上安装xfce4,即wsl的轻量级桌面。
win10系统安装VcXsrv
win10中安装VcXsrv的下载网址是 https://sourceforge.net/projects/vcxsrv/
下载后安装-下一步-完成后再开始菜单和桌面上都可以找到Xlaunch,就是显示子系统wsl桌面的窗口。
wsl终端中安装xfce4
在终端中依次输入以下命令即可
1 #!/bin/bash 2 # this is bash command 3 sudo apt-get update #更新源 4 sudo apt-get install xfce4 xfce4-terminal #安装xfce4桌面 5 echo -e "\n##DISPLAY Configuration" >> ~/.bashrc #配置声明 6 echo "export DISPLAY=127.0.0.1:0.0" >> ~/.bashrc #添加配置 7 source ~/.bashrc #配置生效 8 #run xfce4 9 startxfce4 #如何运行xfce4
安装配置完毕
使用教程
step01 在win10系统中打开VcXsrv,以开启Xserver监听wsl,选择one window without titlebar模式(其他模式无法显示Linux系统的任务栏),然后一直下一步即可。
step02 打开wsl终端,开启xfce4桌面,命令是 startxfce4
然后即可在VcXsrv中进行Linux系统的操作了。例如打开终端运行一个小命令 xeyes试验图形界面是否可行

测试一下python的matplotlib是否可用:
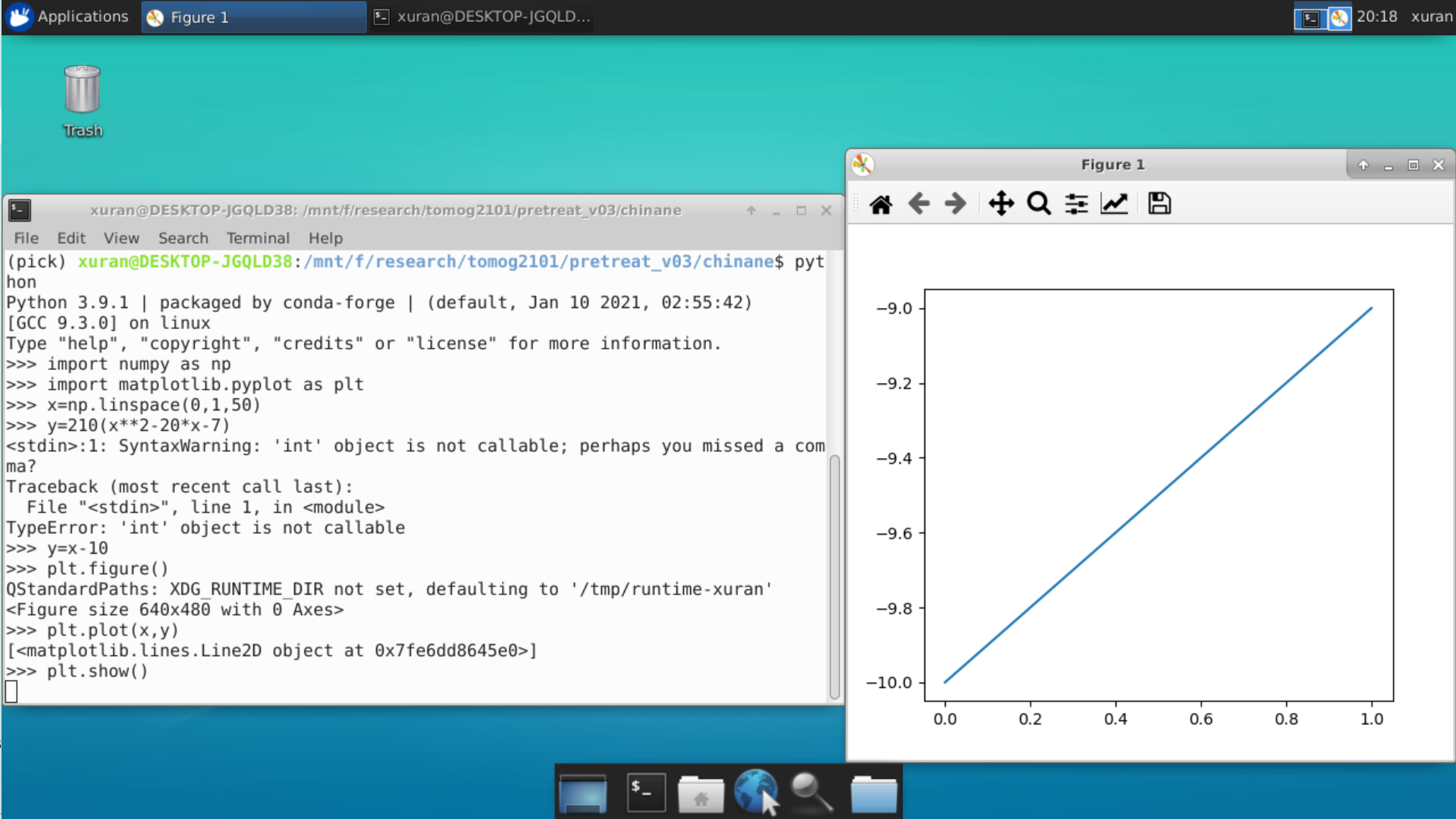
本文来自博客园,作者:Philbert,转载请注明原文链接:https://www.cnblogs.com/liangxuran/p/14274847.html




【推荐】国内首个AI IDE,深度理解中文开发场景,立即下载体验Trae
【推荐】编程新体验,更懂你的AI,立即体验豆包MarsCode编程助手
【推荐】抖音旗下AI助手豆包,你的智能百科全书,全免费不限次数
【推荐】轻量又高性能的 SSH 工具 IShell:AI 加持,快人一步
· AI与.NET技术实操系列:向量存储与相似性搜索在 .NET 中的实现
· 基于Microsoft.Extensions.AI核心库实现RAG应用
· Linux系列:如何用heaptrack跟踪.NET程序的非托管内存泄露
· 开发者必知的日志记录最佳实践
· SQL Server 2025 AI相关能力初探
· winform 绘制太阳,地球,月球 运作规律
· 震惊!C++程序真的从main开始吗?99%的程序员都答错了
· 【硬核科普】Trae如何「偷看」你的代码?零基础破解AI编程运行原理
· 超详细:普通电脑也行Windows部署deepseek R1训练数据并当服务器共享给他人
· AI与.NET技术实操系列(五):向量存储与相似性搜索在 .NET 中的实现