Windows Server Backup 裸机恢复
1、打开“Windows Server Backup”选择本地备份,并在操作栏选择“一次性备份”;(在实际生产环境中可以根据自己的需求,选择一次性备份还是选择备份计划。)
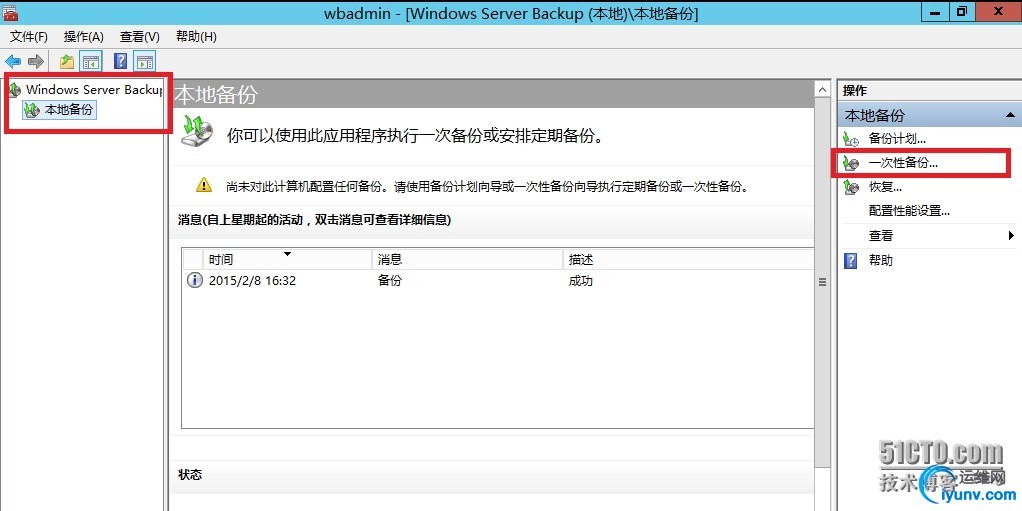
2、打开“一次性备份向导”,在备份选项栏选择“其他选项”并选择“下一步”;
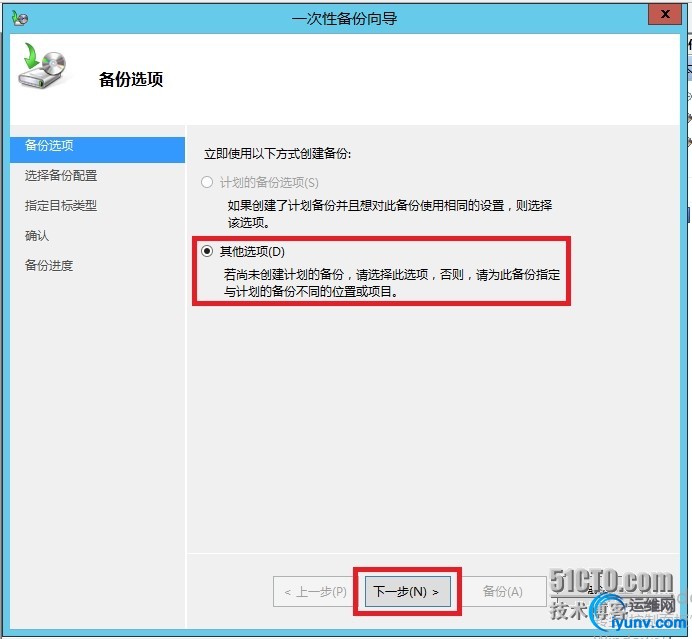
3、在“选择备份配置”选项卡中选择“自定义”,并选择“下一步”;

4、在“选择要备份的项”选项卡中选择“添加项目”;

5、在“选择项”选项卡中勾选“裸机恢复”;在勾选裸机恢复的时候,系统会自动勾选“系统状态、系统保留、本地磁盘”;然后选择“确定”;

6、返回到“选择要备份的项”,选择“下一步”;

7、在“指定目标类型”,选择合适的磁盘,我这里选择“远程共享文件夹”,(建议备份远程共享文件夹,因为如果备份在本地磁盘,如果是一个磁盘,你要考虑磁盘损坏的问题。)

8、“指定远程文件夹”选项卡中,在位置输入框中,输入远程共享的路径,访问控制,根据实际情况选择,然后选择“下一步”;
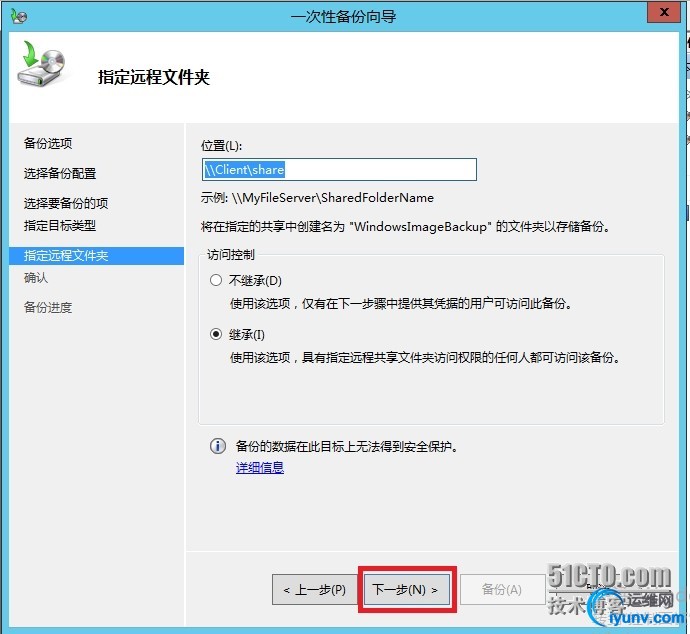
9、在“确认”选项卡中,选择“备份”;
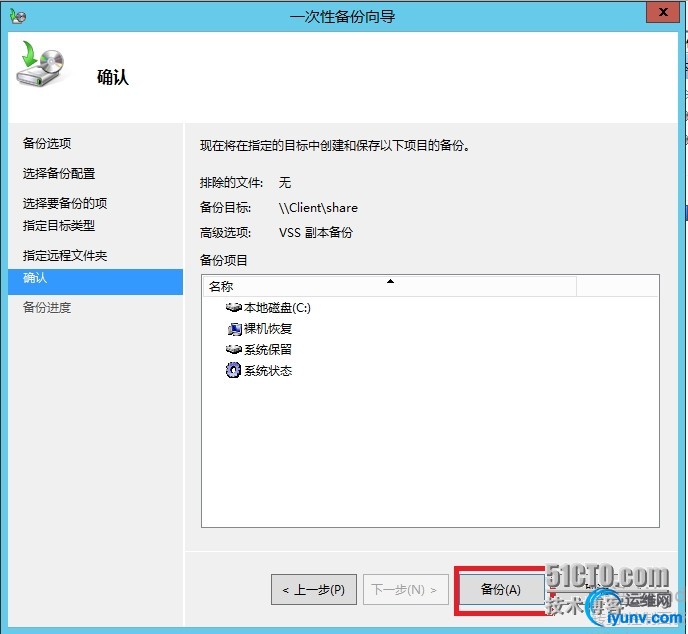
10、备份完成后,选择“关闭”。
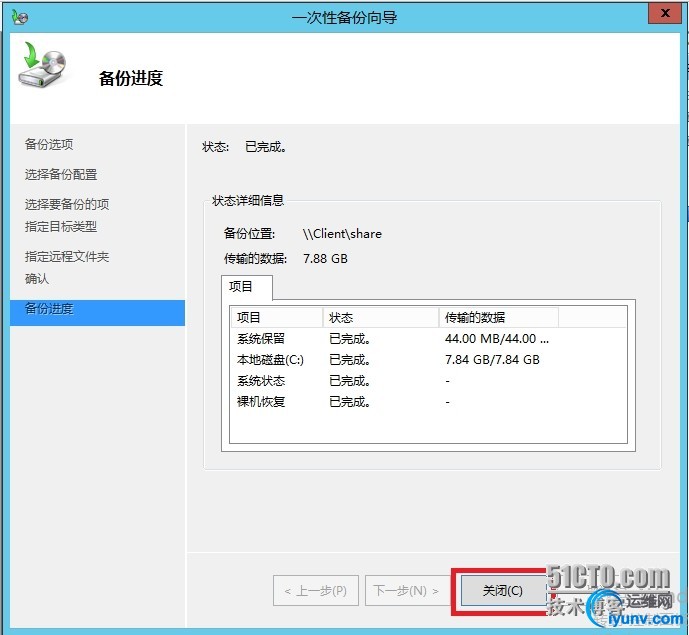
11、当需要进行裸机恢复还原的时候,需要系统安装光盘,进入系统安装光盘,进入系统安装界面,选择“下一步”;
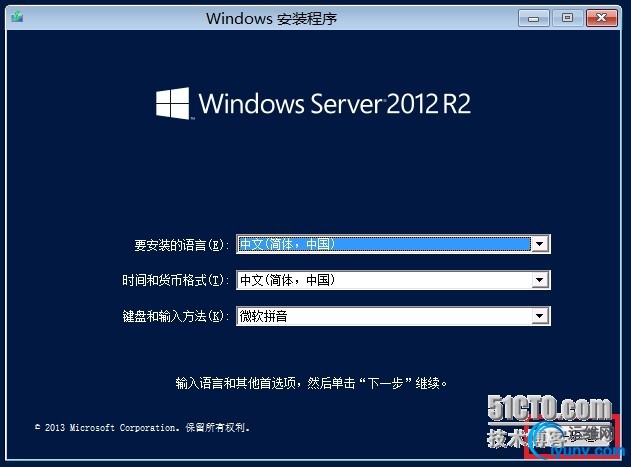
12、选择“修复计算机”;

13、选择“疑难解答”;
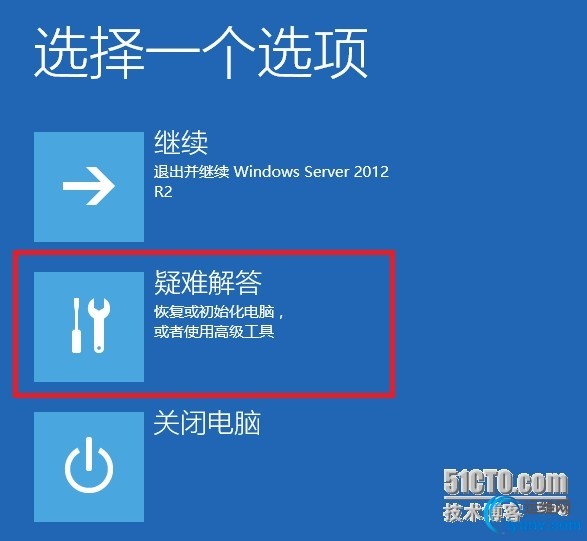
14、在高级选项卡中,选择“系统映像恢复”;
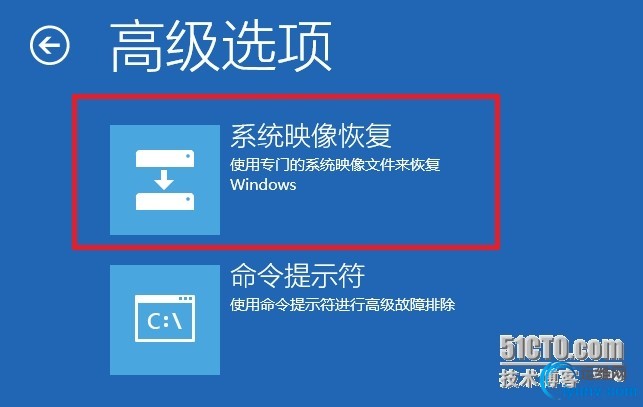
15、在系统映像恢复选项卡中,选择操作系统“Windows Server 2012”;
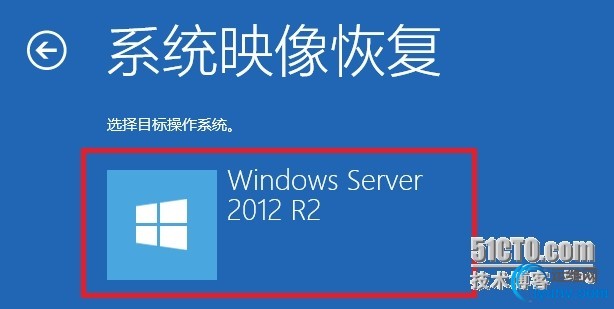
16、我这里就一个镜像,所以就使用的是默认的选项,同时你可要自己选择镜像;(这里要注意的,我前面的备份演示是远程路径,还原的时候是本地路径,所以在执行远程备份还原的时候要考虑远程访问的问题,在还原模式下,可不可以访问远程路径。)
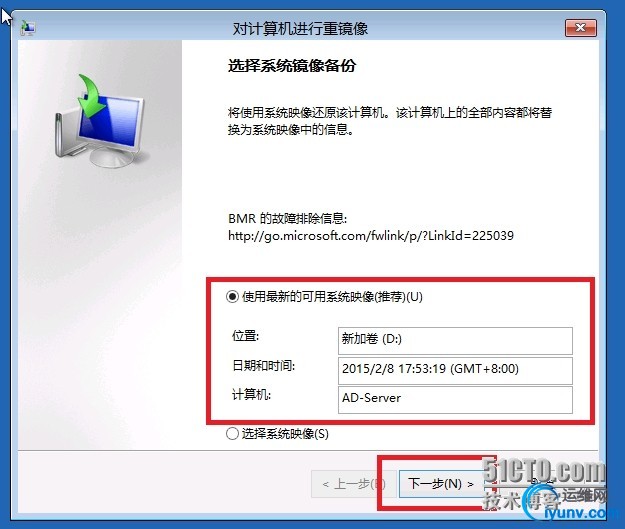
17、是否勾选“格式化并重新分区磁盘”这个要根据实际情况选项,我这里是虚拟机环境,就一个磁盘,所以在实际生产环境中使用,一定要在测试环境中测试还原,看是否影响到其他数据。然后选择“下一步”;
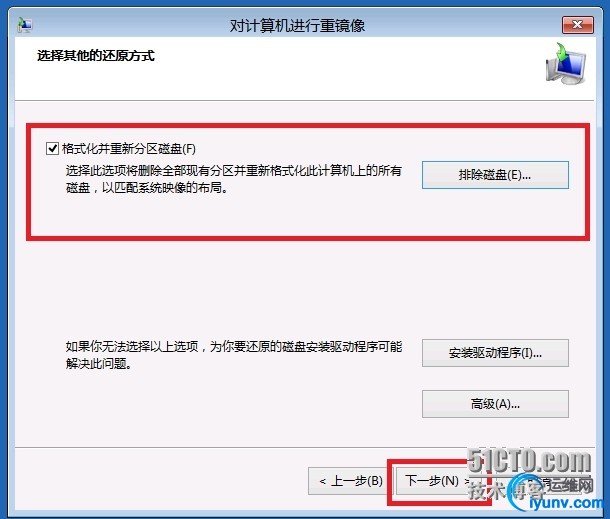
18、在对计算机进行重镜像选项卡中,选择“完成”;

19、在选择“完成”的时候,会有一个确认框,选择“是”就可以了;然后等待系统还原,直到正常进入系统。



 浙公网安备 33010602011771号
浙公网安备 33010602011771号