Mysql绿色版的安装(转载)
申明:本博客为转载博客,原博文地址:https://www.cnblogs.com/cenwei/p/6249856.html , https://blog.csdn.net/qq_36441169/article/details/81233162
文首提要:
我下载的MySQL版本是:mysql-5.7.17-winx64.zip Archive版;系统:Windows7 64位。
一、解压文件
下载好MySQL后,解压到D盘下,也可以根据个人喜好解压在其他盘符的路径下,解压后的路径是:D:\mysql-5.7.17-winx64。解压好后不要太兴奋,需要配置默认文件呢!
二、配置默认文件
解压后的文件有默认的配置文件(my-default.ini),但是默认的配置文件不好用,使用的时候会出现很多问题,比如里面的汉字全是乱码等。所以需要配置个人默认配置文件:在解压后的路径下新建文件:my.ini,将以下代码复制进去,代码中出现两次D:\mysql-5.7.17-winx64,这是我的MySQL的解压路径,各位根据自己的路径替换掉即可。至此,MySQL可以执行安装了。
-
[
-
-
default-character-set=utf8
-
[
-
-
port = 3306
-
-
basedir="D:\mysql-5.7.17-winx64"
-
-
datadir="D:\mysql-5.7.17-winx64\data"
-
-
max_connections=200
-
-
character-set-server=utf8
-
-
default-storage-engine=INNODB
三、安装MySQL
以管理员身份运行命令提示符,切换到MySQL的bin目录下,输入mysqld install命令(注意是mysqld而不是mysql)回车,即可安装MySQL,如下图所示:
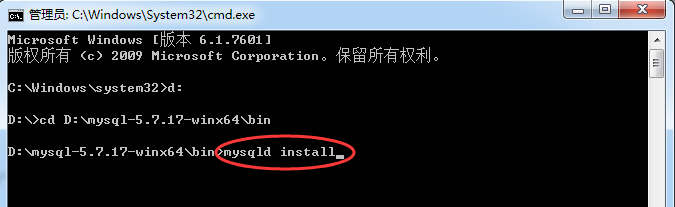
提示如下则安装成功:

四、启动MySQL服务
安装好MySQL后,可以输入net start mysql来启动MySQL,输入net stop mysql 来关闭MySQL服务,也可以在服务里面手动启动/关闭MySQL服务;
五、配置环境变量
虽然MySQL安装成功,但是每次都切换到:\mysql-5.7.17-winx64下来执行相关操作是很麻烦的,配置环境变量后就可方便的操作MySQL了。右键‘计算机’->‘属性’->‘高级系统设置’->‘环境变量’,在系统变量下找到path,点击编辑按钮进入编辑path对话框,在变量值里面前面加上MySQL的解压路径下的bin目录,我的是D:\mysql-5.7.17-winx64\bin;,注意后面要加上英文分号,确定即配置好环境变。
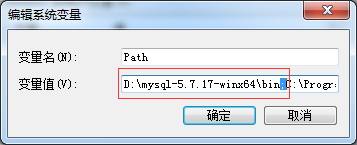
六、安装过程报错及注意事项
我在安装成功后启动MySQL服务时,服务启动不了,提示:MySQL服务无法启动 服务没有报告任何错误 请键入NET HELPMSG 3534 以获得更多帮助,如下:
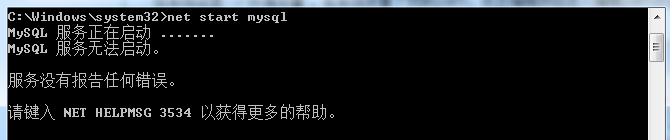
解决方案:安装好MySQL后,打开cmd命令窗口,并且进入到MySQL安装目录中的bin目录,然后输入如下命令回车即可:mysqld --initialize-insecure --user=mysql
执行完上面命令后,MySQL会自建一个data文件夹,并且建好默认数据库,登录的用户名为root,密码为空,之后就可以通过命令net start mysql启动mysql服务了。
注:MySQL升级到5.7版本是没有data文件夹的,执行mysqld --initialize-insecure --user=mysql命令会自动新建data文件夹。






