Sublime Text3 配置
0x00 废话
\(\text{VScode}\) 由于家里的 \(\text{Windows}\) 版本较低,无法使用最新版,所以干脆不下了。((
所以下载了 \(\text{Sublime Text}\)。
本人侵权意识薄弱,有问题立即告诉笔者。
0x10 下载
官网:http://www.sublimetext.com/3。
选择合适的下载。正常的机子 \(10s\) 左右,就下载好了。
然后会出现下面的 \(\text{exe}\):
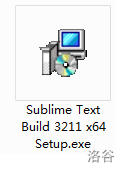
点运行。选择合适的路径,推荐不放在 C 盘。
点击 \(\text{next}\)。
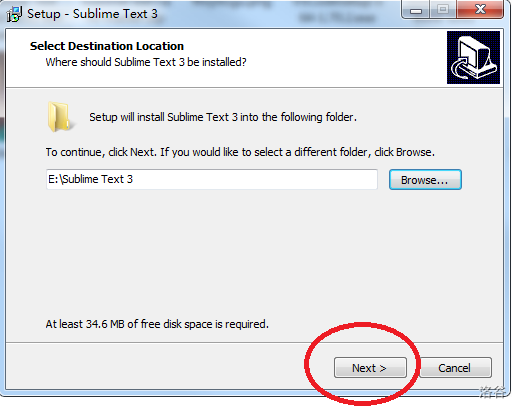
然后把框框勾上。点击 \(\text{Install}\)。

然后再点击 \(\text{Finish}\) 即可下载完成。
可以找到 \(\text{Sublime Text 3}\) 的文件夹,在里面找到 \(\text{sublime_text.exe}\)。
如果顺利,这里点击开就是一个编辑器了。
可以顺便建个快捷方式。
0x20 配置 C++
最上方有工具栏。依次点击 \(\text{Tools} \to \text{Build System} \to \text{New Build System}\)。
这个时候,通常会出现一个 \(\text{untitled.sublime-build}\)。在里面复制以下代码:
{
"cmd": ["g++", "-Wall", "${file}","-std=c++11", "-fexec-charset=gbk", "-o","${file_path}/${file_base_name}"],
"file_regex": "^(..[^:]*):([0-9]+):?([0-9]+)?:?(.*)$",
"working_dir": "${file_path}",
"selector": "source.c, source.c++",
"shell": true,
"encoding":"cp936",
"variants":
[
{
"name": "编译",
"cmd": ["cmd","/C","g++", "-Wall", "${file}","-std=c++11", "-fexec-charset=gbk", "-o","${file_path}/${file_base_name}"],
},
{
"name": "运行",
"cmd": ["start","cmd","/c", "${file_base_name} & echo. & pause"],
},
{
"name": "编译并运行",
"cmd": ["cmd","/C","g++", "-Wall", "${file}","-std=c++11", "-fexec-charset=gbk", "-o","${file_path}/${file_base_name}", "&&","start","cmd","/c", "${file_base_name} & echo. & pause"],
}
]
}
然后保存,把名字改成 \(\text{CPP.sublime-build}\)。
接着编写一段 C++ 程序:
#include <iostream>
using namespace std;
int main() {
int a, b;
cin >> a >> b;
cout << a + b;
return 0;
}
依次点击 \(\text{Tools} \to \text{Build With}\)。(也可以按快捷键 \(\text{Ctrl+B}\))

然后,就会弹出 \(\text{cmd}\)。接着就是和 \(\text{Dev}\) 一样的了。
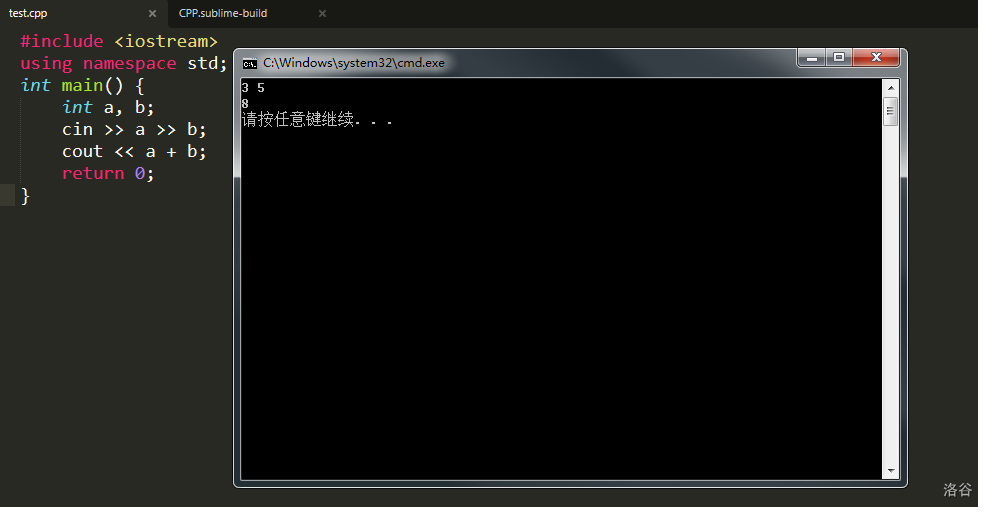
0x30 风格
0x31 内置风格
如果只是这样,和 \(\text{Dev}\) 就没区别啦!
Sublime 可以区分出函数名、类型名等东西,这样它的风格会比 Dev 高级且好看。
\(\text{Dev}\):
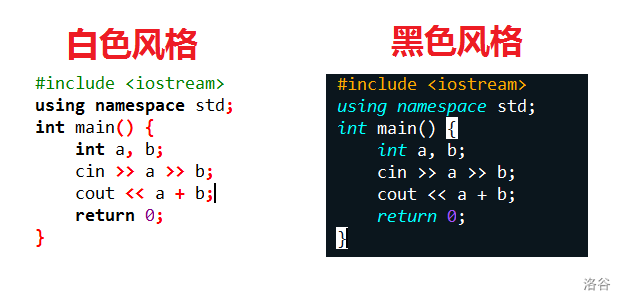
\(\text{Sublime Text}\):
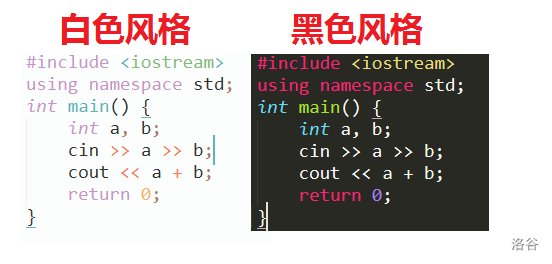
那么,如何整出这种色彩呢??
点击 \(\text{Preferences} \to \text{Select Color Scheme}\)。
然后就可以自行选择预置模版了:黑色风格比较流行,是 \(\text{Monokai}\)。
还有 \(\text{Preferences} \to \text{Select Theme}\),可以切换整体的样式,你们自己试一试就知道效果了。
0x32 自行更改风格
另外,还可以使用 \(\text{Preferences}\) 内的 \(\text{Customize Color Scheme}\) 与 \(\text{Customize Theme}\),可以自行编写颜色与样式。
不过我还是觉得内置好看
这里还是补充一下吧。首先说 \(\text{Customize Color Scheme}\):
官方提供的资料:https://www.sublimetext.com/docs/color_schemes.html。
首先,点开后会出现一个双屏界面,右边会有一个框架:
{
"variables":
{
},
"globals":
{
},
"rules":
[
]
}
直接说最简单的方法。
- 在 \(\text{variables}\) 括号内写颜色搭配,举例:
"variables":
{
"CCF": "rgb(100, 232, 247)",
"IOI": "hsl(80, 76%, 53%)"
},
-
\(\text{globals}\) 里可以什么都不写。
-
\(\text{rules}\) 里写你需要更改的东西,举例:
"rules":
[
{
"name": "Comment", //这三行可以在左侧找到合适的代码,然后粘贴过来
"scope": "comment",
"foreground": "var(CCF)" //只需要把 var() 里面的东西更改
},
{
"name": "String",
"scope": "string",
"foreground": "var(IOI)"
}
]
保存。然后你会发现注释(\(\text{comment}\))与 字符串(\(\text{string}\))变了颜色。
这个是随便调的,你可以自己修改值,达成独一无二的样式。
这里介绍一些常用的字符的颜色更改名称:
- \(\text{Comment}\) 是注释,举例
//IAKIOI。 - \(\text{String}\) 是字符串,举例
"Yes"。 - \(\text{Number}\) 是数字,举例
114514。 - \(\text{Number suffix}\) 是数字的后缀,举例
1ll中的ll。 - \(\text{Built-in constant}\) 是内置常量,举例
true。 - \(\text{Variable}\) 是变量,但是好像改不了。\kk
- \(\text{Keyword}\) 是关键字,举例
while。
0x40 快捷键
0x41 内置快捷键
由于数目过多,到时候会慢慢加,也会整理一下。
- \(\text{Ctrl+N}\) 新建文档。
- \(\text{Ctrl+O}\) 打开文档。
- \(\text{Ctrl+Z}\) 撤销。(很常用)
- \(\text{Ctrl+Y}\) 恢复。
- \(\text{Ctrl+L}\) 选中整行,一直点一直往下选中。
- \(\text{Ctrl+KK}\) 删除光标至当前行末尾的全部字符。
- \(\text{Ctrl+Shift+D}\) 复制当前行的内容到下一行。
- \(\text{Ctrl+Shift+J}\) 选中多行,按下后合并到同一行。(不是很好用!)
- \(\text{Ctrl+KU}\) 选中区间,按下后全部大写。(感觉很高科技)
- \(\text{Ctrl+KL}\) 选中区间,按下后全部小写。(感觉很高科技 +1)
- \(\text{Ctrl+D}\) 选词。(没啥用)
- \(\text{Ctrl+M}\) 定位括号,光标跳转至括号处。连续点击,定位到前括号 / 后括号。
- \(\text{Ctrl+Shift+M}\) 选中定位的括号之间的内容,连续点击,连续往外层跳。
- \(\text{Ctrl+/}\) 用
//注释选中的内容。(非常好用) - \(\text{Ctrl+Shift+/}\) 用
/**/注释选中的内容。(非常好用 +1) - \(\text{Ctrl+Shift+A}\) 选取附近的词语,连续点击连续往外选。(非常没用)
- \(\text{Ctrl+Shift+[}\) 选中区域,按下后折叠。
- \(\text{Ctrl+Shift+]}\) 选中区域,按下后展开折叠的内容。
- \(\text{Ctrl+K0}\) 展开所有折叠的括号。(打很长的代码时,有一点点用)
- \(\text{Alt+Shift+1/2/3/4}\) 竖直单、双、三、四屏。(超级使用)
- \(\text{Alt+Shift+5}\) 四个角四屏。
- \(\text{Alt+Shift+8/9}\) 横向双、三屏。
- \(\text{Ctrl+F2}\) 设置书签。书签关闭文档后就会消失。
- \(\text{F2}\) 跳转到下一个书签处,多个书签会依次跳转。
- \(\text{Shift+F2}\) 跳转到上一个书签处,多个书签会依次跳转。
- \(\text{Tab / Ctrl+[} \space \space\) 选中区间,按下,可以整段加一级缩进。
- \(\text{Shift+Tab / Ctrl+]} \space \space\) 选中区间,按下,可以整段减一级缩进。
- \(\text{Ctrl+=}\) 将文本放大。
- \(\text{Ctrl+ -}\) 将文本缩小。
- \(\text{Ctrl+T}\) 将光标出的字符往后交换。(有点高级,可以自己尝试一下)
- \(\text{Ctrl+Shift+↑↓}\) 将整行与上下的行交换位置。(非常好用)
- \(\text{Ctrl+Enter}\) 在当前行下方添加一行,并把光标移到下一行。(很没用)
- \(\text{Ctrl+Shift+Enter}\) 在当前行上方添加一行,并把光标移到上一行。(很没用)
- \(\text{Ctrl+Backspace/delete}\) 在光标的前后,以词为单位删除。(有微小的用处)
- \(\text{Ctrl+Shift+K}\) 删除当前行。
- \(\text{Ctrl+F}\) 查找。
- \(\text{Ctrl+G}\) 按完后输入行号,即可跳转到对应的行。
0x42 更改快捷键
每次都要点这么麻烦的键才能调试,你肯定很烦。
所以我们可以自行设定快捷键。
点击 \(\text{Preferences} \to \text{Key Buildings}\)。然后会出现双屏的东西。
在左边找到需要修改的快捷键(例如编译的快捷键是 \(\text{Ctrl+B}\),我们就在左边搜索这个快捷键)。
然后复制下来:
{ "keys": ["ctrl+b"], "command": "build", "args": {"select": true} }
例如,我想按 F9 达到 \(\text{Ctrl+B}\) 的效果,只需更改成:
{ "keys": ["f9"], "command": "build", "args": {"select": true} }
即可。不过左边是不能修改的,所以要把这个东西复制到右边的中括号内。
如果要设置多个快捷键,在末尾加 , 然后再复制下一个即可。
具体自己实践吧。保存即可。
0x50 配置代码模版
依次点击 \(\text{Tools} \to \text{Developer} \to \text{New Snippet}\)。在里面复制以下代码:
<snippet>
<content>
<![CDATA[
#include <iostream>
using namespace std;
int main()
{
return 0;
}
]]>
</content>
<!-- Optional: Set a tabTrigger to define how to trigger the snippet -->
<tabTrigger>often</tabTrigger>
<!-- Optional: Set a scope to limit where the snippet will trigger -->
<scope>source.c++</scope>
</snippet>
这里是图片。
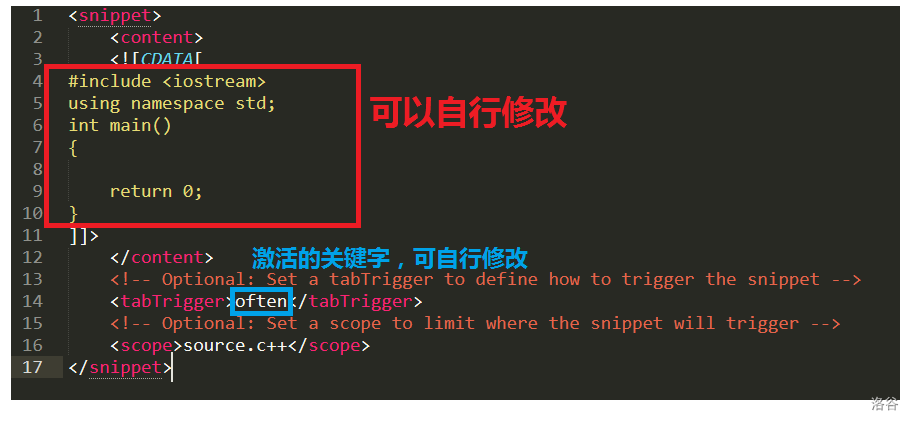
更改好后,按照你起的关键字为名称,加个后缀,保存。
例如这个例子,我起名叫 \(\text{often.sublime-snippet}\)。
如何激活呢?比如这个例子,我起名为 \(\text{often}\)。在打代码时,只需要输入 \(\text{often}\) 关键字,就会有匹配窗口出现。
然后点击即可自动出现代码。
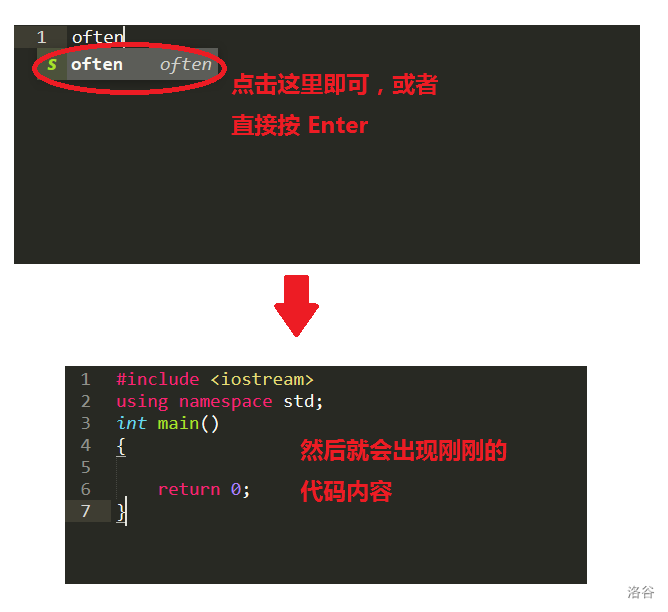
0x60 有关使用的技巧
- \(\text{Sublime}\) 会智能匹配
0xff 结语 & 参考文献
\(\text{Sublime Text}\) 是一款不错的编辑器,好用的程度介于 \(\text{Dev}\) 与 \(\text{VScode}\) 之间。
在配置难度方面来说,\(\text{Sublime Text}{\) 仍然是介于 \(\text{Vscode}\) 与 \(\text{Dev}\) 之间。
推荐大家配置一下。
还从网上找到了很多的文章,数目较多,不列举了,在此鸣谢。

