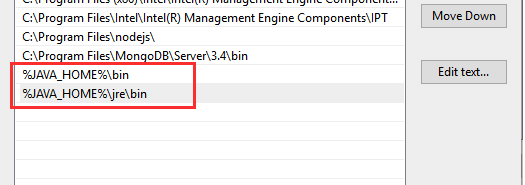Java开发环境配置
Java 开发环境配置
window7系统配置java开发环境(以下有window10系统安装java开发环境)
下载JDK
首先我们需要下载java开发工具包JDK,下载地址:http://www.oracle.com/technetwork/java/javase/downloads/index.html,点击如下下载按钮:
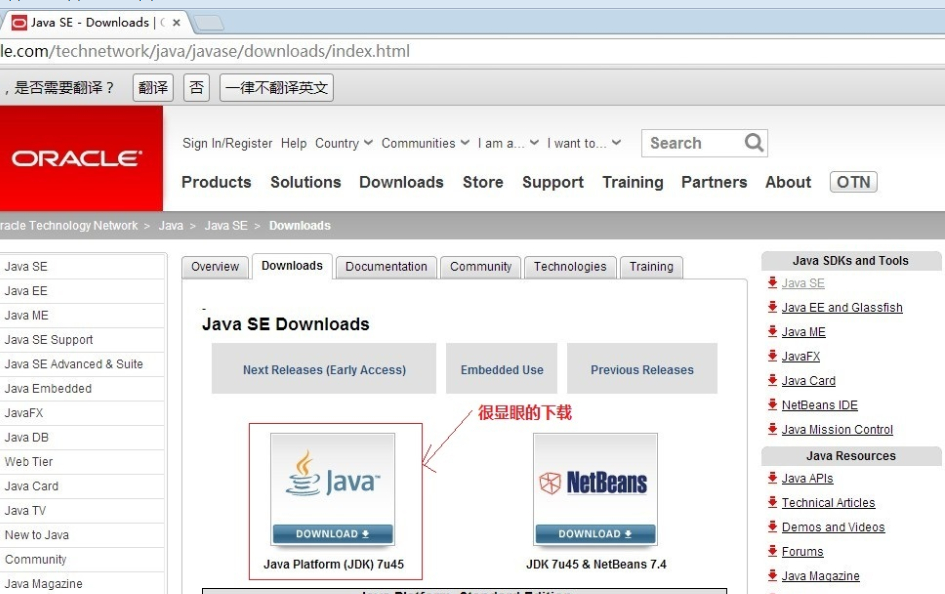
在下载页面中你需要选择接受许可,并根据自己的系统选择对应的版本,本文以 Window 64位系统为例:
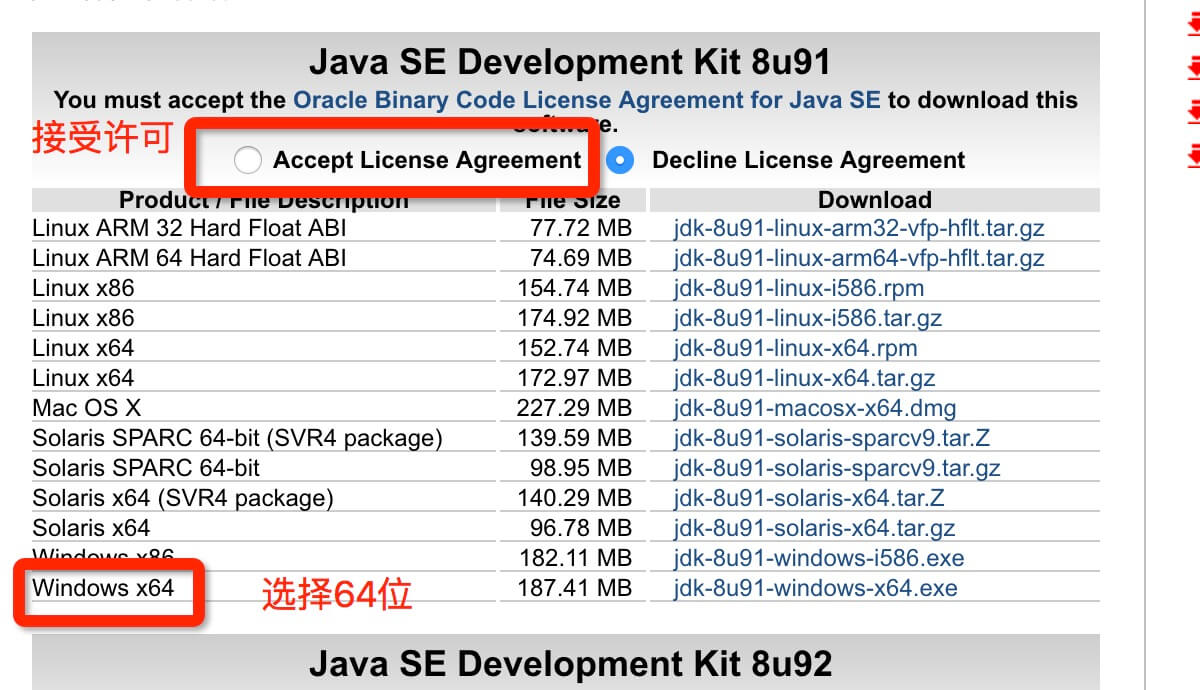
下载后JDK的安装根据提示进行,还有安装JDK的时候也会安装JRE,一并安装就可以了。
安装JDK,安装过程中可以自定义安装目录等信息,例如我们选择安装目录为 C:\Program Files (x86)\Java\jdk1.8.0_91。
配置环境变量
1.安装完成后,右击"我的电脑",点击"属性",选择"高级系统设置";

2.选择"高级"选项卡,点击"环境变量";

然后就会出现如下图所示的画面:
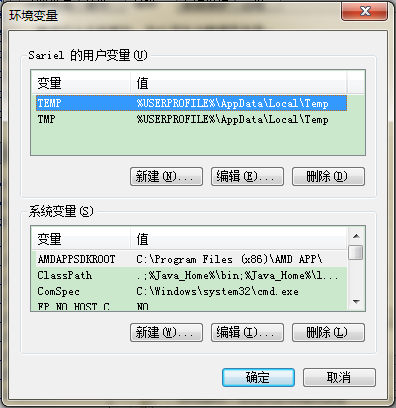
在 "系统变量" 中设置 3 项属性,JAVA_HOME、PATH、CLASSPATH(大小写无所谓),若已存在则点击"编辑",不存在则点击"新建"。
注意:如果使用 1.5 以上版本的 JDK,不用设置 CLASSPATH 环境变量,也可以正常编译和运行 Java 程序。
变量设置参数如下:
- 变量名:JAVA_HOME
- 变量值:C:\Program Files (x86)\Java\jdk1.8.0_91 // 要根据自己的实际路径配置
- 变量名:CLASSPATH
- 变量值:.;%JAVA_HOME%\lib\dt.jar;%JAVA_HOME%\lib\tools.jar; //记得前面有个"."
-
变量名:Path
-
变量值:%JAVA_HOME%\bin;%JAVA_HOME%\jre\bin;
JAVA_HOME 设置

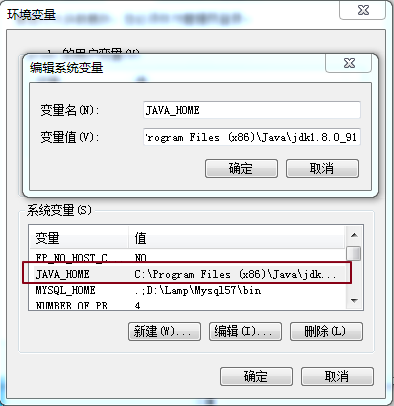
PATH设置

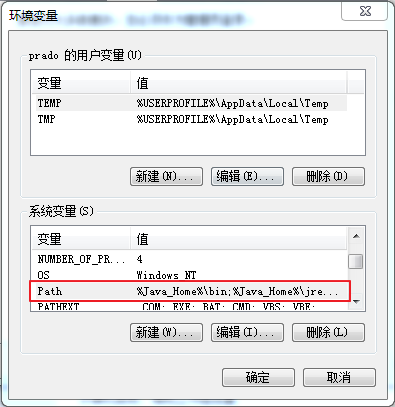
注意:在 Windows10 中,Path 变量里是分条显示的,我们需要将 %JAVA_HOME%\bin;%JAVA_HOME%\jre\bin; 分开添加,否则无法识别:
%JAVA_HOME%\bin; %JAVA_HOME%\jre\bin;
CLASSPATH 设置

这是 Java 的环境配置,配置完成后,你可以启动 Eclipse 来编写代码,它会自动完成java环境的配置。
测试JDK是否安装成功
1、"开始"->"运行",键入"cmd";
2、键入命令: java -version、java、javac 几个命令,出现以下信息,说明环境变量配置成功;

window10配置java开发环境
下载 JDK
下载地址:https://www.oracle.com/technetwork/java/javase/downloads/index-jsp-138363.html
点击下载按钮:
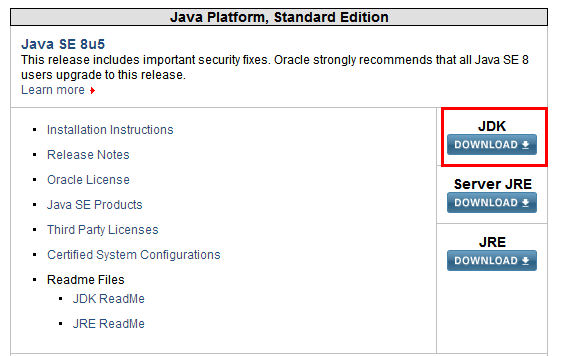
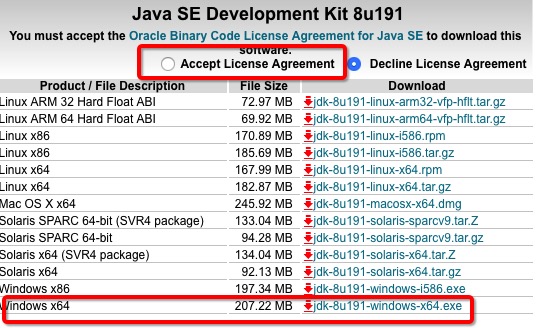
开始安装JDK:
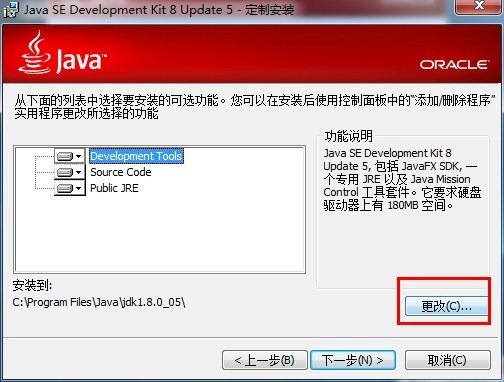
可以设置为你想安装的路径。
环境变量配置
1. 打开 环境变量窗口
右键 This PC(此电脑) -> Properties(属性) -> Advanced system settings(高级系统设置) -> Environment Variables(环境变量)...
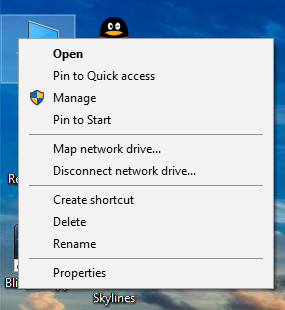
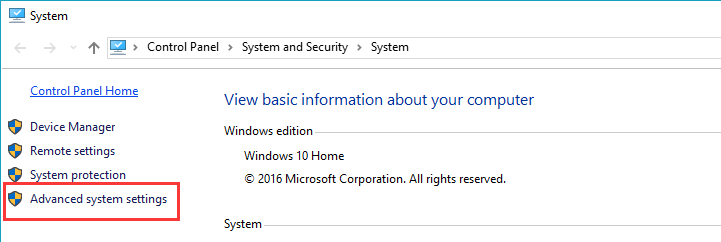
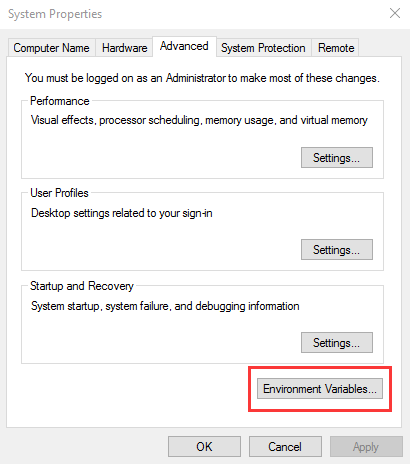
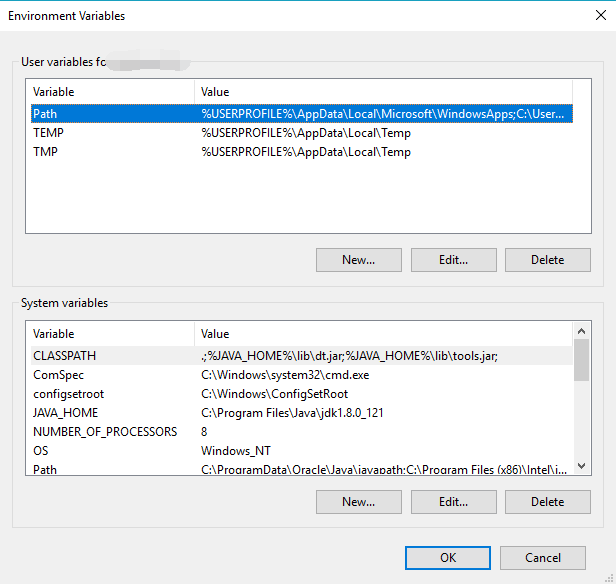
2. 新建JAVA_HOME 变量
点击 New(新建)... 按钮
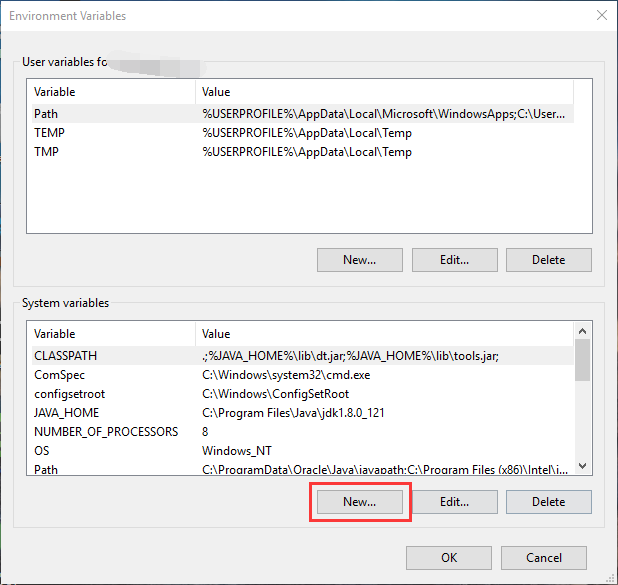
输入:
变量名:JAVA_HOME
变量值:电脑上JDK安装的绝对路径
输入完毕后点击 OK。
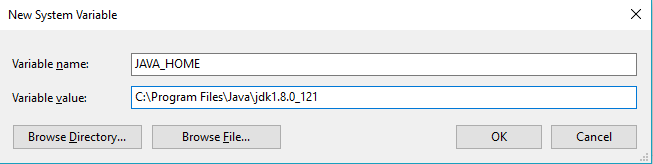
JDK 路径下必须能够看到如下的文件。
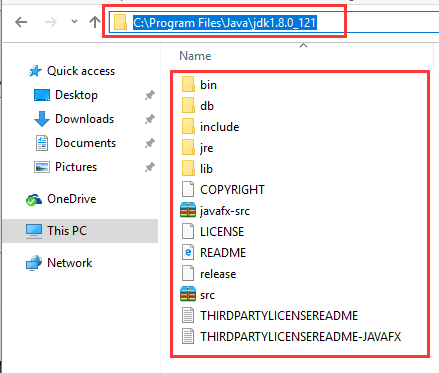
3. 新建/修改 CLASSPATH 变量
如果存在 CLASSPATH 变量,选中点击 Edit(编辑)。
如果没有,点击 New(新建)... 新建。
输入/在已有的变量值后面添加:
变量名:CLASSPATH
变量值:.;%JAVA_HOME%\lib\dt.jar;%JAVA_HOME%\lib\tools.jar;
点击 OK 保存。
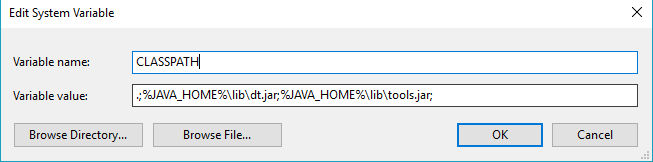
4. 修改Path 变量
由于 win10 的不同,当选中 Path 变量的时候,系统会很方便的把所有不同路径都分开了,不会像 win7 或者 win8 那样连在一起。
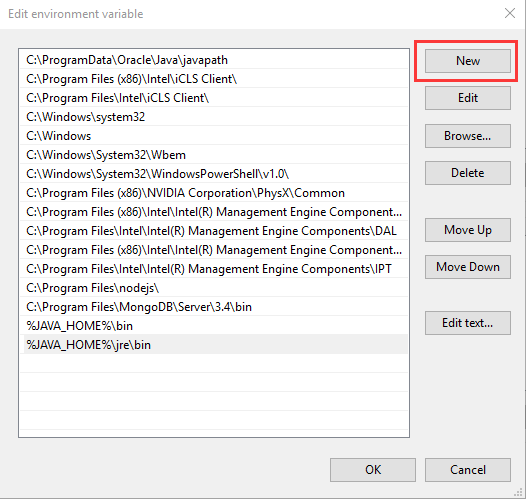
新建两条路径:
%JAVA_HOME%\bin
%JAVA_HOME%\jre\bin
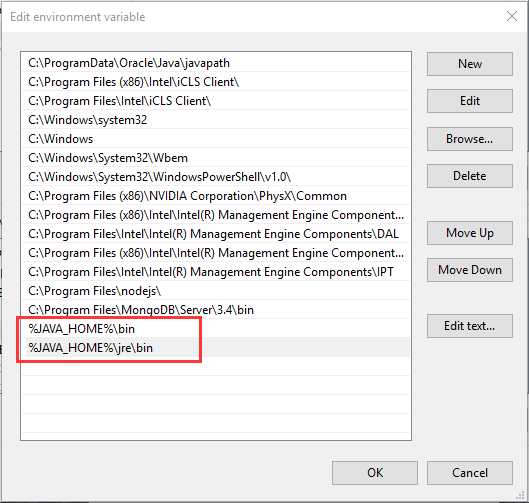
4. 检查 打开 cmd,输入 java,出现一连串的指令提示,说明配置成功了:
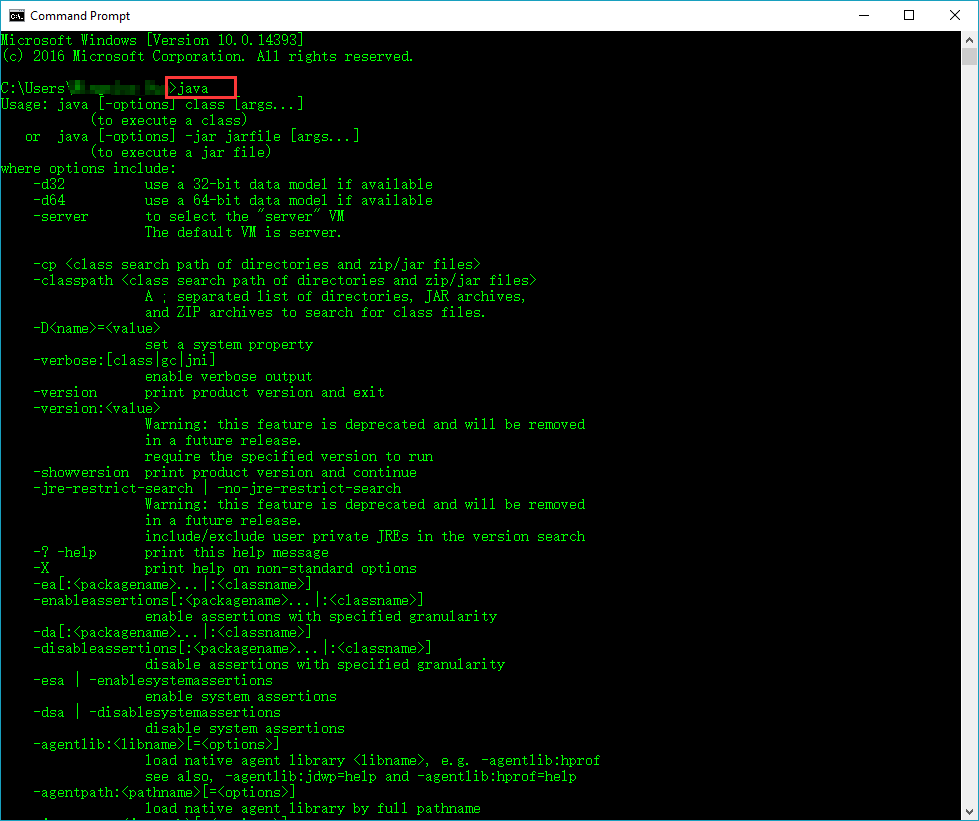
Linux,UNIX,Solaris,FreeBSD环境变量设置
环境变量PATH应该设定为指向Java二进制文件安装的位置。如果设置遇到困难,请参考shell文档。
例如,假设你使用bash作为shell,你可以把下面的内容添加到你的 .bashrc文件结尾: export PATH=/path/to/java:$PATH