一款很好用的markdown编辑器
正文
Markdown 其实向来是文字爱好者和码农们的小众需求,市面上也涌现出了形形色色的 Markdown 编辑器,Mou、Typed、Ulysess、Macdown、简书、有道云等,这些比较流行的 Markdown 编辑器,都基本采用了「写字」和「预览」相分离的策略。
Typora的设计理念就是极致简洁,它将「写字」和「预览」这两件事情合并了,输入的地方,也是输出的地方,即所见即所得。
编辑预览合一:
所有的行内元素(如加粗、斜体)都会根据当前是否在编辑态而智能地在编辑态和预览态切换,而区块级元素(如标题、列表)则会在按下 Enter 后即时渲染,不能再次编辑。
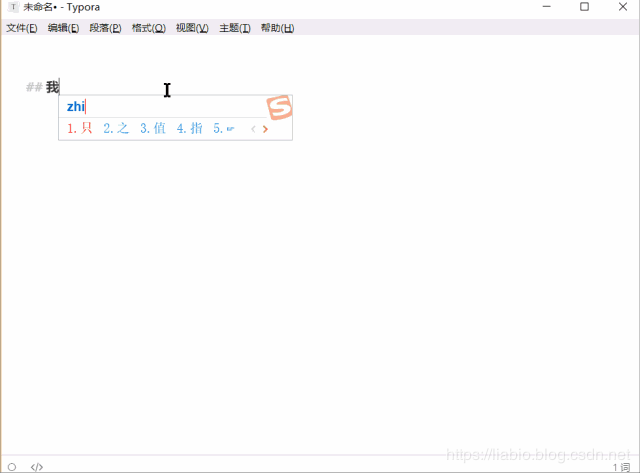
表格、代码、公式编辑:
之所以把这三个放一块是因为他们都是区块元素,而且它们都可以使用快捷键插入。
表格:
插入表格的快捷键在windows上是ctrl + T,效果如下:

代码:
输入```按下回车,如图:
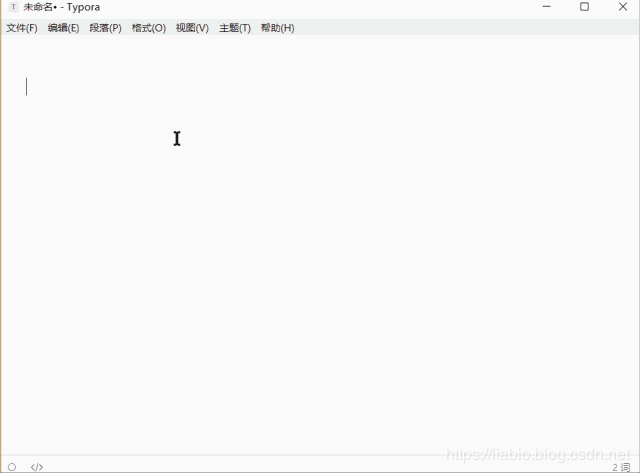
右下角可以输入代码的语言,可以根据不同的语言自动高亮显示,连 Swift 也不在例外。
数学表达式:
要启用这个功能,首先到Preference -> Editor中启用。

然后使用$符号包裹Tex命令,例如:
$lim_{x \to \infty} \ exp(-x)=0$
将产生如下的数学表达式:
limx→∞ exp(−x)=0

Typora支持Latex的公式编辑,公式编辑几乎和代码编辑的使用方法相同,同样分行内公式和行间公式,行内公式用两个$包裹起来,行间公式可以使用快捷键ctrl+shift+m插入:
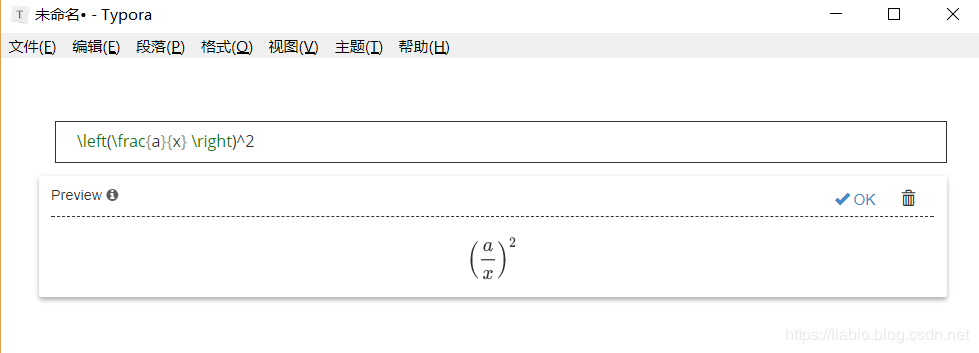
插入图片:
在传统的 Markdown 编辑器中,如果想要插入一张图片,默认的语法是这样的:

而在 Typora 中,只需要像把图片拖拽进去,就大功告成了。再也不用记住语法格式,再也不用输文件名,再也不用自己去找文件的路径地址,就是这么简单。
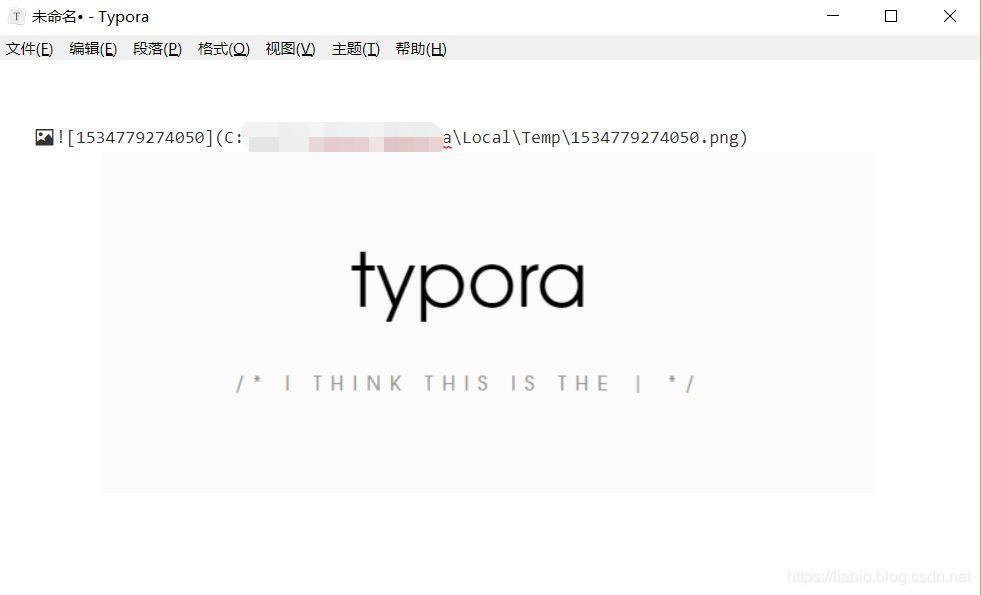
自定义主题:
下载完成后默认会带有几套主题:Github、newprint、Night、pixyll、whitey
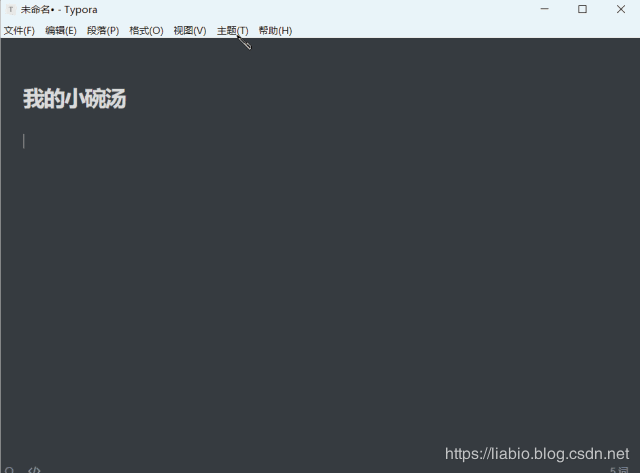
导出:
Typora的导出选项提供了很多选项,PDF、html等等,
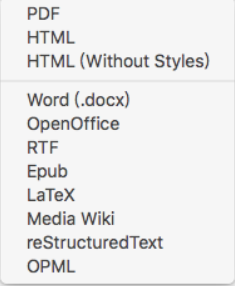
如下为导出的PDF格式预览:

该软件的 windows和mac版的 可以关注文末公众号后在后台回复【1】,加小助手微信索取。
本公众号免费提供csdn下载服务,海量IT学习资源,如果你准备入IT坑,励志成为优秀的程序猿,那么这些资源很适合你,包括但不限于java、go、python、springcloud、elk、嵌入式 、大数据、面试资料、前端 等资源。同时我们组建了一个技术交流群,里面有很多大佬,会不定时分享技术文章,如果你想来一起学习提高,可以公众号后台回复【2】,免费邀请加技术交流群互相学习提高,会不定期分享编程IT相关资源。
扫码关注,精彩内容第一时间推给你




