WinSCP远程连接Linux服务器
介绍一个 FTP客户端-IIS7服务器管理工具
作为FTP客户端,它支持批量管理ftp站点。定时上传和定时下载,定时备份,且操作简洁。同时iis7服务器管理工具还是vnc客户端。并且支持批量管理管理windows及linux服务器、vps。让服务器真正实现了一站式管理,真的是非常方便。
下载地址:http://fwqglgj.iis7.net/cp/ftp/?tscc-jz
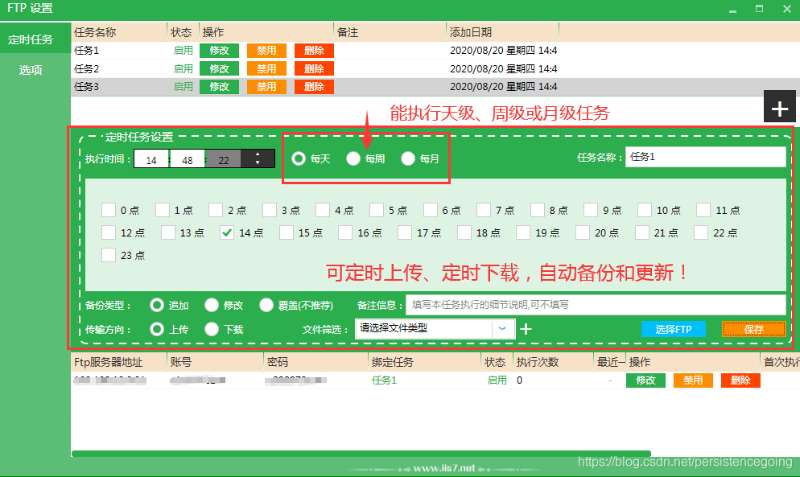
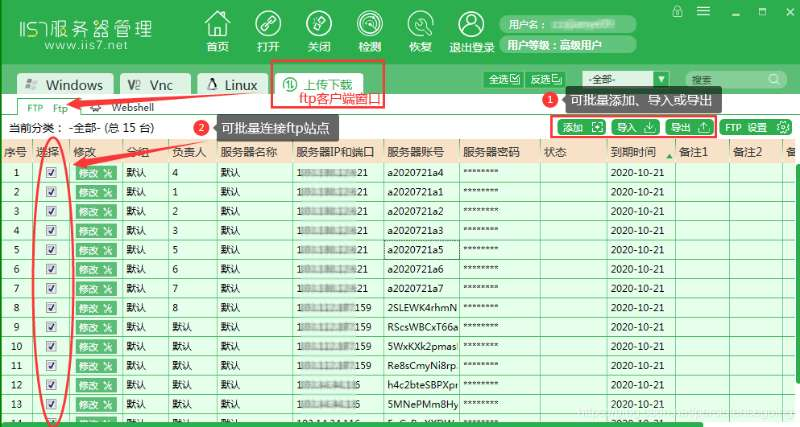
WinSCP是一个Windows环境下使用SSH的开源图形化SFTP客户端。同时支持SCP协议。它的主要功能就是在本地与远程计算机间安全的复制文件。
通过winscp可以编辑、上传、删除远程设备上的文件。与ftp不同的是,ftp通过会限制在某目录中,而使用root通过winscp登录后则可以操作系统中的所有文件。
下面以本地虚拟机 CentOS 7 为例进行如下介绍,本人验证过操作完下面步骤1和2就可以用winscp远程连接了,步骤3和4可以不用配置就可以。
以下命令使用root账户下操作
1. 虚拟机 CentOS 7配置静态 IP
参考:https://www.cnblogs.com/li150dan/p/12533160.html
2. 开启远程服务(这里必须操作)
查看状态命令:service sshd status
启动服务命令:service sshd start
重启服务命令:service sshd restart
开机自启命令:service sshd enable
上面操作也可以使用下面的命令格式:
查看状态命令:systemctl status sshd.service
启动服务命令:systemctl start sshd.service
停止服务命令:systemctl stop sshd.service
重启服务命令:systemctl restart sshd.service
开机自启命令:systemctl enable sshd.service
删除自启命令:systemctl disable sshd.service
3. 开启 start | 关闭 stop 防火墙(这里非必须)
关闭防火墙命令:systemctl stop firewalld.service
禁止防火墙开机启动命令:systemctl disable firewalld.service
4. 配置本地虚拟网络 VMnet8 的 IP 地址(这里非必须)
在 控制面板 -》网络和 Internet -》网络连接 中找到 VMware Network Adapter VMnet8,右键属性,设置 Internet 协议版本 4(TCP/IPv4) 属性,
手动设置 IP 地址和子网掩码(这里我将 IP 地址设置为 192.168.146.1,子网掩码为 255.255.255.0),如图所示:

使用 WinSCP 连接虚拟机中的 CentOS 7
打开 WinSCP 进入登录界面,主机名输入 CentOS 7配置的静态 IP,我这里是 192.168.146.128
端口使用默认的 22,然后输入CentOS 7 的用户名以及密码,点击 “登录” 按钮即可。我这里使用root账号登录

WinSCP无法连接Windows服务器进行文件传输
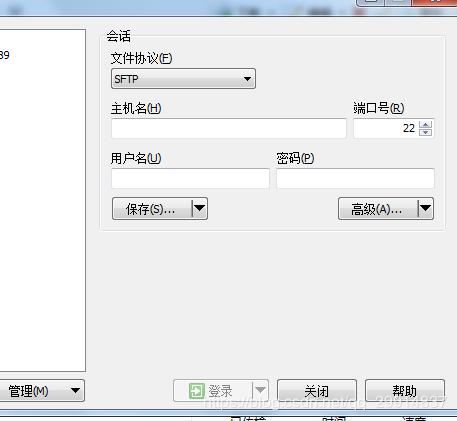
发现无法连接远程window服务器。
winscp是一款非常好用的文件传输工具,但往往在windows系统上,使用是SFTP模式会出现无法连接的情况。
其最主要的原因,是因为windows系统默认没有开启SSH协议。
解决方法:手动安装 OpenSSH
在需要远程访问的windows服务器电脑上安装OpenSSH的server:具体步骤如下:
-
云盘获得 地址:(提取码:uvxj)
-
在C:\Program Files文件夹中新建OpenSSH文件夹,并将步骤1下载的压缩包解压的所有文件copy到OpenSSH文件夹中,此处都需要Administrator的权限;
-
管理员权限运行cmd,并切换到C:\ProgramFiles\OpenSSH这个文件夹,运行以下命令:powershell.exe -ExecutionPolicy Bypass -File install-sshd.ps1

-
设置防火墙入站规则:

新建入站规则:选择port,tcp,固定端口22,Name写sshd,description写OpenSSH Server (sshd),完成。
5、开启OpenSSH服务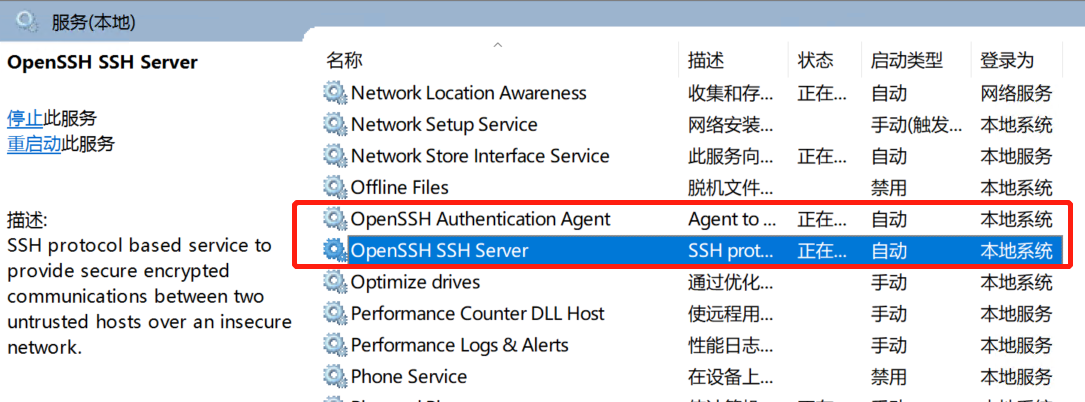
找到安装好的 OpenSSH 服务,设置 自启动 最后点击Start Service。
6、在本地上安装WinSCP
7、开启WinSCP,Hostname写IP,port写22,username和password自己知道的。
WinSCP连接FTP文件服务器进行文件传输
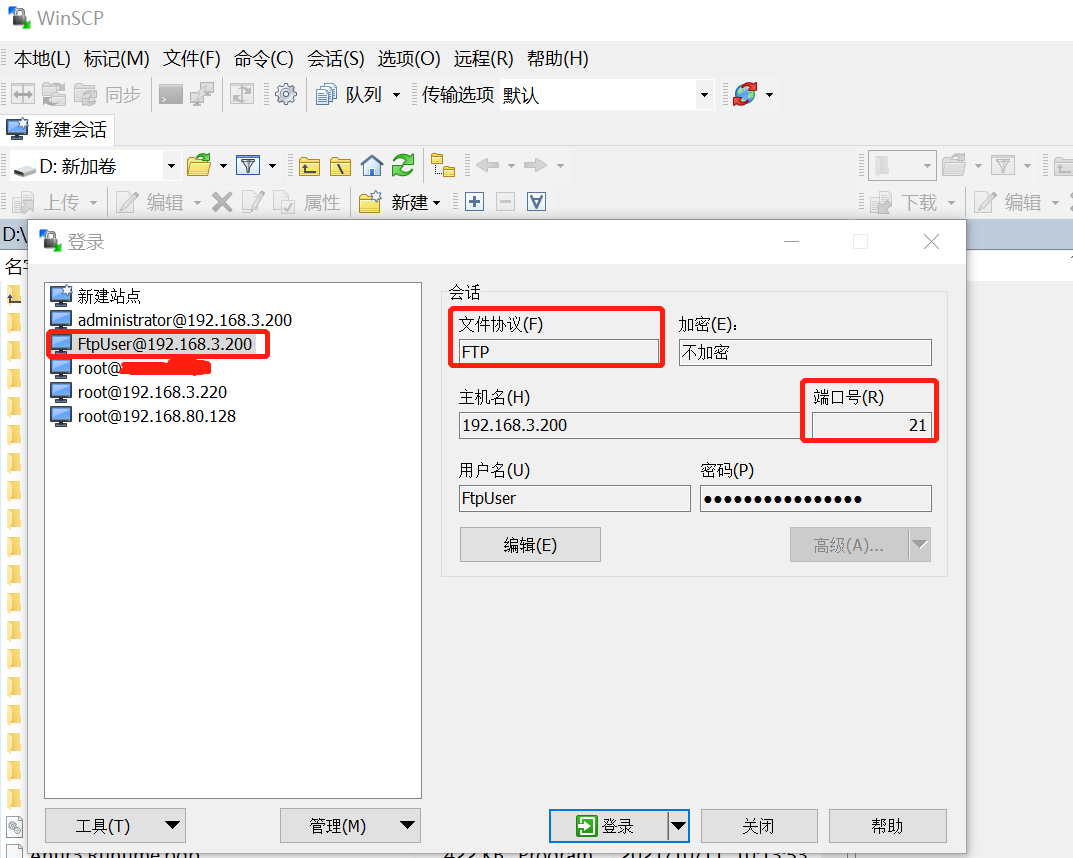



【推荐】国内首个AI IDE,深度理解中文开发场景,立即下载体验Trae
【推荐】编程新体验,更懂你的AI,立即体验豆包MarsCode编程助手
【推荐】抖音旗下AI助手豆包,你的智能百科全书,全免费不限次数
【推荐】轻量又高性能的 SSH 工具 IShell:AI 加持,快人一步
· AI与.NET技术实操系列:向量存储与相似性搜索在 .NET 中的实现
· 基于Microsoft.Extensions.AI核心库实现RAG应用
· Linux系列:如何用heaptrack跟踪.NET程序的非托管内存泄露
· 开发者必知的日志记录最佳实践
· SQL Server 2025 AI相关能力初探
· 震惊!C++程序真的从main开始吗?99%的程序员都答错了
· 单元测试从入门到精通
· 【硬核科普】Trae如何「偷看」你的代码?零基础破解AI编程运行原理
· 上周热点回顾(3.3-3.9)
· winform 绘制太阳,地球,月球 运作规律