【技巧】如何使用客户端发布BLOG+如何快速发布微信公众号文章
【技巧】如何使用客户端发布BLOG+如何快速发布微信公众号文章
1 BLOG文档结构图
2 前言部分
2.1 导读和注意事项
各位技术爱好者,看完本文后,你可以掌握如下的技能,也可以学到一些其它你所不知道的知识,~O(∩_∩)O~:
① 如何使用客户端发布BLOG(重点)
② 如何快速发布微信公众号文章
③ 如何批量上传图片到blog
④ 如何批量上传图片到微信公众号上
Tips:
① 本文在itpub(http://blog.itpub.net/26736162)、博客园(http://www.cnblogs.com/lhrbest)和微信公众号(xiaomaimiaolhr)有同步更新。
② 文章中用到的所有代码,相关软件,相关资料请前往小麦苗的云盘下载(http://blog.itpub.net/26736162/viewspace-1624453/)。
③ 若网页文章代码格式有错乱,推荐使用360浏览器,也可以下载pdf格式的文档来查看,pdf文档下载地址:http://blog.itpub.net/26736162/viewspace-1624453/,另外itpub格式显示有问题,也可以去博客园地址阅读。
2.2 相关参考文章链接
| http://blog.itpub.net/26736162/viewspace-1202069/ |
2.3 本文简介
之前写过一篇如何离线在itpub上发表博文,但是内容不是很全,因为还有其他的blog没有写上去,还有现在的微信公众号,也很多,作为技术人员发布技术文章,如何才能快速的完成这些事情呢?答案就是首先在word上写好后,然后通过客户端(Windows Live Writer或者word)来发布到blog上,只有公众号文章,我们就可以直接从blog上拷贝过去了,当然,图片都会一起复制过去的,省时省力。
好了,废话不多说,直接给出使用过程吧。
3 利用Windows Live Writer发布BLOG
1.1.1 下载安装
下载地址大家百度吧,后边我上传到云盘后再补上吧,安装好后如下:
1.1.2 开始配置
特别提醒:为了保证博文的原创性,在使用线下写博文的时候,请您在您的博文标题后加上【转载|自建文件夹名称】或者是【翻译|自建文件夹名称】的字样。如果未添加或者是添加错误,默认为原创。
如图:
下面是使用步骤:
首先大家需要先下载 windows live writer , 步骤依次是:打开客户端、设置博客账户、设置日志的远程发布url即可。具体操作如下:
1. 打开客户端:使用 Windows Live Writer 时会出现向导的界面,引导我们配置博客,如图:
点击"下一步",选择"其他日志服务"如图:
设置博客账户:
1. 在"您的日志网址"添加"http://blog.itpub.net"。
2. 输入您的用户名和密码。
设置好博客账户后,点击"下一步",Windows Live Writer开始对账号进行检测。如图:
接下来是设置日志的远程发布url:
1. 在日志类型菜单中选择"Metaweblog API"。
2. 在日志的远程发布url中输入"http://blog.itpub.net/xmlrpc.php?r=rpc/server"。
配置完成,Windows Live Writer再次进行检测。
检测完成后,Live Writer会提示你发布一篇测试文章来获取你博客的样式,例如:标题,字体,颜色,背景图片等等,并能在编辑时使用这些样式。
如图:
无论您选择"是"还是"否"都不会影响您的正常使用。
到这里我们就配置成功了,大家可以来发布博文了。下面是发布博文的界面:
写博文的时候,大家可以点击"设置类别"来选择文章的系统分类,如果您点击"设置类别"没有内容,那么您刷新,就会出现了。
温馨提示:
①修改刚上传的文章:直接在客户端刚发表完的文章里修改后再次上传即可。
②发表新文章之前:务必点击"新建",如果在之前的草稿上修改后再发表,就会默认为编辑修改的模式,替换掉之前发布的文章。
③小技巧实现word无损录入:复制word文档所选内容->右键"选择性粘贴"->"保留格式",轻松三步ok!在通常情况的复制下Liver Writer会采用"精简HTML"因此会造成格式错乱,"保留格式"便保留了word中的段落、对齐、颜色、阴影、字体等等效果……
大家赶快来试试吧,会有意想不到的效果。可以实现多张图片的发布,只要拖拽相片到Windows Live Writer客户端即可。点击图片,会出现图像属性,大家可以随意设置。你已经安装了吗?还不赶紧安装一个~~~~
1.1.3 缺点
我发现发布的图片变小了,在网页上不清晰
3.1 图片上传注意事项
默认上传如果图片太大的话会压缩,且全部默认加上影音效果,改进方法如下:
随便插入一张图片,然后:
3.2 其它类型blog--WLW
3.2.1 新浪blog
http://blog.sina.com.cn/LHRl5169@sina.com
日志网址输入自己的博客首页地址,用户名输入博客的登录名,如我的用户名LHRl5169@sina.com。建议勾选上“记住我的密码”,后面发博文时就不用再输入密码了。
3.2.2 博客园 cnblogs
日志主页URL:http://username.cnblogs.com/
日志类型:Metaweblog API
远程发布URL :http://www.cnblogs.com/username/services/metaweblog.aspx
3.2.3 网易
http://blog.163.com/用户名/
3.2.4 blogcn 中国博客网
日志主页URL:http://username.blogcn.com/
日志类型:WordPress
远程发布URL: http://username.blogcn.com/xmlrpc.php
似乎是收费的。。。。
3.2.5 blogbus 博客大巴
日志主页URL:http://username.blogbus.com/
日志类型:Atom Publishing Protocol
远程发布URL: http://blogbus.blogbus.com/api
一.3.2.6 51cto技术博客
51CTO:提交个人博客地址、日志类型选“Metaweblog API”,远程发布url为”你的博客地址/xmlrpc.php”
http://用户名.blog.51cto.com/xmlrpc.php
3.2.7 csdn
http://blog.csdn.net/csdnproduct/article/details/27504397
http://write.blog.csdn.net/xmlrpc/index
4 利用word发布BLOG
Word可以当做博客离线编辑器, 正好能满足我的需求,当然马上试验,并且配置成功。下面就把配置方法简要的说明一下
1、首先,要保证你的博客支持离线写作功能,像新浪、网易、博客大巴、博客中国等基本上都支持。如果是自己的博客,不管是WordPress还是emlog这些常用的程序基本上也都会支持。离线发布博客主要是有一个MetaWebLog协议,就像在一般的软件开发中的WebService一样,其实就是程序提供出来的一个接口,用这个接口,不管是Word还是别的什么离线编辑器都可以方便的对多个博客进行发布、修改、删除等操作。
2、下面我们先配置一个,打开一个新建或者空的Word文档,应该只有Word2007以上版本才行,有得精简版会没有的。选择菜单中的新建,我们会看到新建博客文章的选项:
3
3、双击后进入博客文章编辑页面,这时会提醒我们要注册博客信息,点注册,进入下面这个选项卡,一般我们选择其他就可以,当然还有一些默认的选项可以更加方便的配置Word自带的一些博客,但很明显都是国外或者微软自己的一些博客服务器:
4
4、输入博客信息,这里演示用的是网易的博客,文章最后我会写下我配置好的四个博客的地址,至于你想要的博客可以去自己查找一下,一般的博客站点都会有说明,或者咨询一下站点管理人员。用户名和密码就是你在博客站点登录用的用户名和密码:
(网易用户名不用@163.com,具体配置可以看看网易博客后台有相关说明,如果加上@163.com可能导致图片无法上传!!)
网易的配置:
Itpub的配置:
5
填写完成后点击注册即可,图片选项不用配置:
6
这样一个单独的博客信息就配置完成了,点击上面的注册成功提示后,我们就回到了编辑页面中,这时候上面的菜单发生了一点变化:
注意: 在itpub上发布博文的一个前提就是必须插入类别,不然报错:
7
没错,我们可以看到博客文章标签下有发布、主页、插入类别、打开现有文章、管理帐户等功能。
发布:当然是发布文章啦,注意它是带有两个功能的,可以直接发布,也可以发布成草稿;
主页:点击后直接调用浏览器打开博客主页;
插入类别:图中应该很明显了,可以获取我们的博客分类并选择,多次点击可以插入多分类;
打开现有文章:直接打开博客上原有的文章,方便编辑;
管理帐户:添加多个帐户,在类别上面的帐户下拉框就可以进行选择,如果只配置了一个博客,帐户下拉框就不会显示:
8
至此,我就的博客信息就算配置完毕了,这就可以直接写一篇文章试试看咯。剩下的应该也不用我多说了吧,该输入标题的地方写标题,该写内容的地方写内容,该插图片插图片,上面的功能栏虽然不及完整的Word丰富,但也已经足够我们使用了。
发布之后有以下信息出现:
4.1 Word转博文
如果我直接先用Word写好并保存完后,或者说是原来写的Word文章,怎么样才能转换成博客文章呢?其实我们不用转,直接用Word菜单里的发布功能就可以了:
2007:
Word 2013:
点击后,就会直接生成一个新的文档,并且原来Word文档默认的格式内容已经转换成了博客文章的格式,这时我们选择好相应的博客直接发布即可,而这篇新建的文档,可保存也可不保存,因为原件不是还在嘛!
一次博客编辑打开后,可以多次提交,除第一次是新发布文章外,其他都是在修改,如果有图片无法上传的提示可以修改图片后多试几次。
4.2 其它类型BLOG-利用word发布
4.2.1 网易
4.2.2 新浪
http://upload.move.blog.sina.com.cn/blog_rebuild/blog/xmlrpc.php
4.2.3 博客园
http://www.cnblogs.com/username/services/metaweblog.aspx
4.2.4 csdn
http://blog.csdn.net:80/yourname/services/metablogapi.aspx ,将其中的yourname替换为你自己的帐户名。
4.2.5 51cto 技术博客
您的博客地址/xmlrpc_word.php
4.3 注意事项
配置好客户端后:
1. 先插入创作类型【原创、转载、翻译】、再插入系统分类。
2. 可以从代码编辑器中直接粘贴代码,代码保持高亮,建议添加在一行一列的表格中,如果对代码样式要求很高的亲们,建议使用线上编辑器的代码模式。
3. 由于word自身限制,上传图片的数量不宜太多。如见下图提示:
建议把您的博文分割为2篇发布。
5 快速发布微信公众号文章
若前边的利用客户端(Windows Live Writer或者word)来发布到blog上学会了,公众号的文章就很简单了,直接将BLOG上的内容拷贝到微信公众号上即可。
6 总结
| 日志服务 | blog类型 | 日志网址 | 日志类型 | 日志的远程发布url |
| 其他日志服务 | ITPUB | Metaweblog API | ||
| 其他日志服务 | 博客园 | Metaweblog API | ||
| 其他日志服务 | csdn | Metaweblog API | http://write.blog.csdn.net/xmlrpc/index | |
| 其他日志服务 | 新浪 |
|
| |
| 其他日志服务 | 51CTO | Metaweblog API | ||
| 其他日志服务 | 网易 | Metaweblog API | http://os.blog.163.com/word |
About Me
| .......................................................................................................................................................................................................................................................................................................... ● 本文作者:小麦苗,只专注于数据库的技术,更注重技术的运用 ● 本文在itpub(http://blog.itpub.net/26736162)、博客园(http://www.cnblogs.com/lhrbest)和个人微信公众号(xiaomaimiaolhr)上有同步更新 ● QQ群:230161599 微信群:私聊 ● 本文itpub地址:http://blog.itpub.net/26736162/viewspace-2124780/ 本文博客园地址:http://www.cnblogs.com/lhrbest/p/5859203.html ● 本文pdf版:http://yunpan.cn/cdEQedhCs2kFz (提取码:ed9b) ● 小麦苗云盘地址:http://blog.itpub.net/26736162/viewspace-1624453/ ● 联系我请加QQ好友(642808185),注明添加缘由 ● 于 2016-09-10 09:00~ 2016-09-10 19:00 在泰兴公寓完成 ● 【版权所有,文章允许转载,但须以链接方式注明源地址,否则追究法律责任】 .......................................................................................................................................................................................................................................................................................................... 手机长按下图识别二维码或微信客户端扫描下边的二维码来关注小麦苗的微信公众号:xiaomaimiaolhr,免费学习最实用的数据库技术。 |
|
............................................................................................ ● 小麦苗的微店:https://weidian.com/s/793741433?wfr=c&ifr=shopdetail ............................................................................................ 使用微信客户端扫描下面的二维码来关注小麦苗的微信公众号(DB宝),学习最实用的数据库技术。
|


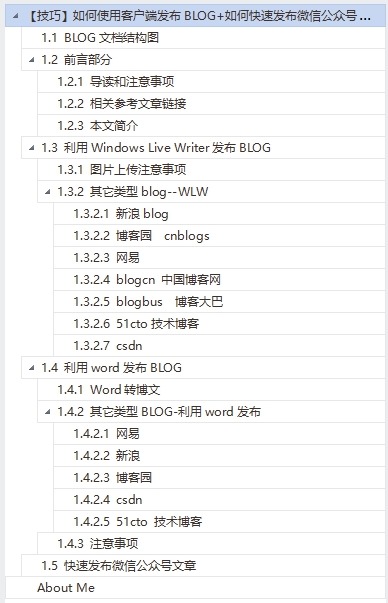
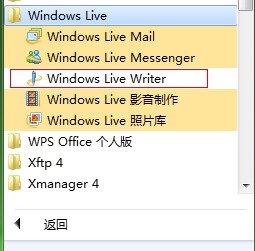


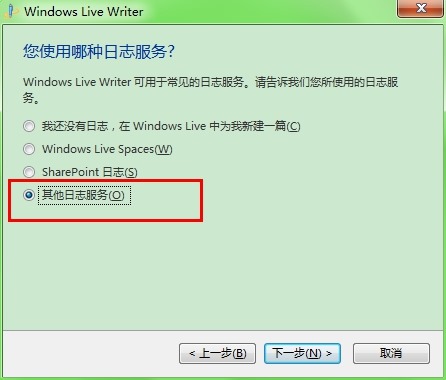
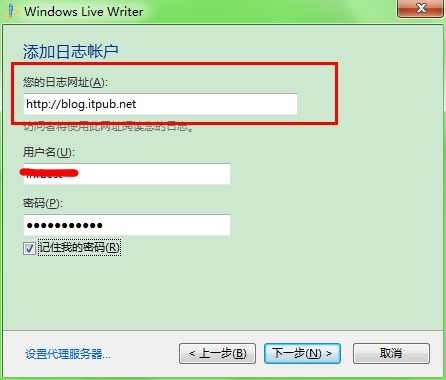

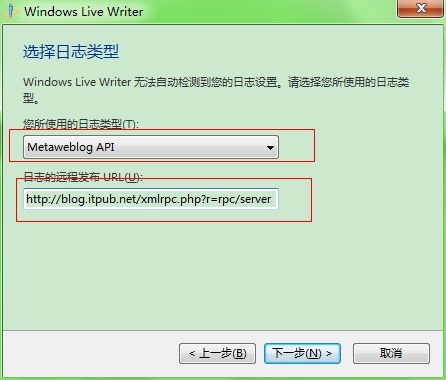




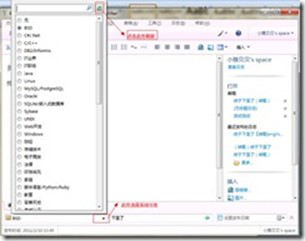
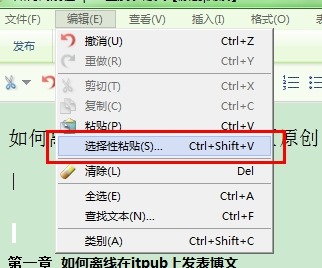
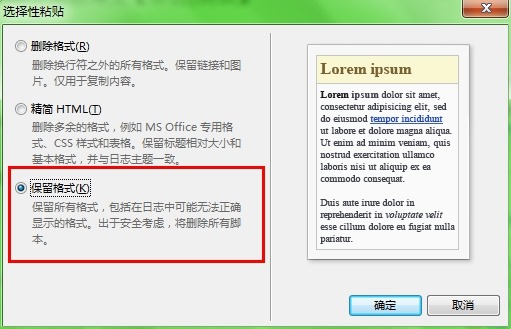
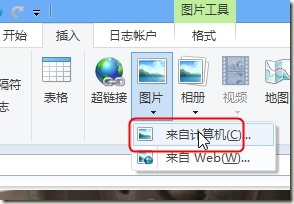
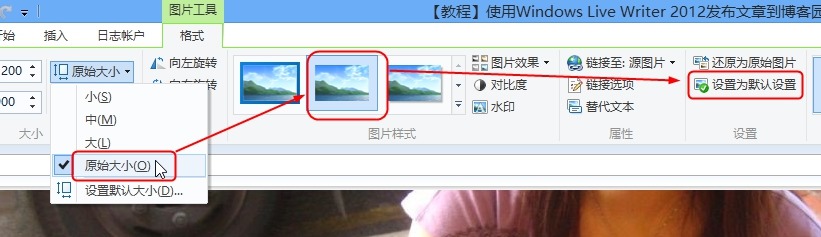
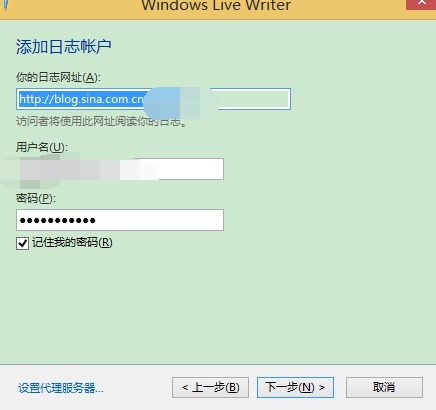
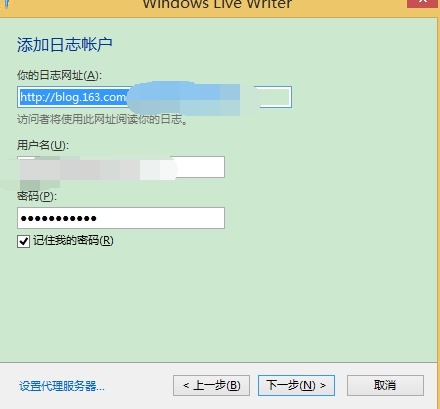
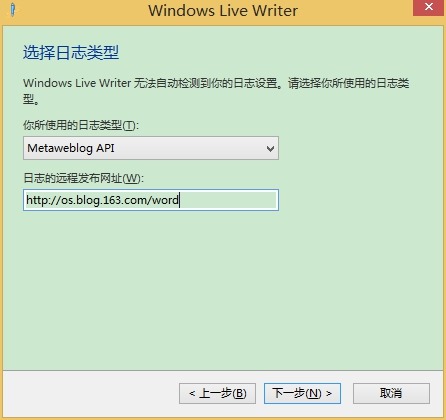
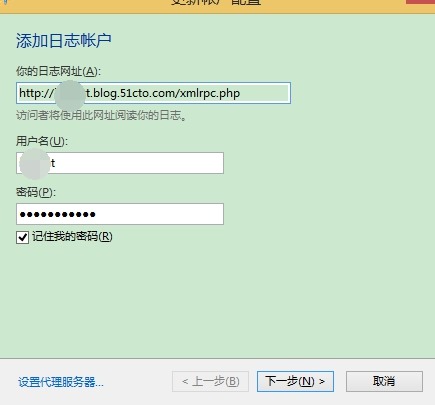

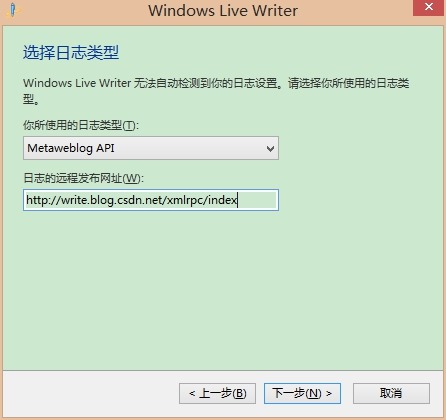
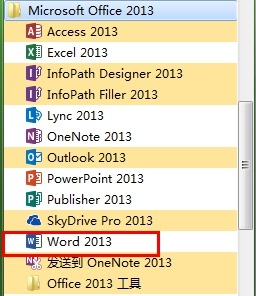
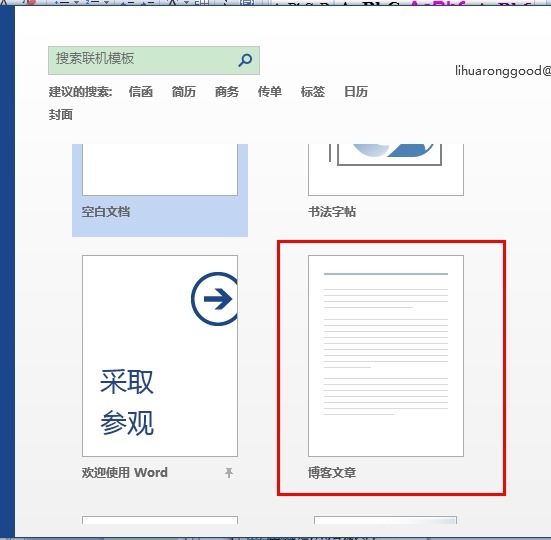
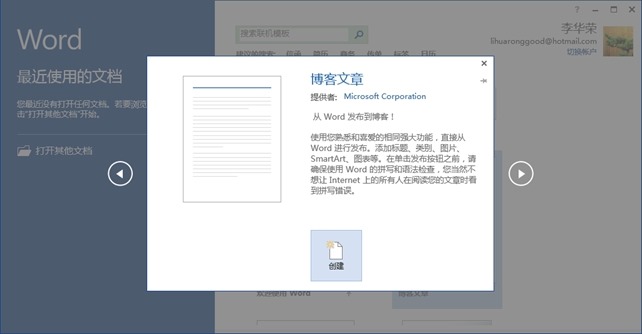
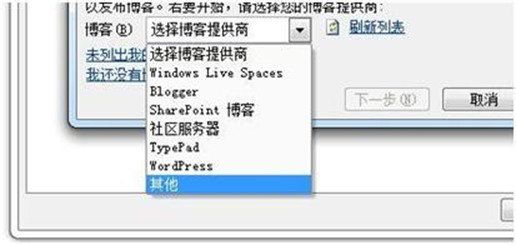
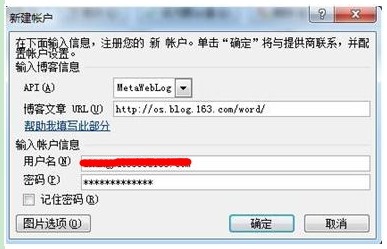
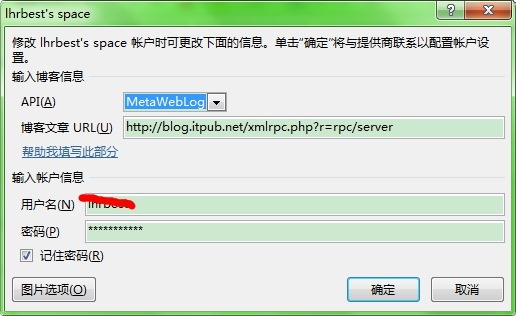

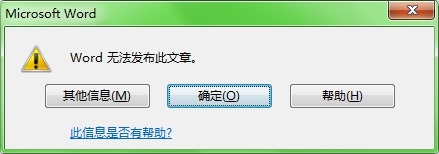
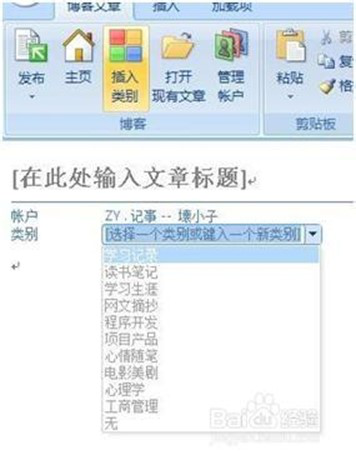
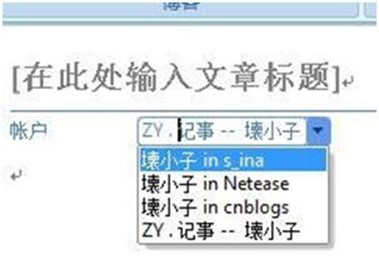

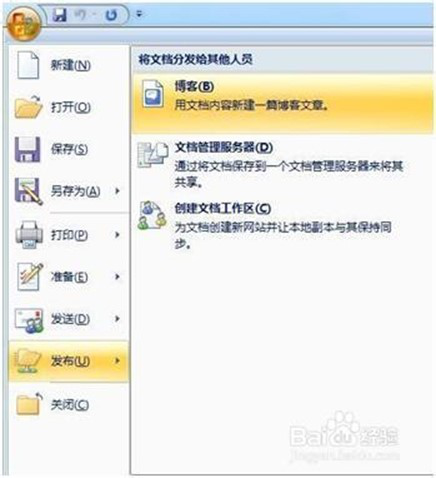
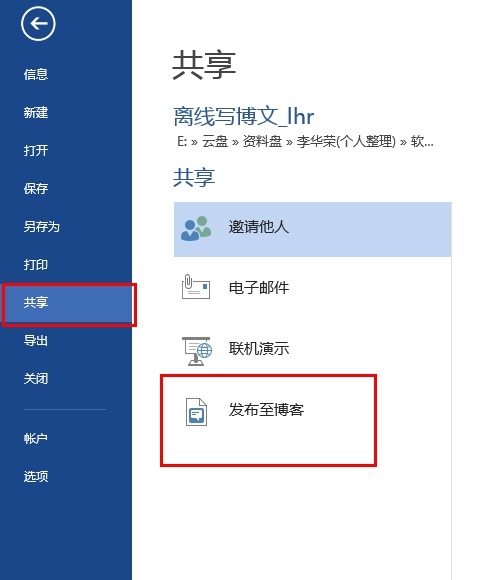
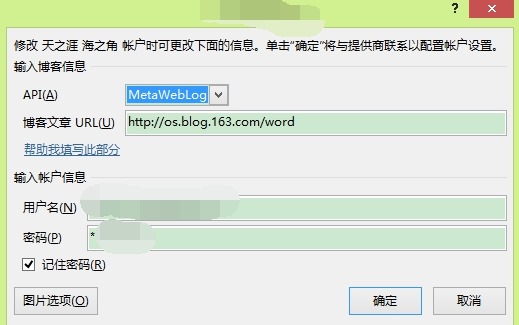
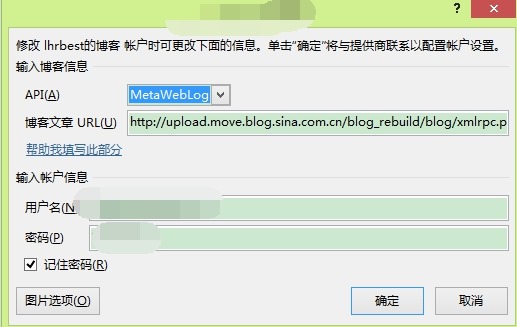
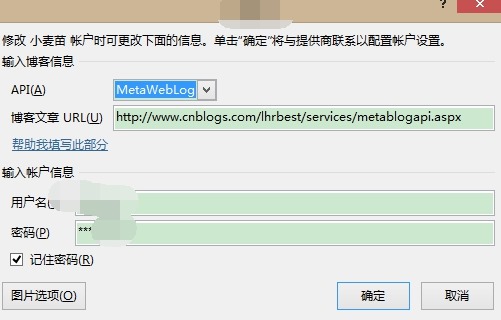






【推荐】国内首个AI IDE,深度理解中文开发场景,立即下载体验Trae
【推荐】编程新体验,更懂你的AI,立即体验豆包MarsCode编程助手
【推荐】抖音旗下AI助手豆包,你的智能百科全书,全免费不限次数
【推荐】轻量又高性能的 SSH 工具 IShell:AI 加持,快人一步
· AI与.NET技术实操系列:基于图像分类模型对图像进行分类
· go语言实现终端里的倒计时
· 如何编写易于单元测试的代码
· 10年+ .NET Coder 心语,封装的思维:从隐藏、稳定开始理解其本质意义
· .NET Core 中如何实现缓存的预热?
· 25岁的心里话
· 闲置电脑爆改个人服务器(超详细) #公网映射 #Vmware虚拟网络编辑器
· 零经验选手,Compose 一天开发一款小游戏!
· 因为Apifox不支持离线,我果断选择了Apipost!
· 通过 API 将Deepseek响应流式内容输出到前端