【RAC】 RAC For W2K8R2 安装--共享磁盘的配置(三)
【RAC】 RAC For W2K8R2 安装--共享磁盘的配置(三)
一.1 BLOG文档结构图
一.2 前言部分
一.2.1 导读
各位技术爱好者,看完本文后,你可以掌握如下的技能,也可以学到一些其它你所不知道的知识,~O(∩_∩)O~:
① RAC for windows 2008R2 的安装
② rac环境下共享存储的规划和搭建
③ starwind软件的应用
④ VMware workstation 如何做共享存储
⑤ rac数据的静默安装和dbca静默建库
⑥ rac数据库在windows环境下的卸载
⑦ windows 2008R2的学习
⑧ windows环境双网卡下IP地址的配置
注意:本篇BLOG中代码部分需要特别关注的地方我都用黄色背景和红色字体来表示,比如下边的例子中,thread 1的最大归档日志号为33,thread 2的最大归档日志号为43是需要特别关注的地方。
List of Archived Logs in backup set 11
Thrd Seq Low SCN Low Time Next SCN Next Time
---- ------- ---------- ------------------- ---------- ---------
1 32 1621589 2015-05-29 11:09:52 1625242 2015-05-29 11:15:48
1 33 1625242 2015-05-29 11:15:48 1625293 2015-05-29 11:15:58
2 42 1613951 2015-05-29 10:41:18 1625245 2015-05-29 11:15:49
2 43 1625245 2015-05-29 11:15:49 1625253 2015-05-29 11:15:53
本文如有错误或不完善的地方请大家多多指正,ITPUB留言或QQ皆可,您的批评指正是我写作的最大动力。
一.2.2 相关参考文章链接
linux 环境下rac的搭建:
一步一步搭建 oracle 11gR2 rac + dg 之前传(一) http://blog.itpub.net/26736162/viewspace-1290405/
一步一步搭建oracle 11gR2 rac+dg之环境准备(二) http://blog.itpub.net/26736162/viewspace-1290416/
一步一步搭建oracle 11gR2 rac+dg之共享磁盘设置(三) http://blog.itpub.net/26736162/viewspace-1291144/
一步一步搭建 oracle 11gR2 rac+dg之grid安装(四) http://blog.itpub.net/26736162/viewspace-1297101/
一步一步搭建oracle 11gR2 rac+dg之database安装(五) http://blog.itpub.net/26736162/viewspace-1297113/
一步一步搭建11gR2 rac+dg之安装rac出现问题解决(六) http://blog.itpub.net/26736162/viewspace-1297128/
一步一步搭建11gR2 rac+dg之DG 机器配置(七) http://blog.itpub.net/26736162/viewspace-1298733/
一步一步搭建11gR2 rac+dg之配置单实例的DG(八) http://blog.itpub.net/26736162/viewspace-1298735/
一步一步搭建11gR2 rac+dg之DG SWITCHOVER功能(九) http://blog.itpub.net/26736162/viewspace-1328050/
一步一步搭建11gR2 rac+dg之结尾篇(十) http://blog.itpub.net/26736162/viewspace-1328156/
【RAC】如何让Oracle RAC crs_stat 命令显示完整 http://blog.itpub.net/26736162/viewspace-1610957/
如何创建ASM磁盘 http://blog.itpub.net/26736162/viewspace-1401193/
linux下rac的卸载: http://blog.itpub.net/26736162/viewspace-1630145/
一.2.3 本系列blog简介
个人一直以为windows环境的rac性能不是很好,也有瓶颈,所以没有研究windows环境下的安装,不过最近一个网友问起rac for windows环境下的安装,我手痒痒就试了试安装,果然也学到了很多的知识,今天起就分为几个部分给大家分享出来,若有不对的地方还请大家指出来。
需要指出的是:文章中有的内容来源于网络,所以截图可能和安装时不太一样,但是理解了原理,安装都是一样的,若有疑问可以及时联系我,这里感谢广大网友的分享!
接上文之【RAC】 RAC For W2K8R2 安装--操作系统环境配置 (二),我们继续:
一.3 磁盘规划
1、磁盘规划如下表所示:
| Logical Driver | LUN | SIZE | 对应服务器磁盘 | 作用 |
| ocr | 1 | 2G | 磁盘 1 | 表决磁盘,磁盘组名为 OCR |
| data1 | 2 | 5G | 磁盘 2 | 数据库共享存储区 磁盘组名为 DATA |
| data2 | 3 | 5G | 磁盘 3 | |
| data3 | 4 | 5G | 磁盘 4 | |
| fra | 5 | 5G | 磁盘 5 | 闪回配置区,磁盘组名为 FRA |
一.4 配置共享磁盘
配置共享磁盘有2种办法,2个办法都可以使用根据自己的爱好来吧。
一.4.1 方法一:采用VMware软件直接配置共享
一.4.1.1 添加共享磁盘
截图:
代码:
Microsoft Windows [Version 6.3.9600]
(c) 2013 Microsoft Corporation. All rights reserved.
C:\Users\Administrator>d:
D:\>cd D:\Program files\VMware\VMware Workstation
D:\Program files\VMware\VMware Workstation>vmware-vdiskmanager.exe -c -s 2g -a lsilogic -t 2 "J:\My Virtual Machines\Rac for windows 2008R2\sharedisks\ocr_vote.vmdk"
VixDiskLib: Invalid configuration file parameter. Failed to read configuration file.
Creating disk 'J:\My Virtual Machines\Rac for windows 2008R2\sharedisks\ocr_vote.vmdk'
Create: 100% done.
Virtual disk creation successful.
D:\Program files\VMware\VMware Workstation>vmware-vdiskmanager.exe -c -s 5g -a lsilogic -t 2 "J:\My Virtual Machines\Rac for windows 2008R2\sharedisks\data1.vmdk"
VixDiskLib: Invalid configuration file parameter. Failed to read configuration file.
Creating disk 'J:\My Virtual Machines\Rac for windows 2008R2\sharedisks\data1.vmdk'
Create: 100% done.
Virtual disk creation successful.
D:\Program files\VMware\VMware Workstation>vmware-vdiskmanager.exe -c -s 5g -a lsilogic -t 2 "J:\My Virtual Machines\Rac for windows 2008R2\sharedisks\data2.vmdk"
VixDiskLib: Invalid configuration file parameter. Failed to read configuration file.
Creating disk 'J:\My Virtual Machines\Rac for windows 2008R2\sharedisks\data2.vmdk'
Create: 100% done.
Virtual disk creation successful.
D:\Program files\VMware\VMware Workstation>vmware-vdiskmanager.exe -c -s 5g -a lsilogic -t 2 "J:\My Virtual Machines\Rac for windows 2008R2\sharedisks\data3.vmdk"
VixDiskLib: Invalid configuration file parameter. Failed to read configuration file.
Creating disk 'J:\My Virtual Machines\Rac for windows 2008R2\sharedisks\data3.vmdk'
Create: 100% done.
Virtual disk creation successful.
D:\Program files\VMware\VMware Workstation>vmware-vdiskmanager.exe -c -s 5g -a lsilogic -t 2 "J:\My Virtual Machines\Rac for windows 2008R2\sharedisks\fra.vmdk"
VixDiskLib: Invalid configuration file parameter. Failed to read configuration file.
Creating disk 'J:\My Virtual Machines\Rac for windows 2008R2\sharedisks\fra.vmdk'
Create: 100% done.
Virtual disk creation successful.
D:\Program files\VMware\VMware Workstation>
命令:
vmware-vdiskmanager.exe -c -s 2g -a lsilogic -t 2 "J:\My Virtual Machines\Rac for windows 2008R2\sharedisks\ocr_vote.vmdk"
vmware-vdiskmanager.exe -c -s 5g -a lsilogic -t 2 "J:\My Virtual Machines\Rac for windows 2008R2\sharedisks\data1.vmdk"
vmware-vdiskmanager.exe -c -s 5g -a lsilogic -t 2 "J:\My Virtual Machines\Rac for windows 2008R2\sharedisks\data2.vmdk"
vmware-vdiskmanager.exe -c -s 5g -a lsilogic -t 2 "J:\My Virtual Machines\Rac for windows 2008R2\sharedisks\data3.vmdk"
vmware-vdiskmanager.exe -c -s 5g -a lsilogic -t 2 "J:\My Virtual Machines\Rac for windows 2008R2\sharedisks\fra.vmdk"
一.4.1.2 修改虚拟机配置文件
关闭两台虚拟机,用记事本打开 虚拟机名字.wmx,即打开配置文件,2个节点都需要修改 例如: D:\rhela\rhela.vmx
添加以下内容,红色字体修改为自己的共享虚拟机磁盘文件路径 ,(scsix:y 表示第x个总线上的第y个设备):
rac1下:
添加以下内容:
#shared disks configure
disk.EnableUUID="TRUE"
disk.locking = "FALSE"
scsi1.shared = "TRUE"
diskLib.dataCacheMaxSize = "0"
diskLib.dataCacheMaxReadAheadSize = "0"
diskLib.dataCacheMinReadAheadSize = "0"
diskLib.dataCachePageSize= "4096"
diskLib.maxUnsyncedWrites = "0"
scsi1.present = "TRUE"
scsi1.virtualDev = "lsilogic"
scsil.sharedBus = "VIRTUAL"
scsi1:0.present = "TRUE"
scsi1:0.mode = "independent-persistent"
scsi1:0.fileName = "J:\My Virtual Machines\Rac for windows 2008R2\sharedisks\ocr_vote.vmdk"
scsi1:0.deviceType = "disk"
scsi1:0.redo = ""
scsi1:1.present = "TRUE"
scsi1:1.mode = "independent-persistent"
scsi1:1.fileName = "J:\My Virtual Machines\Rac for windows 2008R2\sharedisks\data1.vmdk"
scsi1:1.deviceType = "disk"
scsi1:1.redo = ""
scsi1:2.present = "TRUE"
scsi1:2.mode = "independent-persistent"
scsi1:2.fileName = "J:\My Virtual Machines\Rac for windows 2008R2\sharedisks\data2.vmdk"
scsi1:2.deviceType = "disk"
scsi1:2.redo = ""
scsi1:3.present = "TRUE"
scsi1:3.mode = "independent-persistent"
scsi1:3.fileName = "J:\My Virtual Machines\Rac for windows 2008R2\sharedisks\data3.vmdk"
scsi1:3.deviceType = "disk"
scsi1:3.redo = ""
scsi1:4.present = "TRUE"
scsi1:4.mode = "independent-persistent"
scsi1:4.fileName = "J:\My Virtual Machines\Rac for windows 2008R2\sharedisks\fra.vmdk"
scsi1:4.deviceType = "disk"
scsi1:4.redo = ""
一.4.1.3 重新打开VMware Workstation
关闭 VMware Workstation 软件然后重新打开rac1和rac2节点,此时看到共享磁盘正确加载则配置正确,这里尤其注意第二个节点,2个节点的硬盘配置应该是一样的
然后 开启2个虚拟机节点。
一.4.1.4 设置BIOS的启动顺序
添加5个共享磁盘后,启动os的时候可能报如下的错误,该错误即指示找不见启动文件,那么我们修改一下磁盘的启动顺序就可以了:
将鼠标定位到虚拟机内部,然后按下ctrl+alt+insert ,后出现BIOS SETUP UTILITY,我们切换到BOOT界面,将光标移动到HARD DRIVE,按enter键展开后哦将控制器0用加号键移动到第一位即可。
F10 保存退出即可正常启动windows系统,启动后就可以看到新添加的磁盘了。
一.4.2 方法二:采用第三方软件StarWind
一.4.2.1 starwind安装
starwind是一个服务器端软件,它把服务器上的磁盘共享出来,可以供linux的rac或windows下的rac使用,此软件安装过程很简单,这里就不再截图了,安装文件参考http://blog.itpub.net/26736162/viewspace-1624453/ ,已经放进去了,自行下载安装。
值得说明的是:starwind的安装位置可以是主机,也可以是虚拟出来的一台主机都可以,只要到时候rac的节点可以访问即可。
一.4.2.2 starwind配置
2.添加主机
3.主机地址127.0.0.1,如果网络还有其它主机,也是可以通过这个控制台来管理的。
5.输入Root的密码,V.5以后root的密码都是starwind![]()
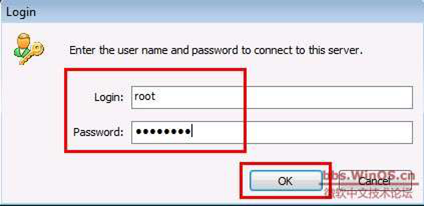
6.登录成成功,及界面
10.设备类型
14.支持功能模式,Asynchronous Replication等等![]()
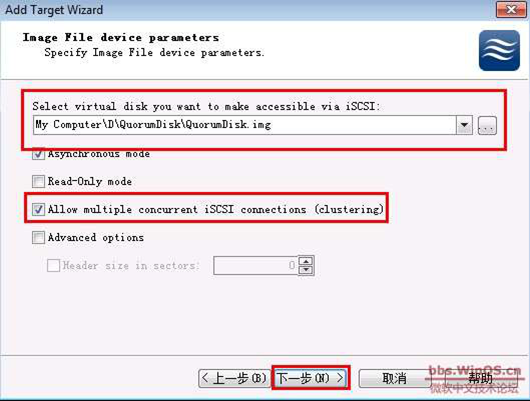
我自己的截图:
一.4.2.3 运行iSCSI发起程序
1、启动iSCSI客户端
在rac1中,从“管理工具”中启动“iSCSI 发起程序”。如果是第一次启动,会有2个提示信息,全部点击确定。启动后,出现“iSCSI 发起程序 属性”窗体。
转到目标选项卡:
点击确定后就会在磁盘管理中出现新添加的磁盘了,rac2上同理操作。
一.5 磁盘初始化
一.5.1 将所有磁盘设置成联机状态
1、分别在 rac1 和 rac2 服务器上将所有磁盘设置成联机状态,如下图所示:
一.5.2 磁盘初始化操作在 rac1 服务器上进行
在rac1服务器上,在磁盘1上右键,选择初始化,点击确定后:
已联机,然后我们在rac2上执行刷新操作即可将rac2的磁盘初始化。
rac2磁盘也处于联机状态:
一.6 共享存储
一.6.1 共享存储配置方法一:图形操作
1、在其中一个节点(通常是rac1)上将 5 个磁盘全部新建简单卷,注意不要分配盘符和格式化磁盘
2、全部建完后的截图如下:
3、此时登录到 rac2 服务器,打开磁盘管理,选择‘重新扫描磁盘’
4、扫描完成后,磁盘格式已经自动变成 RAW,但是系统默认为每个磁盘增 加了驱动器号,如下图所示:
5、此时需要删除磁盘 1 到磁盘 5 的驱动器号,选择磁盘 1,单击右键打开 ‘更改驱动器号和路径
6、选中驱动器号 H,单击删除
7、其他 4 个磁盘按照上述操作删除各自的驱动器号,删除完成后,rac2 服务器的截图如下:
8、启用Automount (All Nodes)
进行命令行窗口,运行:
C:\> diskpart
DISKPART> AUTOMOUNT ENABLE
一.6.2 共享存储配置方法二:命令操作
进行命令行窗口,运行:
C:\> diskpart
DISKPART> AUTOMOUNT ENABLE
DISKPART> LIST DISK
DISKPART> select disk 1
DISKPART> clean all
DISKPART> select disk 2
DISKPART> clean all
DISKPART> select disk 3
DISKPART> clean all
DISKPART> select disk 4
DISKPART> clean all
DISKPART> select disk 5
DISKPART> clean all
DISKPART> select disk <N>
DISKPART> create part ext
DISKPART> create part log
DISKPART> select vol <N>
DISKPART> remov
DISKPART> list disk
DISKPART> list vol
D:\grid\asmtool>asmtoolg
一.6.3 我的操作过程--采用的是命令行的方式
rac1上操作:
Microsoft Windows [版本 6.1.7601]
版权所有 (c) 2009 Microsoft Corporation。保留所有权利。
C:\Users\Administrator>diskpart
Microsoft DiskPart 版本 6.1.7601
Copyright (C) 1999-2008 Microsoft Corporation.
在计算机上: rac1
DISKPART> AUTOMOUNT ENABLE
已经启用自动装载新卷。
DISKPART> LIST DISK
磁盘 ### 状态 大小 可用 Dyn Gpt
-------- ------------- ------- ------- --- ---
磁盘 0 联机 40 GB 0 B
磁盘 1 联机 2048 MB 2046 MB
磁盘 2 联机 5120 MB 5118 MB
磁盘 3 联机 5120 MB 5118 MB
磁盘 4 联机 5120 MB 5118 MB
磁盘 5 联机 5120 MB 5118 MB
DISKPART> select disk 1
磁盘 1 现在是所选磁盘。
DISKPART> Create part ext
DiskPart 成功地创建了指定分区。
DISKPART> Create part log
DiskPart 成功地创建了指定分区。
DISKPART> LIST DISK
磁盘 ### 状态 大小 可用 Dyn Gpt
-------- ------------- ------- ------- --- ---
磁盘 0 联机 40 GB 0 B
* 磁盘 1 联机 2048 MB 64 KB
磁盘 2 联机 5120 MB 5118 MB
磁盘 3 联机 5120 MB 5118 MB
磁盘 4 联机 5120 MB 5118 MB
磁盘 5 联机 5120 MB 5118 MB
DISKPART> select disk 2
磁盘 2 现在是所选磁盘。
DISKPART> Create part ext
DiskPart 成功地创建了指定分区。
DISKPART> Create part log
DiskPart 成功地创建了指定分区。
DISKPART> select disk 3
磁盘 3 现在是所选磁盘。
DISKPART> Create part ext
DiskPart 成功地创建了指定分区。
DISKPART> Create part log
DiskPart 成功地创建了指定分区。
DISKPART> select disk 4
磁盘 4 现在是所选磁盘。
DISKPART> Create part ext
DiskPart 成功地创建了指定分区。
DISKPART> Create part log
DiskPart 成功地创建了指定分区。
DISKPART> select disk 5
磁盘 5 现在是所选磁盘。
DISKPART> Create part ext
DiskPart 成功地创建了指定分区。
DISKPART> Create part log
DiskPart 成功地创建了指定分区。
DISKPART> LIST DISK
磁盘 ### 状态 大小 可用 Dyn Gpt
-------- ------------- ------- ------- --- ---
磁盘 0 联机 40 GB 0 B
磁盘 1 联机 2048 MB 64 KB
磁盘 2 联机 5120 MB 1024 KB
磁盘 3 联机 5120 MB 1024 KB
磁盘 4 联机 5120 MB 1024 KB
* 磁盘 5 联机 5120 MB 1024 KB
DISKPART> list vol
卷 ### LTR 标签 FS 类型 大小 状态 信息
---------- --- ----------- ----- ---------- ------- --------- --------
卷 0 L DVD-ROM 0 B 无介质
卷 1 C NTFS 磁盘分区 15 GB 正常 系统
卷 2 D NTFS 磁盘分区 24 GB 正常
卷 3 RAW 磁盘分区 2046 MB 正常
卷 4 RAW 磁盘分区 5117 MB 正常
卷 5 RAW 磁盘分区 5117 MB 正常
卷 6 RAW 磁盘分区 5117 MB 正常
* 卷 7 RAW 磁盘分区 5117 MB 正常
DISKPART>
可直接粘贴命令,若首次执行不用clean all磁盘:
select disk 1
clean all
select disk 2
clean all
select disk 3
clean all
select disk 4
clean all
select disk 5
clean all
select disk 1
Create part ext
Create part log
select disk 2
Create part ext
Create part log
select disk 3
Create part ext
Create part log
select disk 4
Create part ext
Create part log
select disk 5
Create part ext
Create part log
rac1的磁盘情况:
rac2上操作,执行automountenable即可,无需再分区与格式化:
Microsoft Windows [版本 6.1.7601]
版权所有 (c) 2009 Microsoft Corporation。保留所有权利。
C:\Users\Administrator>diskpart
Microsoft DiskPart 版本 6.1.7601
Copyright (C) 1999-2008 Microsoft Corporation.
在计算机上: rac2
DISKPART> automount enable
已经启用自动装载新卷。
DISKPART> list disk
磁盘 ### 状态 大小 可用 Dyn Gpt
-------- ------------- ------- ------- --- ---
磁盘 0 联机 40 GB 0 B
磁盘 1 联机 2048 MB 2046 MB
磁盘 2 联机 5120 MB 5118 MB
磁盘 3 联机 5120 MB 5118 MB
磁盘 4 联机 5120 MB 5118 MB
磁盘 5 联机 5120 MB 5118 MB
DISKPART>
DISKPART> list vol
卷 ### LTR 标签 FS 类型 大小 状态 信息
---------- --- ----------- ----- ---------- ------- --------- --------
卷 0 L DVD-ROM 0 B 无介质
卷 1 C NTFS 磁盘分区 15 GB 正常 系统
卷 2 D NTFS 磁盘分区 24 GB 正常
卷 3 G RAW 磁盘分区 2046 MB 正常
卷 4 E RAW 磁盘分区 5117 MB 正常
卷 5 F RAW 磁盘分区 5117 MB 正常
卷 6 H RAW 磁盘分区 5117 MB 正常
卷 7 I RAW 磁盘分区 5117 MB 正常
DISKPART>
DISKPART> select vol 4
卷 4 是所选卷。
DISKPART> remov
DiskPart 成功地删除了驱动器号或装载点。
DISKPART> select vol 5
卷 5 是所选卷。
DISKPART> remov
DiskPart 成功地删除了驱动器号或装载点。
DISKPART> select vol 6
卷 6 是所选卷。
DISKPART> remov
DiskPart 成功地删除了驱动器号或装载点。
DISKPART> select vol 7
卷 7 是所选卷。
DISKPART> remov
DiskPart 成功地删除了驱动器号或装载点。
DISKPART> list vol
卷 ### LTR 标签 FS 类型 大小 状态 信息
---------- --- ----------- ----- ---------- ------- --------- --------
卷 0 L DVD-ROM 0 B 无介质
卷 1 C NTFS 磁盘分区 15 GB 正常 系统
卷 2 D NTFS 磁盘分区 24 GB 正常
卷 3 RAW 磁盘分区 2046 MB 正常
卷 4 RAW 磁盘分区 5117 MB 正常
卷 5 RAW 磁盘分区 5117 MB 正常
卷 6 RAW 磁盘分区 5117 MB 正常
* 卷 7 RAW 磁盘分区 5117 MB 正常
DISKPART>
直接执行命令:
select vol 3
remov
select vol 4
remov
select vol 5
remov
select vol 6
remov
select vol 7
remov
rac2的磁盘情况:
一.7 About Me
...........................................................................................................................................................................................
本文作者:小麦苗,只专注于数据库的技术,更注重技术的运用
ITPUB BLOG:http://blog.itpub.net/26736162
本文地址:http://blog.itpub.net/26736162/viewspace-1721270/
本文pdf版:http://yunpan.cn/QCwUAI9bn7g7w 提取码:af2d
QQ:642808185 若加QQ请注明你所正在读的文章标题
创作时间地点:2015-06-27 09:00~ 2015-07-02 19:00 于外汇交易中心
<版权所有,文章允许转载,但须以链接方式注明源地址,否则追究法律责任!>
...........................................................................................................................................................................................
|
............................................................................................ ● 小麦苗的微店:https://weidian.com/s/793741433?wfr=c&ifr=shopdetail ............................................................................................ 使用微信客户端扫描下面的二维码来关注小麦苗的微信公众号(DB宝),学习最实用的数据库技术。
|


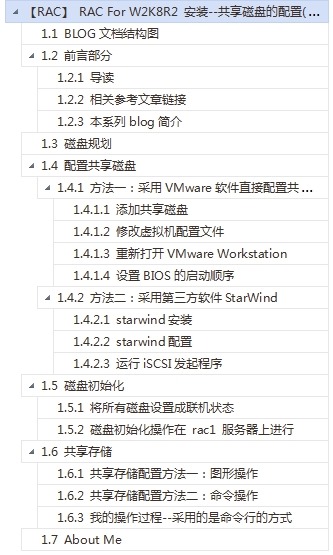
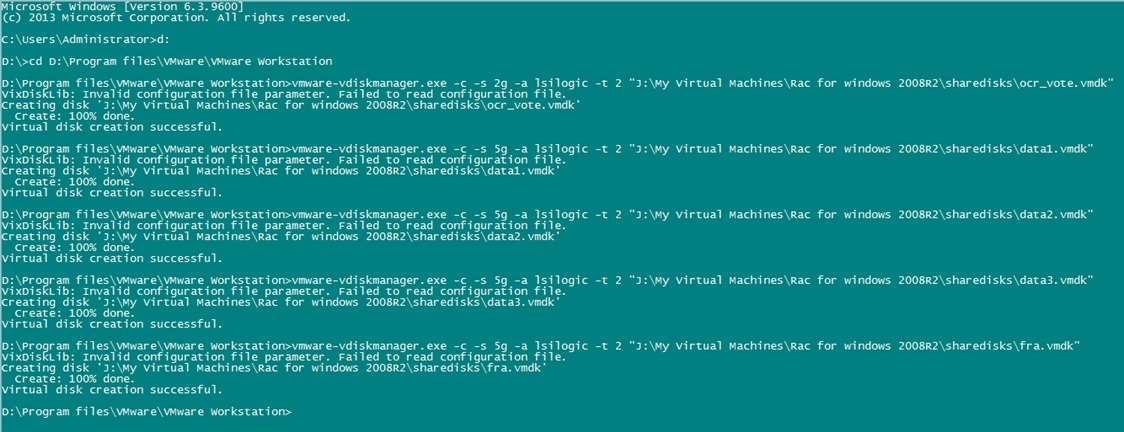

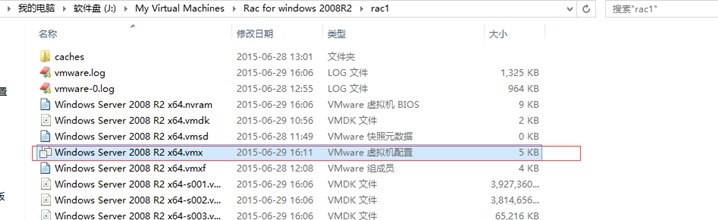

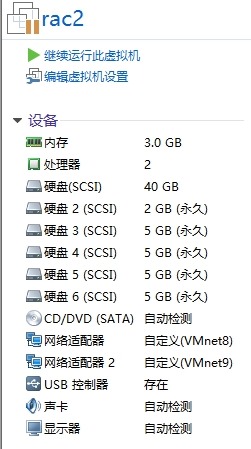

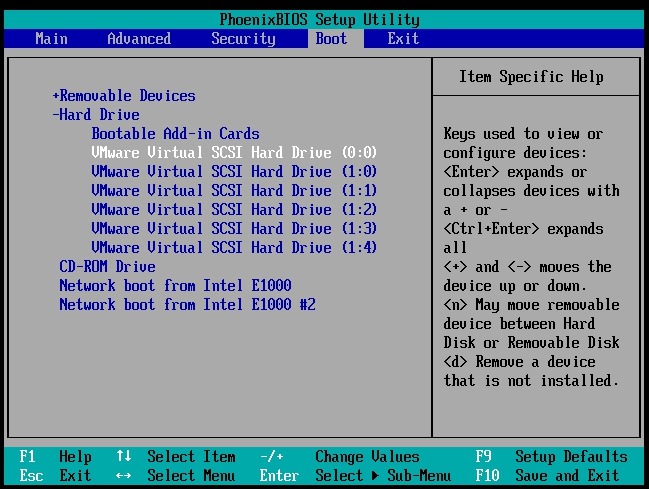

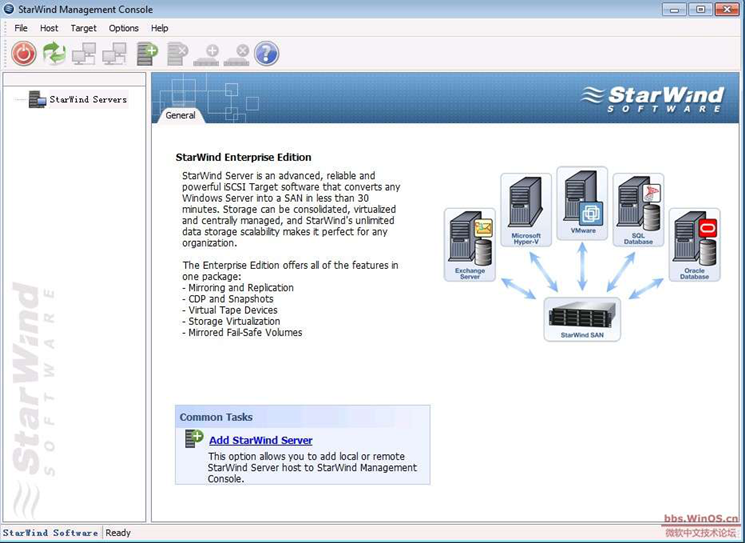
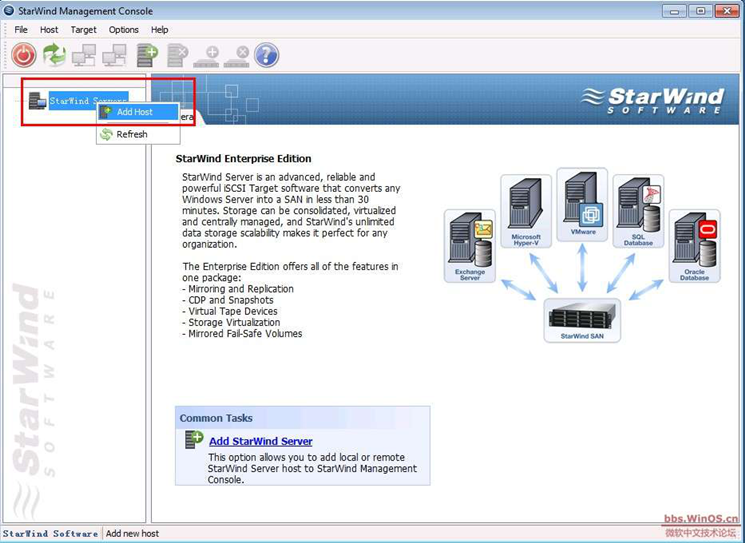
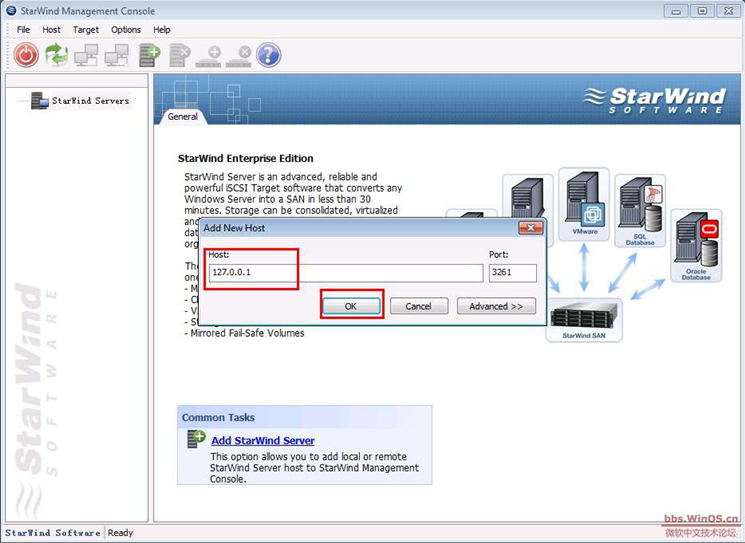
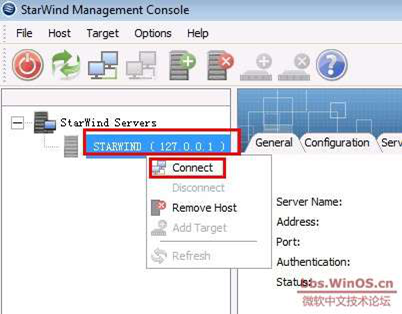


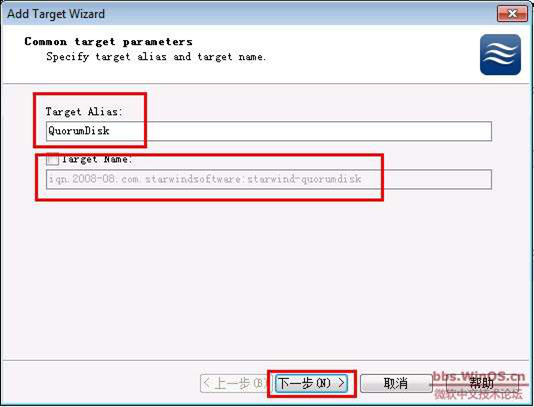

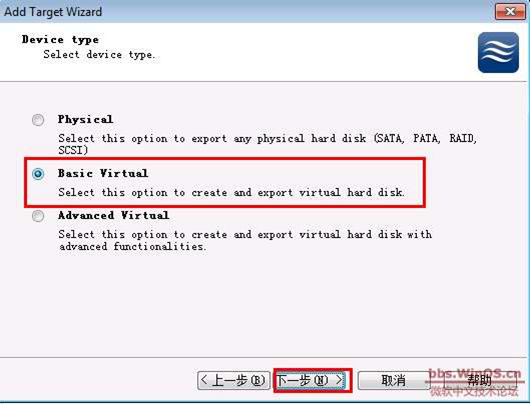
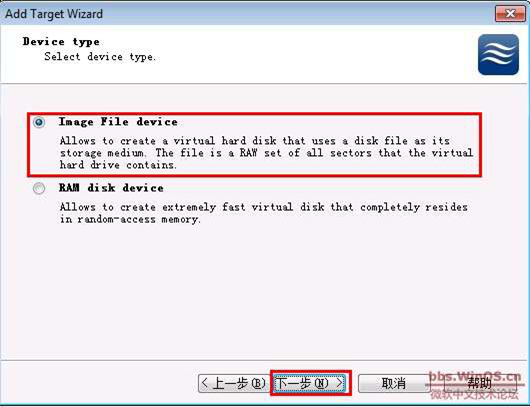
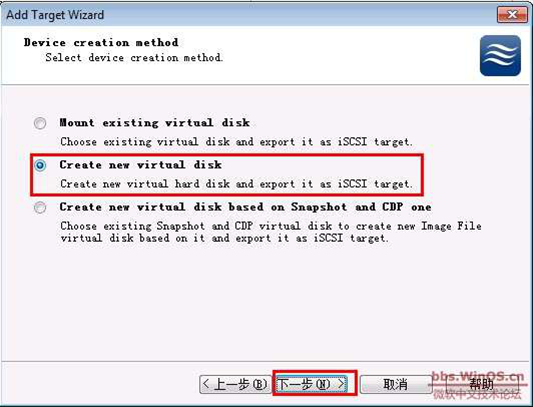

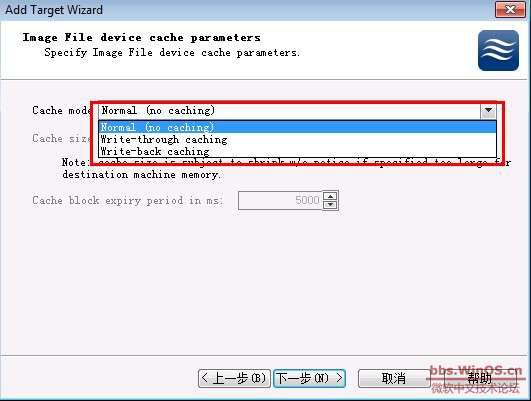
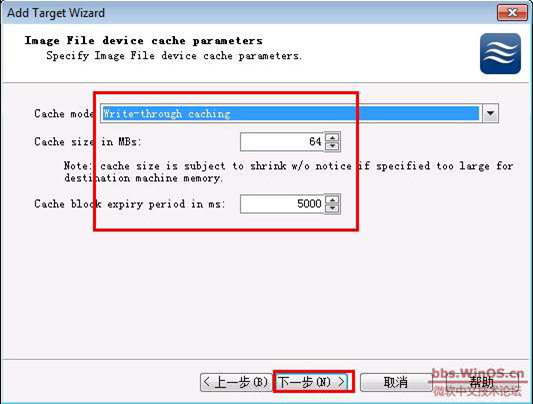

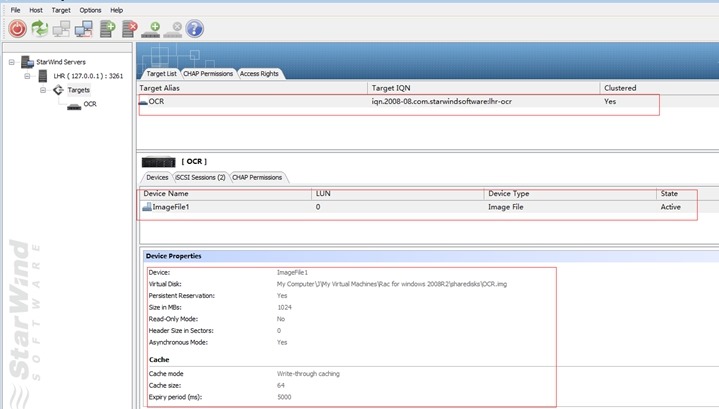
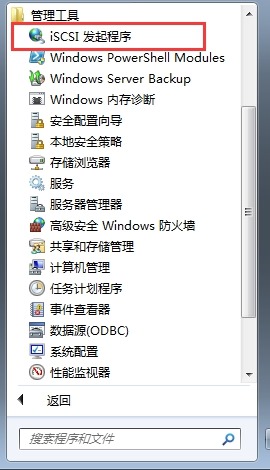

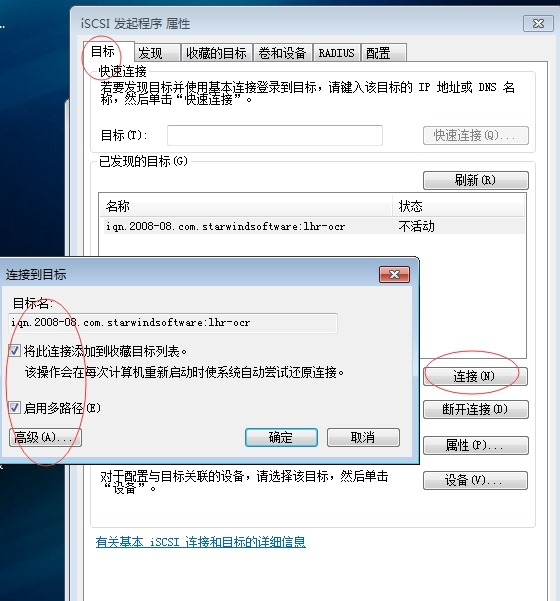

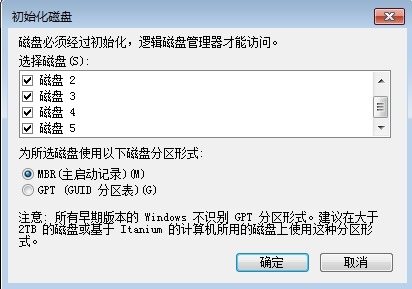
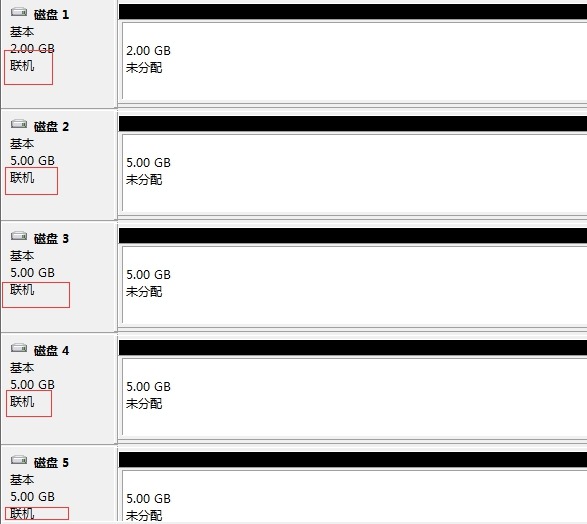
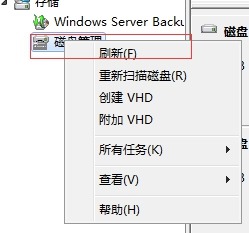
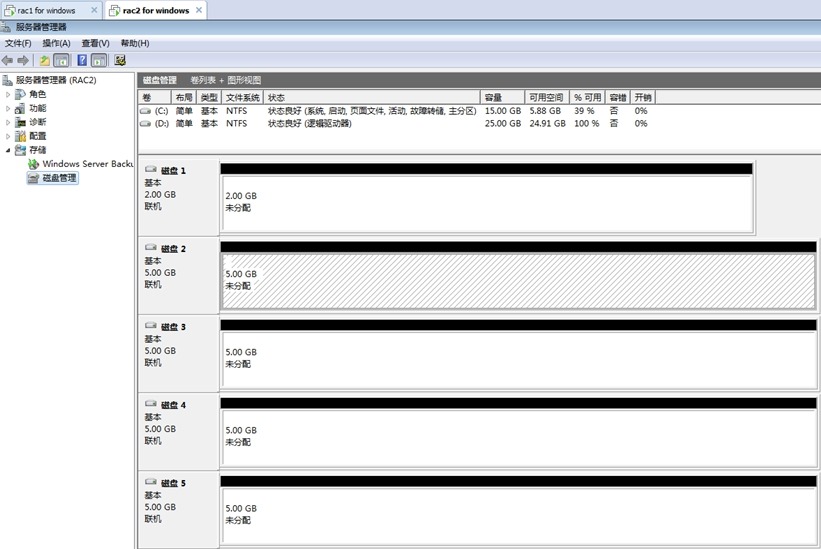
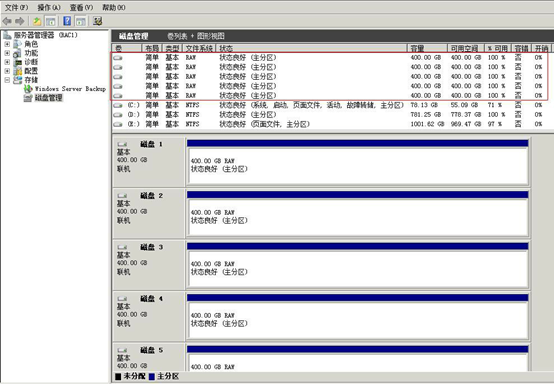
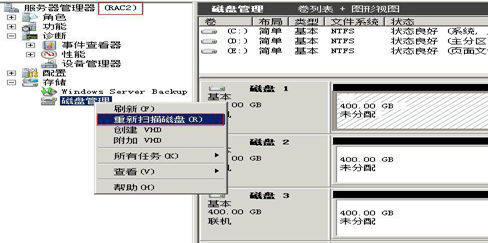
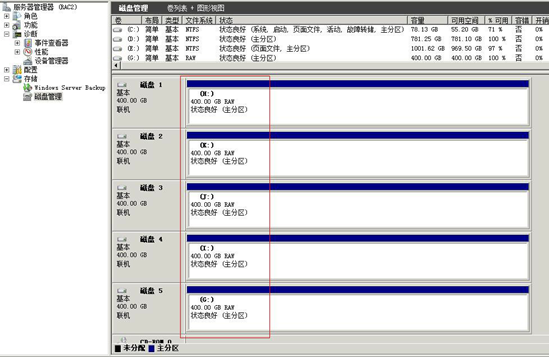
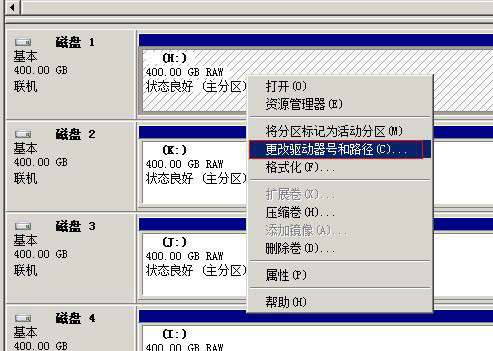
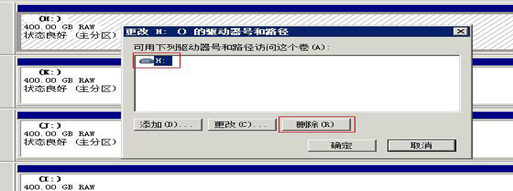
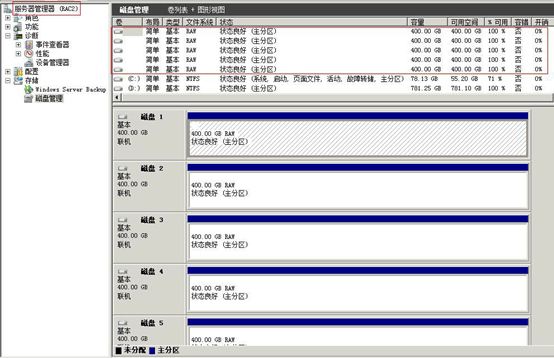
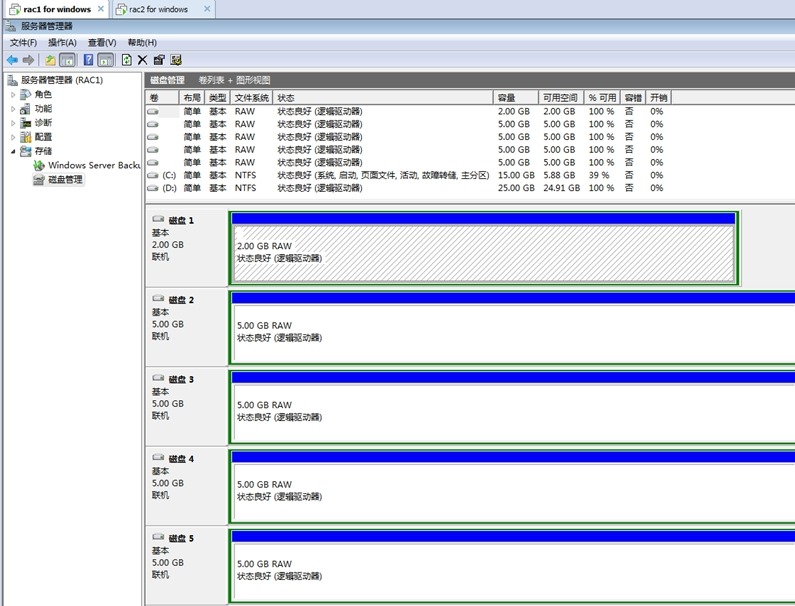
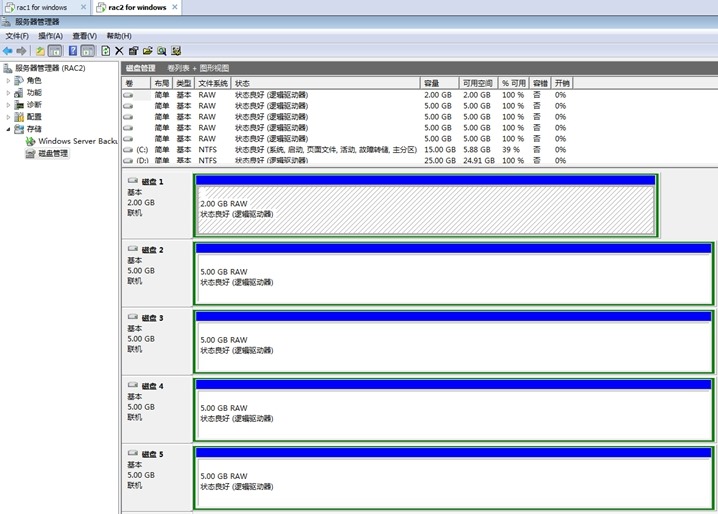



【推荐】国内首个AI IDE,深度理解中文开发场景,立即下载体验Trae
【推荐】编程新体验,更懂你的AI,立即体验豆包MarsCode编程助手
【推荐】抖音旗下AI助手豆包,你的智能百科全书,全免费不限次数
【推荐】轻量又高性能的 SSH 工具 IShell:AI 加持,快人一步
· AI与.NET技术实操系列:基于图像分类模型对图像进行分类
· go语言实现终端里的倒计时
· 如何编写易于单元测试的代码
· 10年+ .NET Coder 心语,封装的思维:从隐藏、稳定开始理解其本质意义
· .NET Core 中如何实现缓存的预热?
· 25岁的心里话
· 闲置电脑爆改个人服务器(超详细) #公网映射 #Vmware虚拟网络编辑器
· 零经验选手,Compose 一天开发一款小游戏!
· 因为Apifox不支持离线,我果断选择了Apipost!
· 通过 API 将Deepseek响应流式内容输出到前端