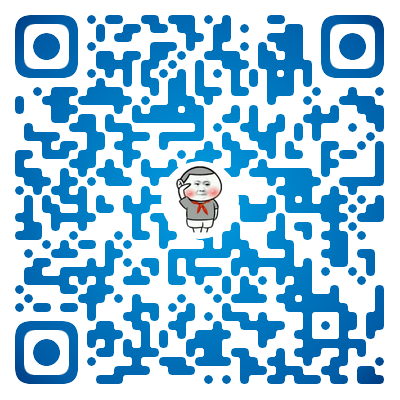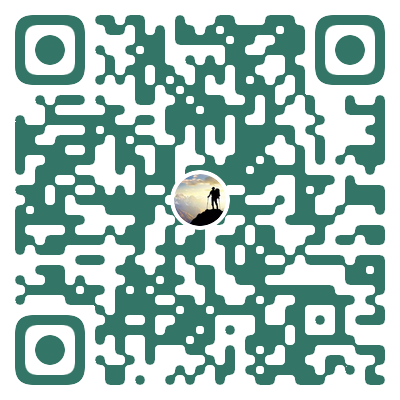Python+Appium自动化测试(15)-使用Android模拟器(详细)
做APP的UI自动化测试时,我们往往会使用真机跑自动化测试脚本,因为这样才是最真实的使用场景。但前期调试脚本的话,可以先使用模拟器,这样相对更加方便。
不推荐使用Android SDK里自带模拟器,太卡。
这里介绍两款我正在用于做自动化测试的模拟器:Genymotion 与 夜神模拟器。
一,Genymotion
1,注册账号
使用Genymotion时需要登录账号,我们需要去Genymotion官网注册账号。
官网地址:https://www.genymotion.com/
官网首页点击【Sign In】
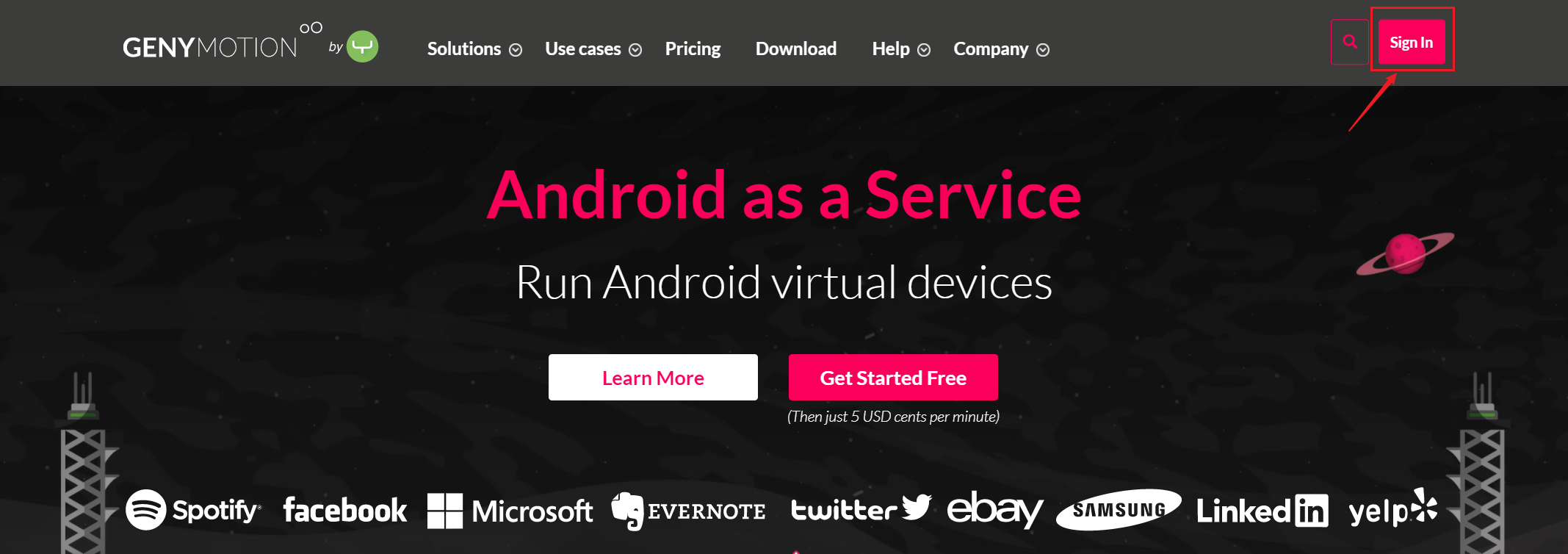
进入登录页面后点击【Create an account】,进入注册页面,填写信息注册账号。
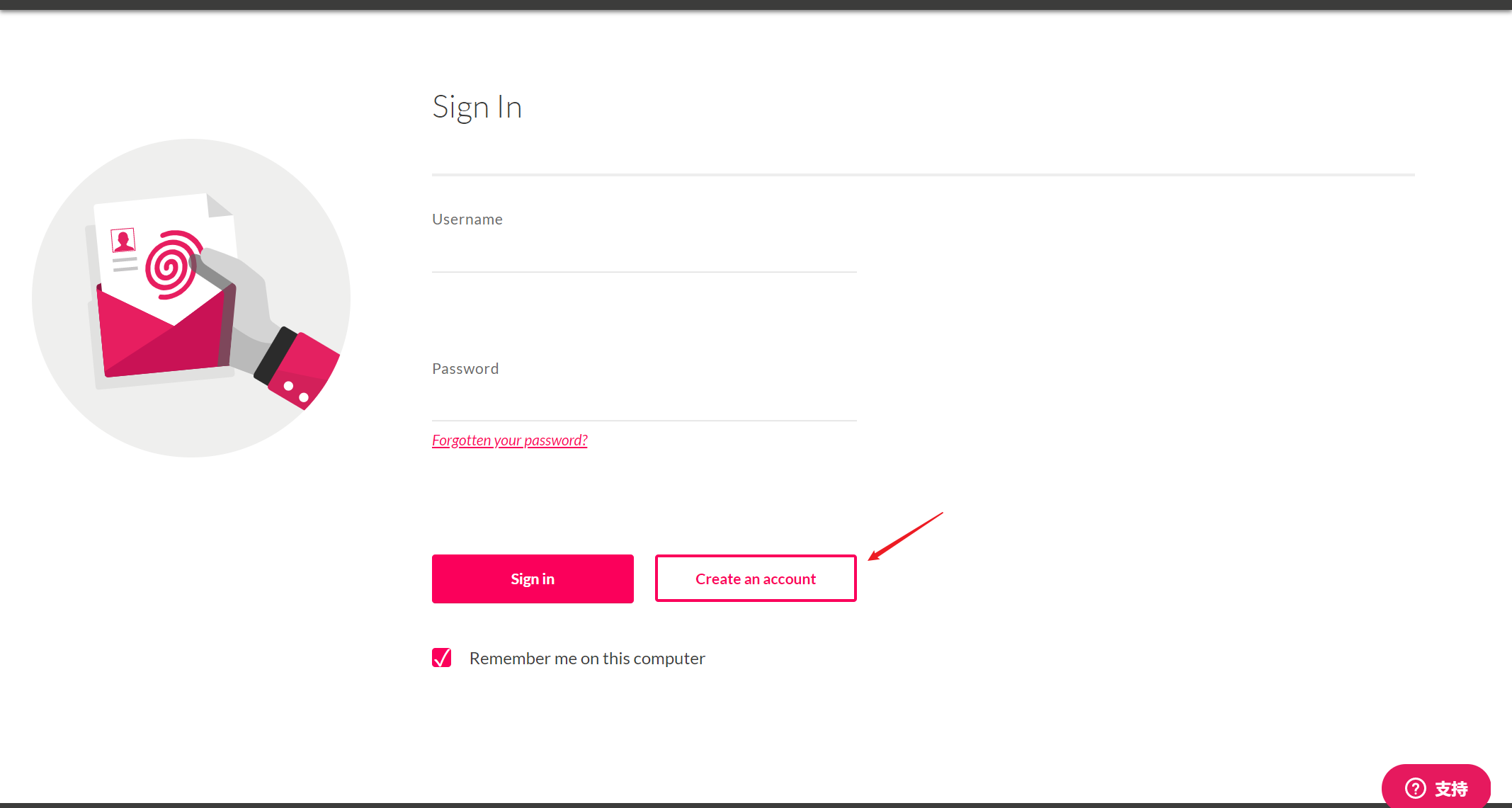
2,下载Genymotion
官网下载地址:https://www.genymotion.com/download/
这里我选择下载第一个,即with VirtualBox,电脑已安装了VirtualBox的话则下载第二个。

3,安装Genymotion
3.1,双击下载好的exe文件,选择好安装路径(或默认),然后一路点击next即可。
安装过程中会提示安装VirtualBox,同样的,选择好安装路径(或默认),一路点击确定即可。
安装完成后桌面会出现以下3个图标

3.2,双击Genymotion打开,输入注册好的账号登录,点击NEXT按钮。

3.3,选择Personal Use,点击NEXT。(当然有购买证书的话选择 I have a license也行)

3.4,勾选协议,点击NEXT。

然后就进入到了Genymotion首页

4,创建虚拟设备
4.1,点击页面右上角“+”,进入选择设备页面。

4.2,下拉滑动可查看选择不同的机型与系统版本,大家可根据需要自行选择下载。
注意:因为后面会安装的ARM转换工具Genymotion-ARM-Translation暂时只支持最高android 8.0,所以我这里选择Samsung Galaxy S8 系统为Android 8.0,点击NEXT,跳转至下一个页面。

4.3,该页面下,我们可以给设备重新命名,选择分辨率、系统版本等配置,填写选择好后,点击右下角 "INSTALL" 按钮。我这里全部选择默认,点击安装。

然后页面显示正在下载,下载需要点时间,耐心等待即可

4.4,安装完成后,双击该设备即可启动,或如下图步骤点击也可启动。

4.5,启动后界面如下。每次打开后要确保图中所指的wifi图标是连接状态,否则不能联网。

5,安装app
5.1,将下载好的apk文件拖动到模拟器界面,即进行安装。
5.2,首次安装APP时通常会出现以下提示:Genymotion device cannot run ARM instructions,如下图

原因:Genymotion模拟器基于x86,不能运行基于ARM架构的APP。
解决方法:安装3.2中提到的ARM转换工具Genymotion-ARM-Translation。
支持android 8 的Genymotion-ARM-Translation下载地址如下
链接:https://pan.baidu.com/s/1_q31jqIbWubHzGU__IKnmA
提取码:s5gn
下载完成后,将该压缩文件拖到模拟器即可安装,点击OK,安装完成后重启模拟器即可。

5.3,继续安装app,以安装今日头条APP为例。
在今日头条官网下载今日头条app,拖动至模拟器,等待安装完成即可。安装完成后,打开如下:

5.3,查看模拟器设备id
在模拟器打开的情况,cmd输入命令:adb devices,可以查看该模拟器的设备id,如下:

6,python+appium启动Genymotion模拟器中的APP
6.1,获取模拟器的设备信息,以及被测app的信息(以今日头条APP为例)。获取方法跟博客appium连接真机启动app中第二部分的方法一样。
6.2,根据获取到的参数信息,编写示例脚本如下:
# -*- coding:utf-8 -*-
# @author: 给你一页白纸
from appium import webdriver
desired_caps = {
"platformName": "Android",
"platformVersion": "8.0",
"deviceName": "Samsung Galaxy s8",
"appPackage": "com.ss.android.article.news",
"appActivity": ".activity.MainActivity",
"unicodeKeyboard": True,
"resetKeyboard": True,
"noReset": True,
}
# 启动app
driver = webdriver.Remote('http://127.0.0.1:4723/wd/hub', desired_caps)
启动appium服务,再运行脚本,可以看到被测app被启动。
注意:点击APP打开时可能会出现:xxx keeps stopping,导致打不开APP,如下图。

这种情况暂时没有找到解决方法。在公司测试自己的APP时,为了避免出现这种情况,不要在模拟器里安装从应用市场下载来的APP,而是安装自己在本地打的release包,或者直接让开发给你打包一个用于测试的app,这样是可以打开的。
二,夜神模拟器
1,下载、安装
1.1,下载。官网下载地址:https://www.yeshen.com/
1.2,安装。可自定义安装路径,过程简单。安装完成后电脑桌面会出现两个快捷方式,如下:

打开夜神模拟器,界面如下。默认是横屏,点击图中1、2可切换成竖屏。

1.3,设置。关闭夜神模拟器,打开夜神多开器,可以对模拟器进行设置,点击如下设置按钮。

进入设置页面,可进行相应的设置,如下图是我的设置。

在夜神多开器里,还可以如下选择android版本安装更多的模拟器。

夜神多开器更多的功能不赘述。
2,获取模拟器的设备id
2.1,电脑安装Android SDK并配置好环境变量,没有安装的话可以查看博客appium环境搭建。
2.2,打开模拟器,输入命令adb devices,会发现找不到连接的模拟器设备。

2.3,这个时候,首先要确认SDK与夜神模拟器的adb版本是否一致,不一致则需替换成一致。
Android SDK的adb版本,输入命令:adb version

cd进入夜神模拟器安装路径的bin,输入命令nox_adb version查看

显然SDK中的adb版本更高,需要替换成一样的版本(选择更高的版本)。
替换方法:删除夜神模拟器安装路径中bin文件夹里的nox_adb.exe,再将Android SDK里的adb.exe复制到夜神模拟器安装路径的bin文件夹中,重命名为nox_adb。
2.4,替换完成后,重新打开模拟器,且重新打开cmd命令窗,再次输入命令adb devices,查看设备id成功。如下:

3,安装APP
将下载好的apk文件拖动到模拟器界面,即进行安装。也可以在其自带的游戏中心APP里面搜索应用安装。
4,python+appium启动夜神模拟器中的APP
4.1,获取夜神模模拟器的设备信息,以及被测app的信息(以今日头条APP为例)。获取方法跟博客appium连接真机启动app中第二部分的方法一样。
4.2,根据获取到的参数信息,编写示例脚本如下:
# -*- coding:utf-8 -*-
# @author: 给你一页白纸
from appium import webdriver
desired_caps = {
"platformName": "Android",
"platformVersion": "7.1.2",
"deviceName": "VOG_AL10",
"appPackage": "com.ss.android.article.news",
"appActivity": ".activity.MainActivity",
"unicodeKeyboard": True,
"resetKeyboard": True,
"noReset": True,
}
# 启动app
driver = webdriver.Remote('http://127.0.0.1:4723/wd/hub', desired_caps)
启动appium服务,再运行脚本,可以看到今日头条app被启动。
三,总结
1,Genymotion的缺点
1.1,Genymotion支持到了Android 10版本的模拟器,但因为暂时只找到了支持Android 8.0的Genymotion-ARM-Translation,所以可用的也就只到Android 8.0,有兴趣的可以去网上查找支持更高版本的ARM转换工具。
1.2,Genymotion模拟器安装应用市场的app,打开后会出现闪退,而且几乎是所有的APP。
2,夜神模拟器的缺点
2.1,夜神模拟器暂时最高只有Android 7的版本,但现在的Android手机基本都是Android 9以上的版本。
综上,可以根据自己的喜好与方便程度选择,脚本调试的时候可能使用模拟器方便一点,但实际自动化测试过程中还是推荐使用真机,使用真机请参考博客appium连接真机启动app。