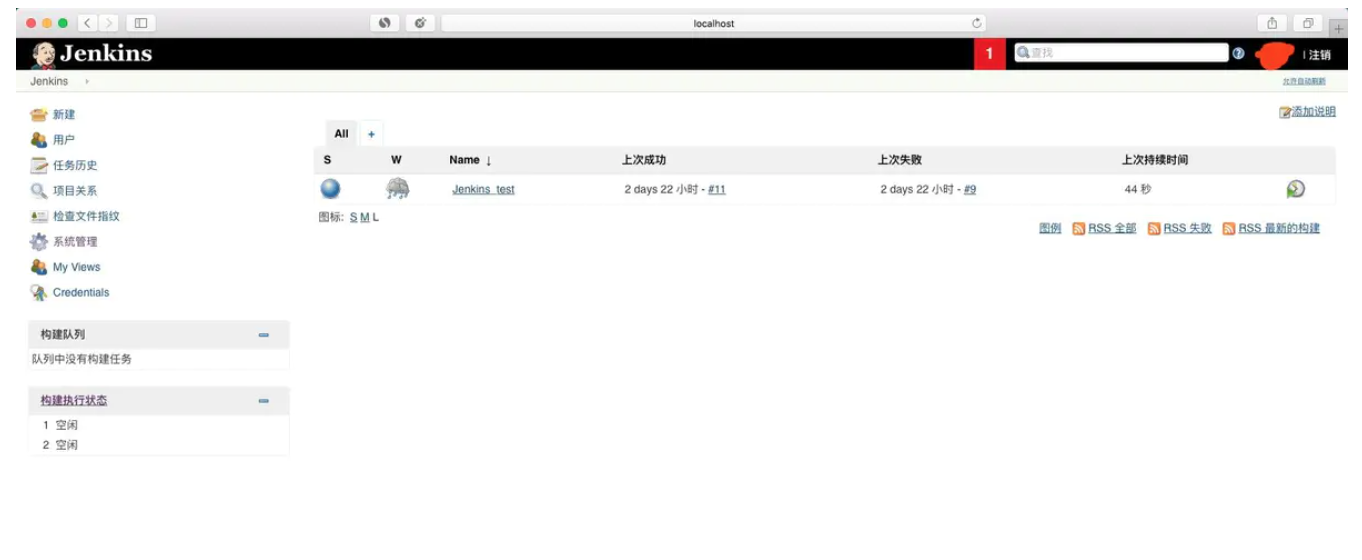Mac Jenkins的安装和使用
转载于链接:https://www.jianshu.com/p/897b9a8fb210
Jenkins是基于Java开发的一种持续集成工具,用于监控持续重复的工作。本篇文章介绍如何使用Jenkins来完成ios的自动构建打包的方法。网上也有介绍很多方法,好些个文章都是粘贴复制,Jenkins实现自动构建打包的方式和插件的选择有很多种(每种都不同,不同在哪里这里就不多做解释了,百度或者官网都可以查到,我们目前的需求很简单只需要自动打包就可以了,后面在深入最起码先入门嘛哈哈),可惜的是好多文章教程总漏掉一些重要的关键点,对于第一次接触Jenkins的同学来说就这一些关键点会把你搞得挠头,本篇文章使用的是Jenkins+Git+Xcode的方式,我会尽可能写详细一些。
Jenkins的安装方法有两种:1.傻瓜式pkg安装(这个就没什么好说的了大家都懂)2.Tomcat+war(本篇文章使用的是这种方式)。建议使用第二种安装方式因为第一种方式会生成一个共享用户jenkins,而这个用户的权限和系统登录用户的权限不同,在编译iOS应用的时候会有证书校验和签名的问题,本人太菜亲试没有走通便使用了第二种方式嘿嘿嘿。
一 准备工作
JavaSDK v1.8 Tomcat v7.0 Jenkins(.war) v2.6+ brew Git Xcode v8.3.3+ (这里啰嗦一句后面就不在说了,写了版本号的这几个版本号务必要注意!对应的版本不匹配会出现tomcat localhost:8080无法访问,tomcat进去了Jenkins无法访问,所以当你选择哪个版本的时候看一下他匹配的工具版本)
二 安装
JavaSDK:
1、下载需要的版本双击安装 打开终端输入java -version,看一下输出是否正确例如java version "1.8.0_144"
2、配置环境变量 终端中输入sudo vi ~/.bash_profile输入当前用户密码,然后按下i进入编辑(vim用不好的直接用sudo open ~/.bash_profile修改哈哈)
添加:export JAVA_HOME=/Library/Java/JavaVirtualMachines/jdk1.8/Contents/Home(根据自己的路径填写) 添加:export CLASSPAHT=.:$JAVA_HOME/lib/dt.jar:$JAVA_HOME/lib/tools.jar
3、完成后按下Esc,输入:wq! 退出编辑模式并保存。
4、保存之后记得立即生效一下 source ~/.bash_profile
Tomcat:
1、下载需要的版本解压,文件随便放到哪里都可以,这里我放在了/Users/用户/Library下。
2、为了方便操作,把Tomcat的/bin路径放入环境变量中,终端中输入sudo vi ~/.bash_profile输入当前用户密码,然后按下i进入编辑(vim用不好的直接用sudo open ~/.bash_profile)
添加:export PATH=$JAVA_HOME/bin:$PATH:/Users/用户/Library/Tomcat7/bin
修改完成后 source ~/.bash_profile
3、为了避免权限问题终端中输入命令分配权限 sudo chmod 755 你的Tomcat路径/bin/*.sh 输入密码回车
4、终端中输入startup.sh启动Tomcat,打开浏览器输入http://localhost:8080,成功的话会出现下图的页面。
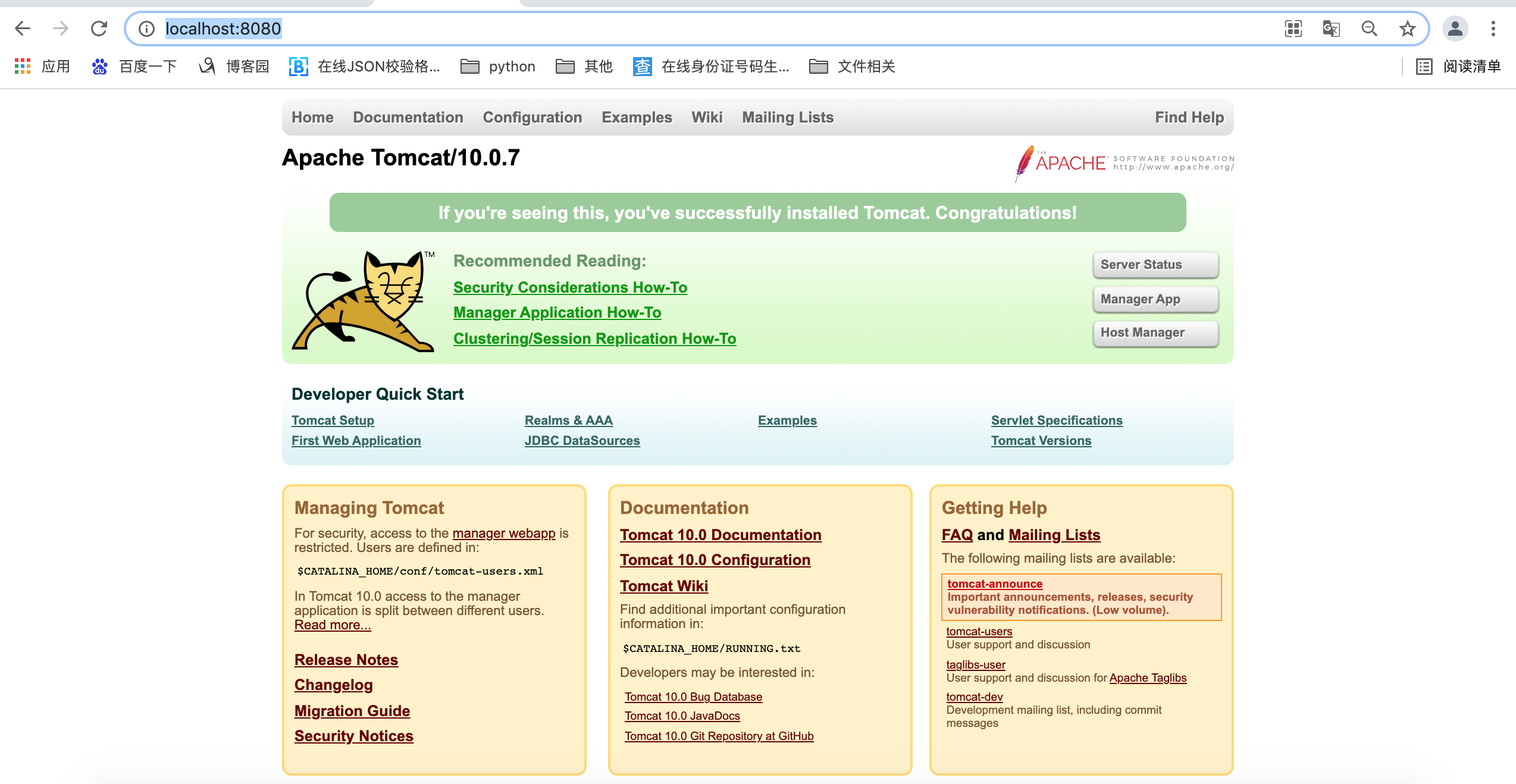
5、需要关闭Tomcat终端中输入shutdown.sh
Jenkins:
1、下载需要的版本war包,放入之前Tomcat文件夹下/webapps文件夹中。
2、打开浏览器输入http://localhost:8080/jenkins
3、加载成功会让输入密码,密码在图中红色的路径文件里面
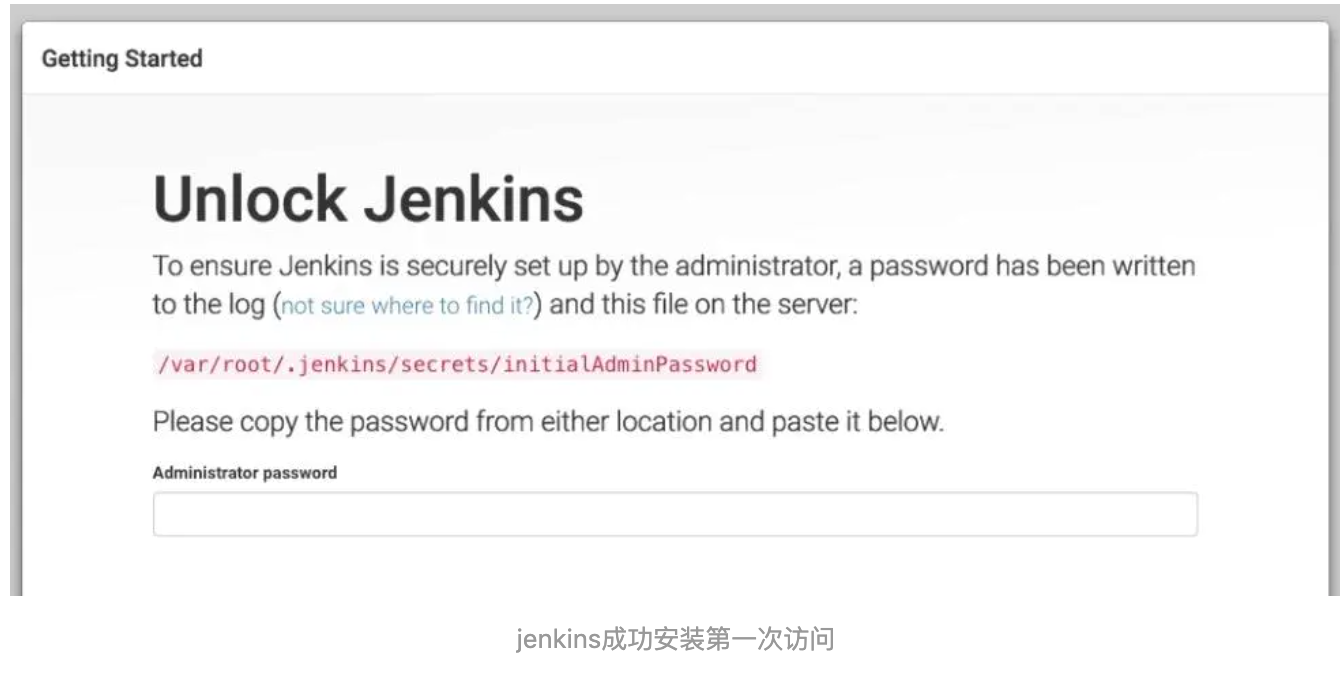
4、建议点击推荐安装
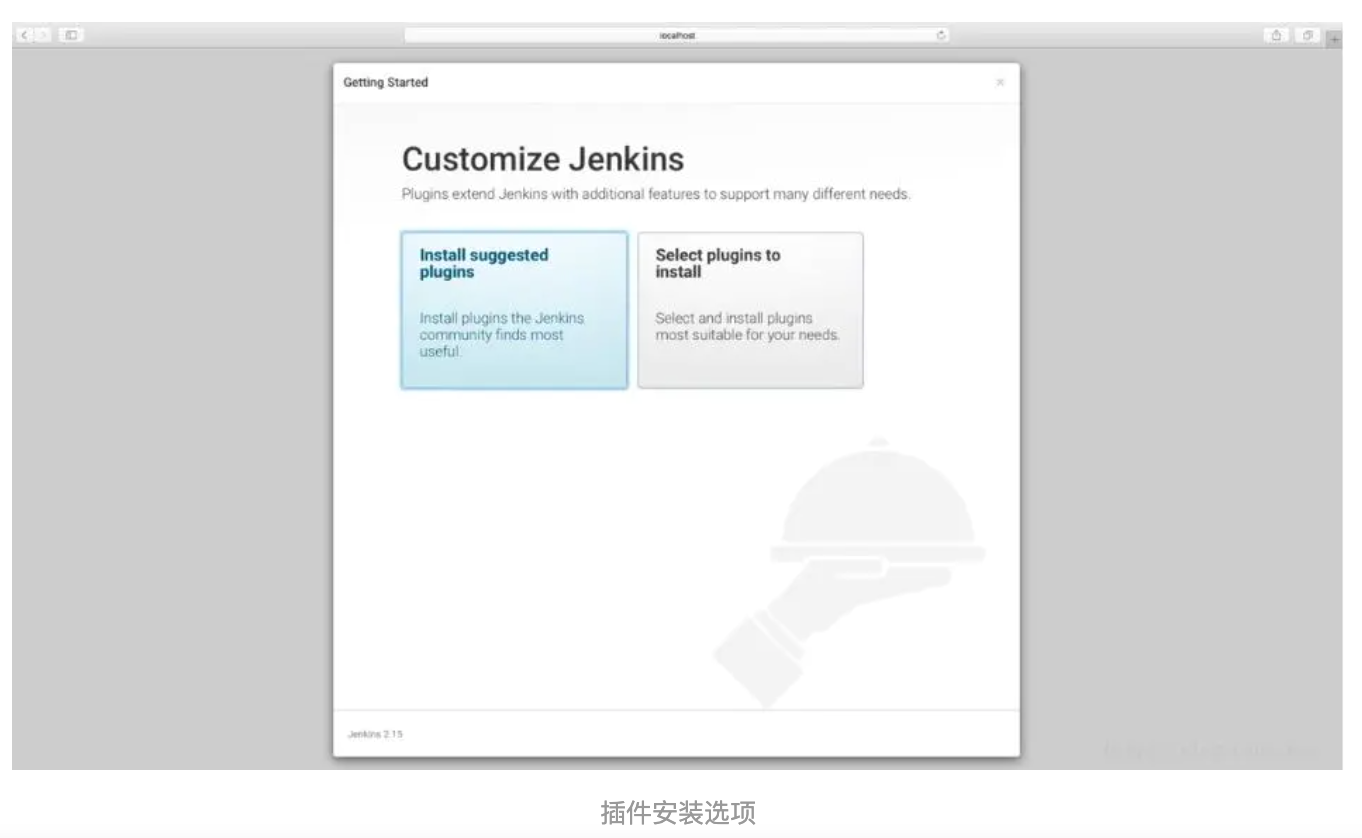
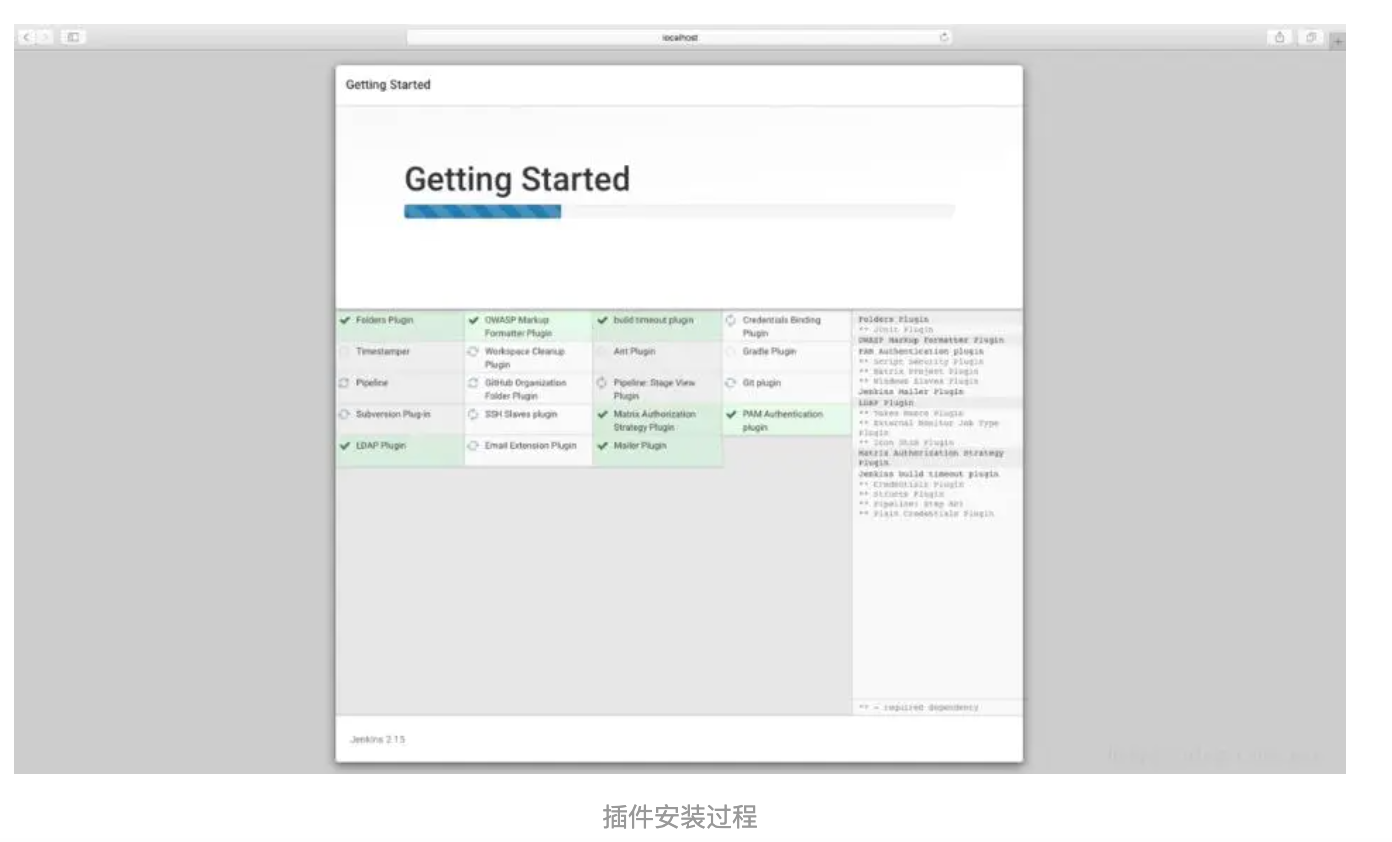
如果部分插件出现了安装失败,不用担心稍后进入jenkins手动安装就可以了。
5、创建jenkins用户
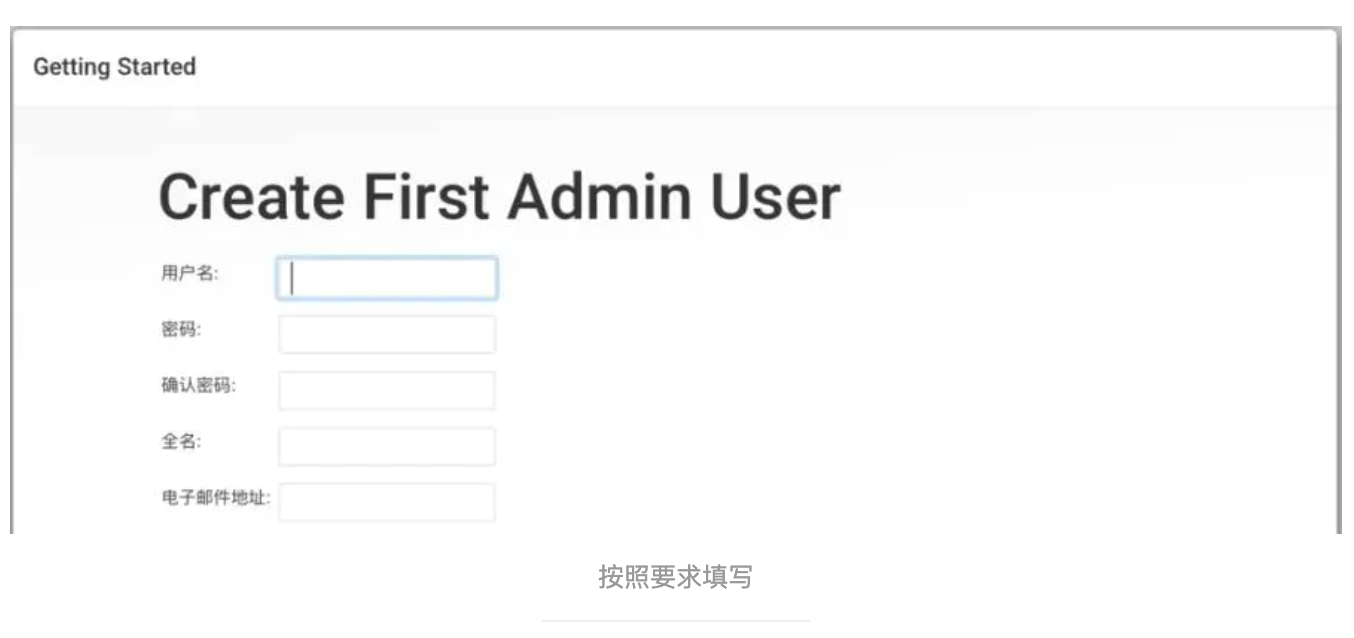
6、Jenkins界面,如果右上方有红色的警告,点击查看依赖插件没有装也会有警告,我这里是jenkins有新的版本了。