六步取消win11开机PIN密码登录
0.前言
新买的电脑打开后首先要进行一系列的操作激活操作系统。在这些操作中最令人讨厌的是设置开机密码(pin)。
也许有很多人的电脑需要保密,限制别人登录,这时使用登录pin是很有必要的。而还有很多人跟我的情况差不多,台式电脑在家里使用,没有什么保密的内容。设置了开机密码,每次开机都要输入密码很麻烦。这还不算,更重要的是老婆不常使用密码,告诉她很快就会忘记。她想打开电脑的时候没有登录密码进不去,她不说自己忘记了,反而会说在家里还把电脑设置了开机密码,是不是有什么事情不想让我知道啊?真是冤枉啊!我可没有那个心思啊。
所以说,在家里没有保密要求的电脑去掉开机输入密码的步骤是很有必要的。
1.取消开机密码的方法
操作步骤很简单,这里不是网络小说,也就不再说些啰嗦的话充字数了。下面直接说操作步骤:
第一步、打开设置窗口:鼠标右键点击[开始]图标,在菜单中点击[设置],打开设置窗口。(打开设置窗口的途径有多个,你可以选择你习惯使用的方式打开设置窗口)
第二步、选择账户管理:在设置窗口左侧栏目中点击[账户],窗口右侧栏目显示出账户管理的内容。
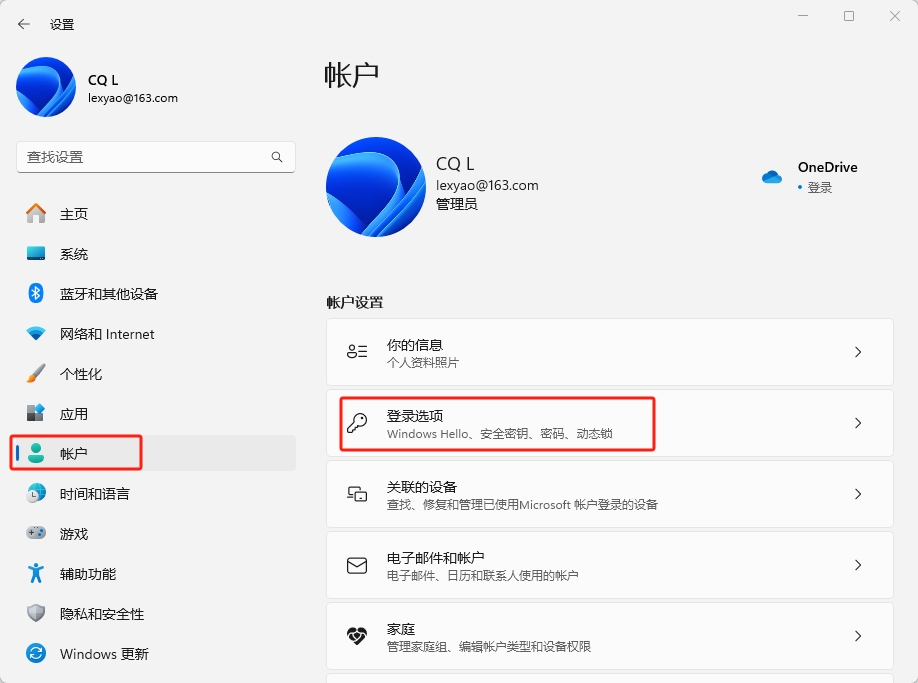
第三步、选择登录选项:点击账户栏目中的[登录选项],右侧栏目变为“账户>登录选项”的内容。
此时点击其中的[PIN(window hello)]将其展开,你会看到“删除此登录选项”后面的[删除]按钮灰色不可用。
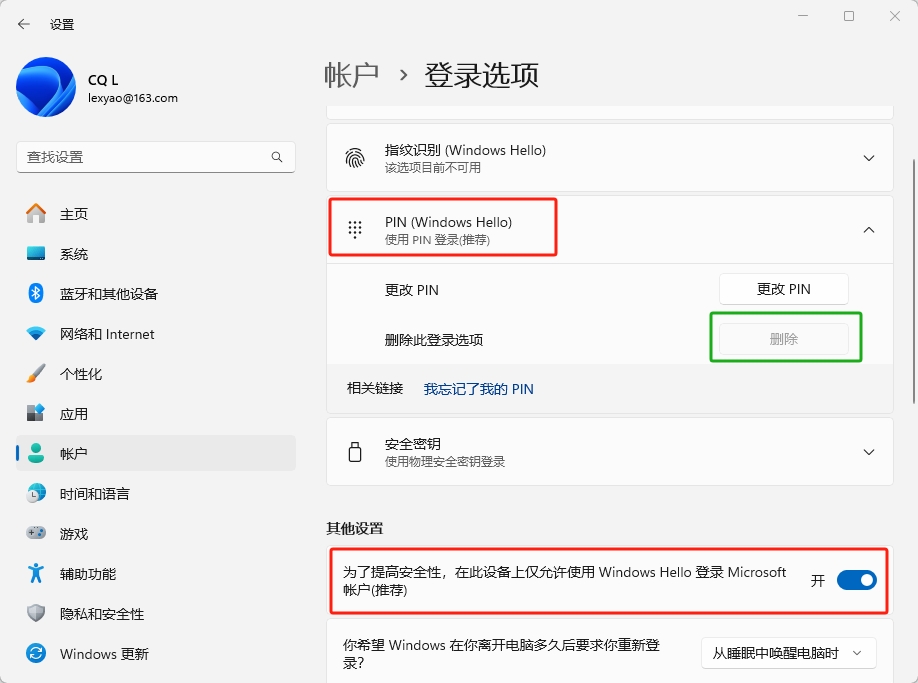
第四步、禁用Window hello:此时你看到窗口右侧栏目下部的“其他设置”中的第一项“为了提高安全性,在此设备上仅允许使用Window Hello登录Microsoft账户(推荐)”右边的开关显示为“开”,点击这个按钮,使其显示为“关”。
此时点击左侧栏目的任何一项,然后 再次点击“登录->PIN(Window Hello)”将PIN(Window Hello)内容展开,此时内容已经刷新,那个[删除]按钮变成黑色可用状态。
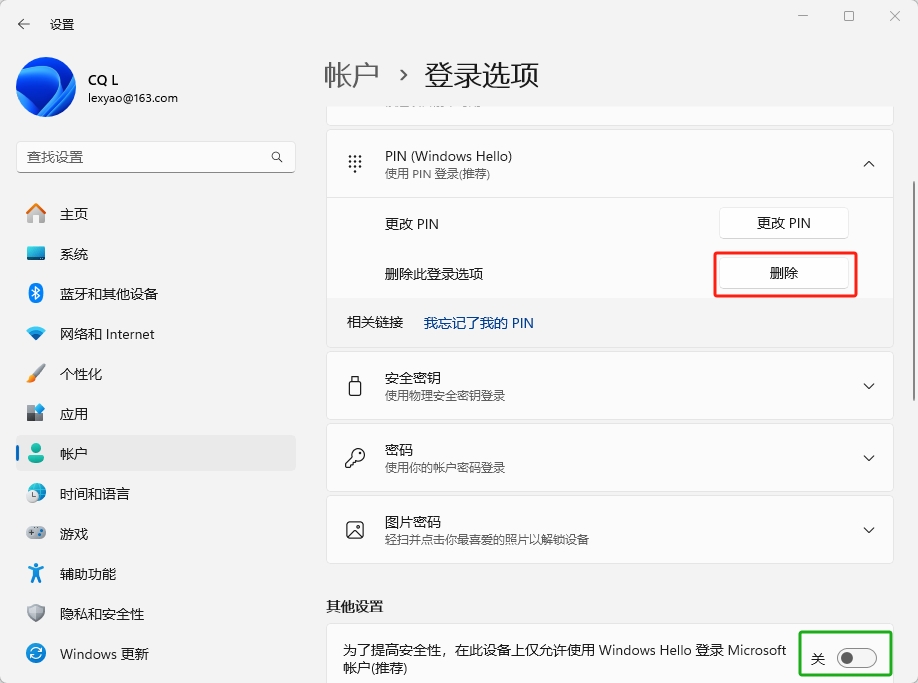
第五步、删除使用PIN登录:点击[PIN(window hello)]下“删除此登录选项”后面的[删除]按钮,显示出询问“你确定要删除PIN吗?”的界面,直接点击其中的[删除]按钮,弹出Window安全中心的验证界面
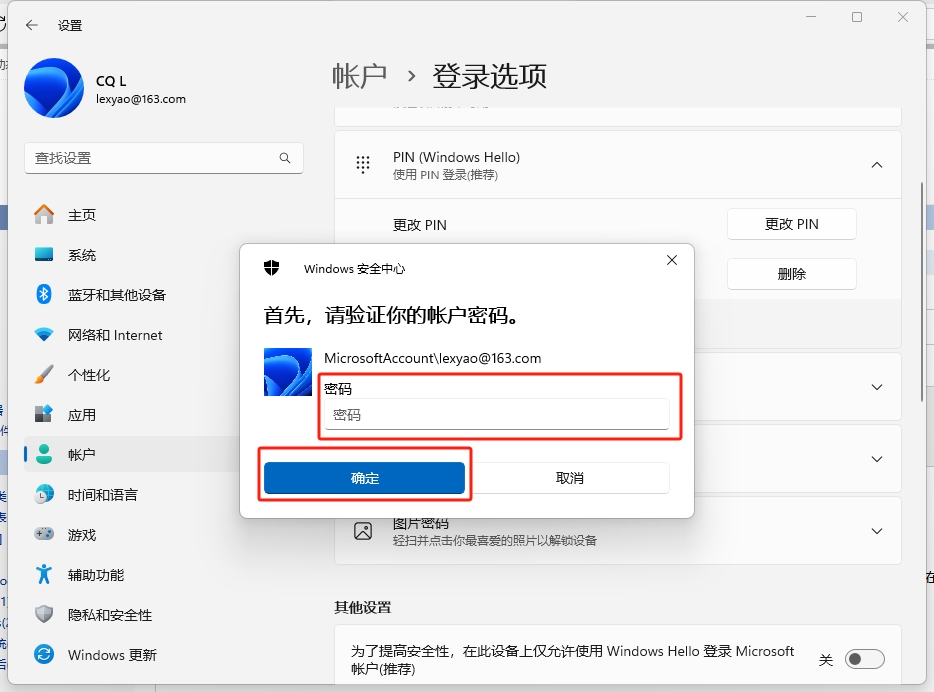
第六步、账户密码验证:输入你的账户密码,然后点击[确定]按钮。在你的鼠标最后一次点下去之后,你的PIN登录选项就删除了。
需要说明一点:账户验证是输入你的Microsoft账户密码,而不是登录时使用的PIN登录密码,二者不要混淆。
删除PIN登录后你再打开[账户>登录选项>PIN(Window Hello)],出现的界面中“使用PIN登录到Window”后面只有一个按钮[设置]。当你今后需要再次使用PIN登录的时候,你可以点击这个[设置]按钮设置一个新的PIN登录密码。
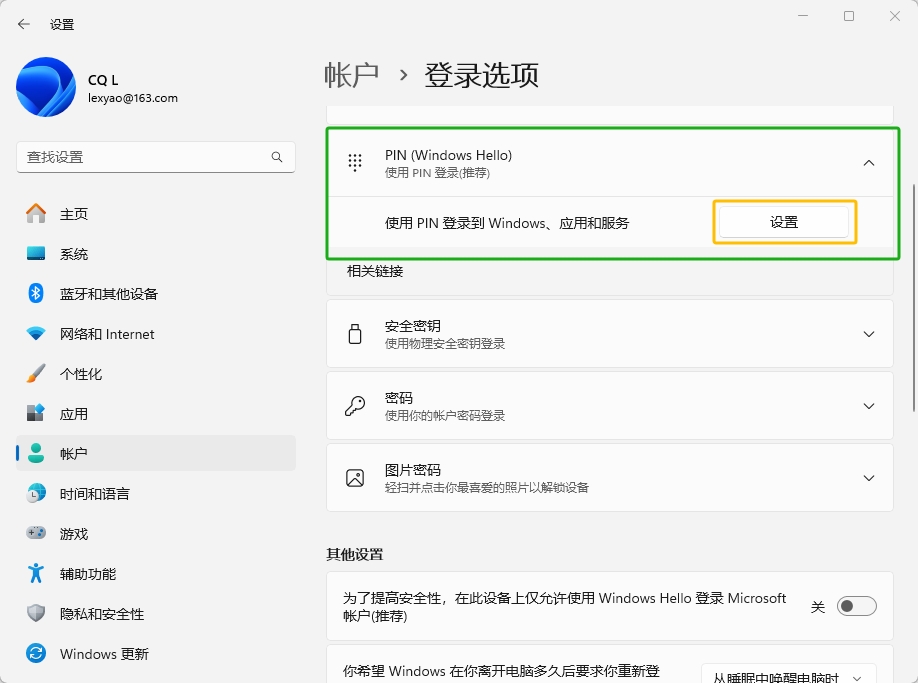
今后你再打开电脑的时候就不用再输入PIN密码,而是直接显示桌面了。



 浙公网安备 33010602011771号
浙公网安备 33010602011771号