体验Code::Blocks下的C++编程——Code::Blocks安装详解
0.前言
在当前的行业发展和国际形势下,让更多的程序员思考跨平台编程问题。在众多的跨平台开发环境中,Code::Blocks具有独特的优势。
近二十年来,跨平台开发环境曾经如雨后春笋般产生,但是,由于后继乏力,逐渐销声匿迹者颇多。作为程序员,熟悉一个平台需要消耗大量的精力,把编写的程序移植到另一个平台也需要很大的精力。能够选择一个持久得到支持的开发环境,是一个长期从事软件开发的程序员需要考虑的。
在众多的跨平台开发环境中,Code::Blocks无疑是其中的佼佼者,特别是期望使用wxWidgets的程序员更是首选。
在这篇文章里,我主要讲述以下几个方面的内容:
- 搭设Code::Blocks开发平台(安装)
- 体验用Code::Blocks编写C++程序
- 结束语
1.搭设Code::Blocks开发平台(安装)
1.1 下载Code::Blocks安装程序
下载地址:http://www.codeblocks.org/downloads
在这个下载地址中,提供了两种可下载的形式:
Download the binary release:提供Code::Blocks发布版本的下载,下载后直接安装使用。建议初学者和一般的使用者选择这个下载(推荐)。
Download the source code:提供Code::Blocks源代码的下载。下载后经过编译后构建Code::Blocks开发环境。对于有一定功底的,想构建自己的开发环境、添加新的功能或者学习相关的编程技巧的可以选择这个。
上面这两个地址打开的页面中总是有最新发布的稳定版本,如果你希望下载以前的版本,在每个下载页面中都有一个指向过去版本的链接:
旧版本安装程序:Older releases
旧版本的源代码:Older source code
进入下载页面,对于在win下使用的程序员来说,有以下(如图)选择:
选项①:仅有Code::Blocks开发环境,没有编译器。如果选择了这个,需要自己另外下载安装编译器程序。对于需要配备自己的编译器或者需要64bit的程序员可以选择这个。
选项②:有Code::Blocks开发环境,并配备了GCC/G++ 编译器和 GDB调试器。codeblocks-17.12mingw-setup.exe 配备的是 TDM-GCC (version 5.1.0, 32 bit, SJLJ)。对于开发32 bit的程序员或者初学者可以选择这个。安装后可以直接使用。
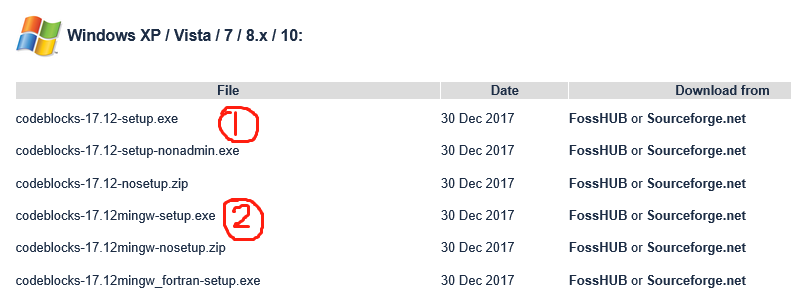
1.2 安装Code::Blocks
运行下载的安装程序。由于只是体验,用上图中的②(codeblocks-17.12mingw-setup.exe)就可以了。
安装的过程中可以一路“Next”,直到“Install”后等待安装完成。
1.3 配置默认编译器
初次运行Code::Blocks需要选择默认的编译器。
安装Code::Blocks完成时会出现提示窗口,问是否运行Code::Blocks。如果你选择“是”,就会运行Code::Blocks。
或者,你退出结束安装后,点击安装Code::Blocks的图标运行Code::Blocks。
运行时会出现如下提示窗口,你选择“OK”就可以了。
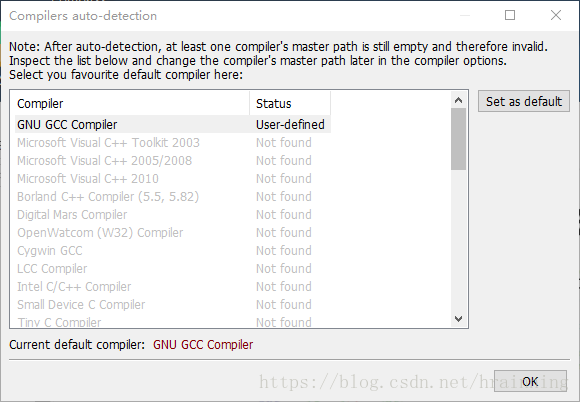
2.体验用Code::Blocks编写C++程序
2.1 认识Code::Blocks
如果你觉得你的英语还过得去,可以先通过帮助文件对Code::Blocks主界面有一个一般性的了解。或者,你以后慢慢的熟悉。
获得帮助文件的途径是:点击Code::Blocks主菜单的Help中的CodeBlocks,会打开帮助文件codeblocks.chm。其中的“CodeBlocks Project Management”条目下有大概的介绍。
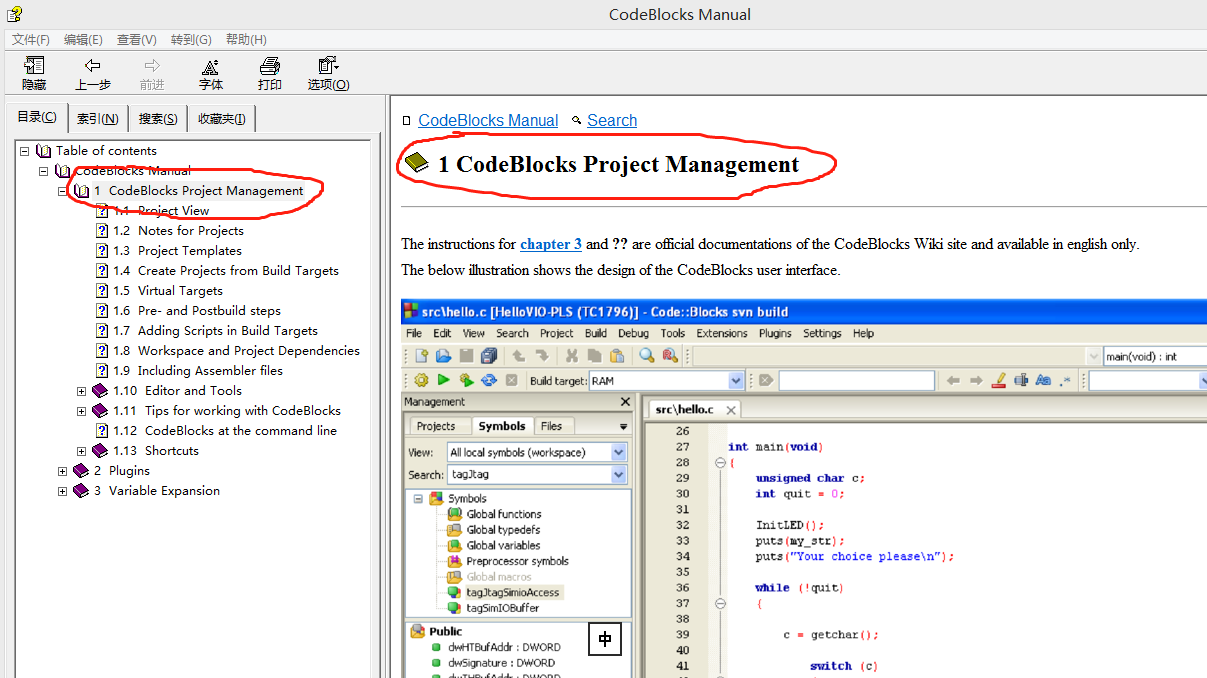
2.2 新建一个控制台程序
几乎每一个讲C或C++入门的第一个例子都是hello world。按以下步骤创建一个控制台程序(hello world):
第一步:打开新建项目向导
有两种方法:
①主菜单:File->New->Projects
②点击Start Here页面中的Create New Project
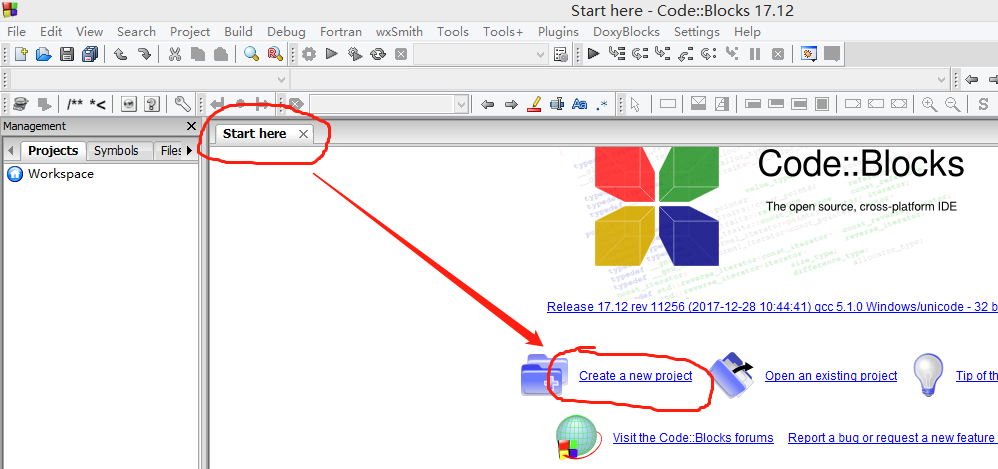
第二步:在向导中选择项目类型Console application
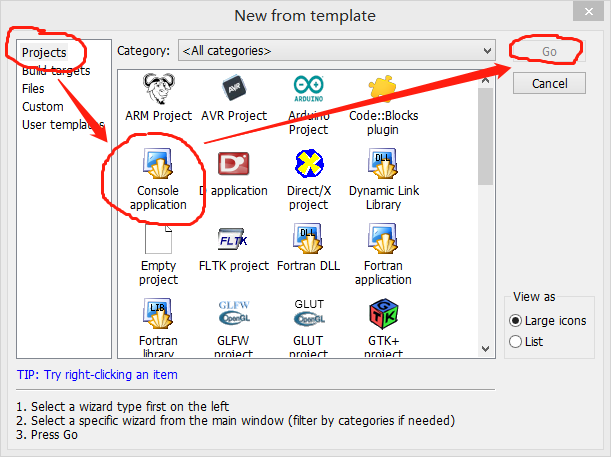
第三步:选择C++类型文件,点击Next
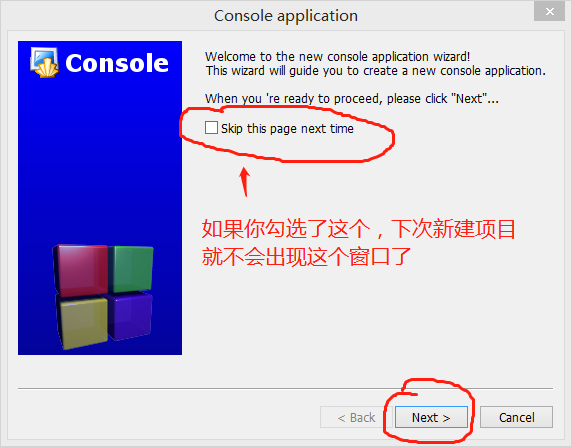
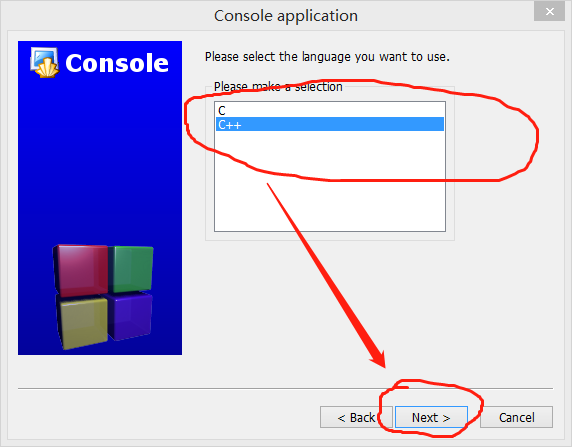
第四步:输入项目名称、文件
选择文件保存位置,输入项目标题后,项目文件名自动按标题生成。
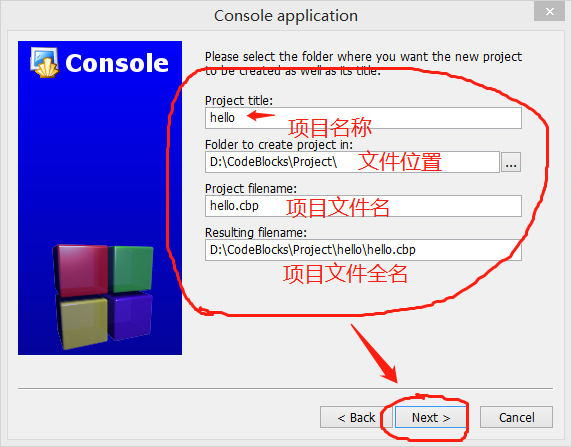
第五步:选择编译器
这一步保持默认就可以了,直接点击Finish就行了。
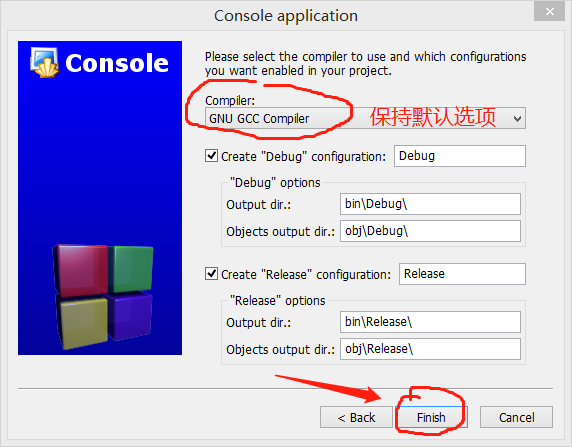
点击Finish就会出现以下内容,这就是你的第一个程序。
只要你学过C或者C++,一定对这段代码再熟悉不过了。
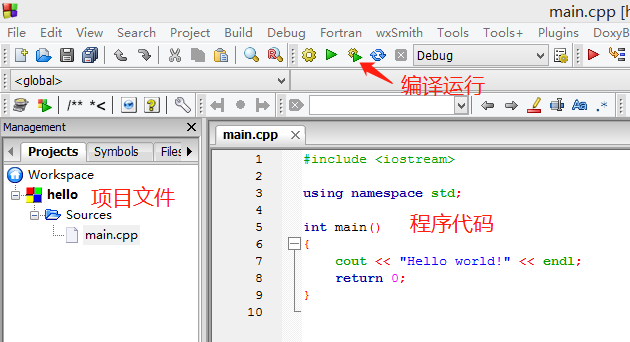
第六步:编译运行
点击上图中的编译运行按钮,就会执行编译过程。Code::Blocks右下角的窗口中有两个选项卡,分别是编译日志和编译信息。如果编译出错,会在这里出现红色的错误信息。如果是代码错误,编译结束后,点击错误信息,代码窗口会跳转到出错的代码行。

只要不出现错误,编译链接完成后就会运行程序,出现以下窗口
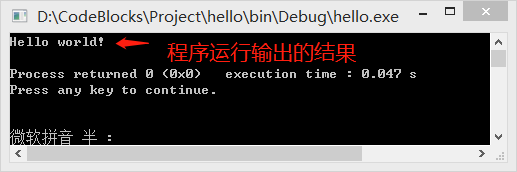
3.结束语
OK!初次体验完成了!很简单吧?
其实,这只是一个开始,要想完成具体的编程工作,还需要更多的知识和经验。
如果只是学习,你就可以开始了。尝试用你所学的C或C++语言的知识,修改main,cpp中的代码,然后,编译运行,看输出的是不是你预期的结果。



 浙公网安备 33010602011771号
浙公网安备 33010602011771号