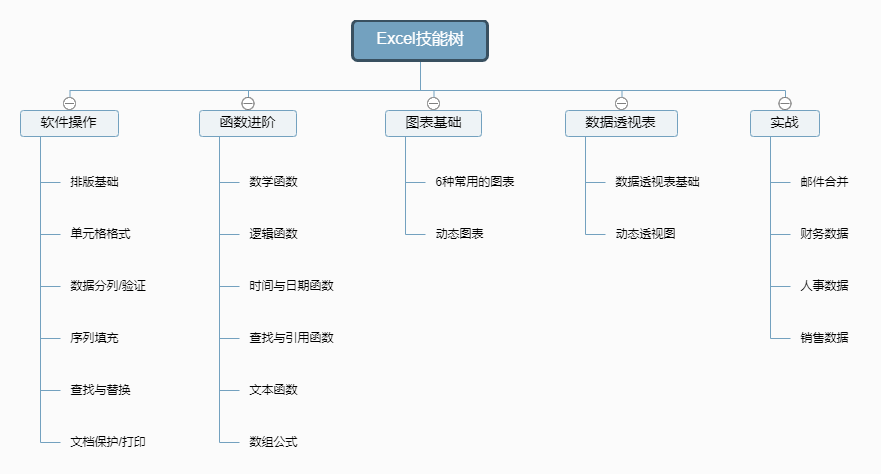office办公软件学习笔记
word学习笔记
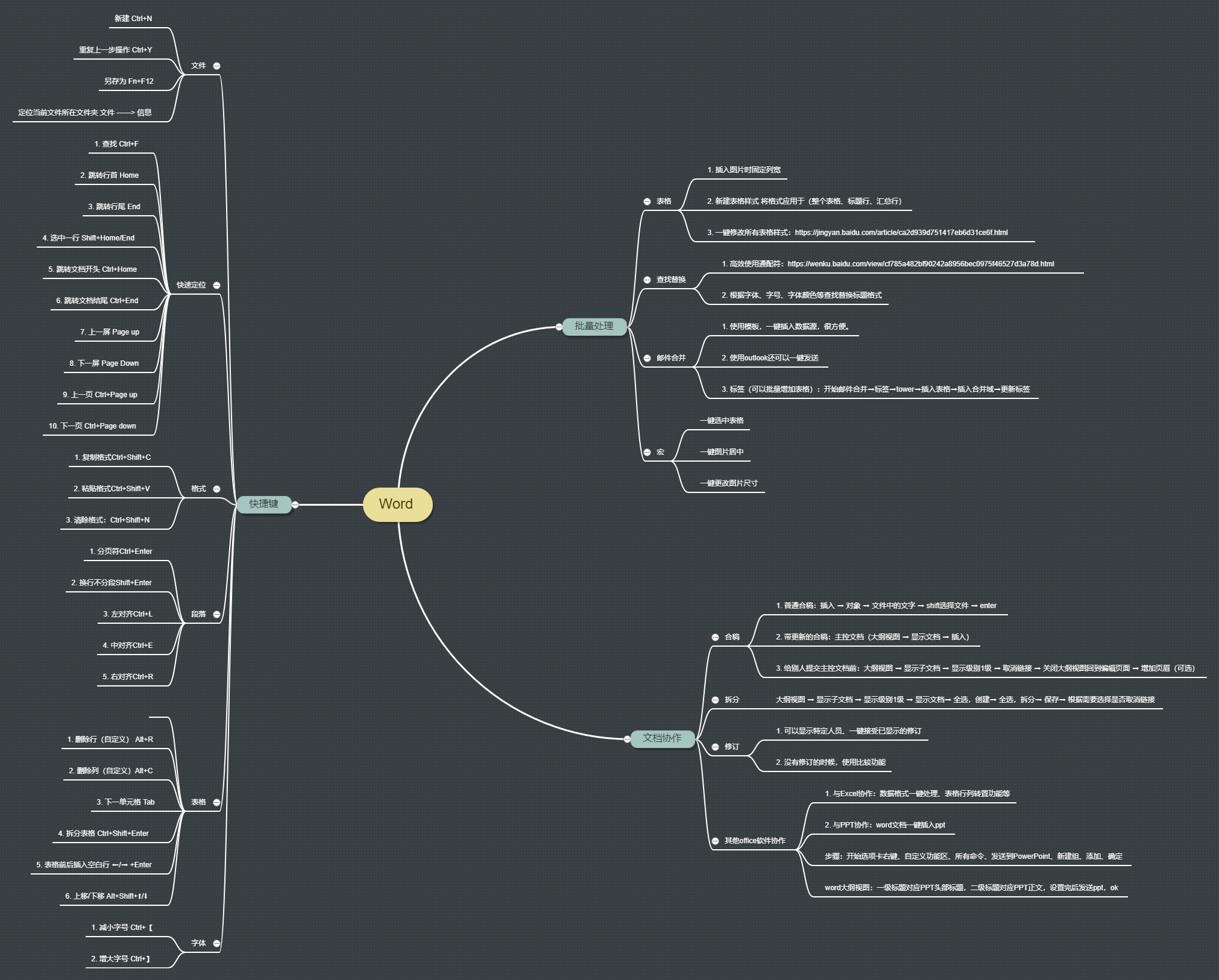
快捷键集合
文件
- 新建 Ctrl+N
- 重复上一步操作 Ctrl+Y
- 另存为 Fn+F12
- 定位当前文件所在文件夹 文件 ——> 信息
快速定位
- 查找 Ctrl+F
- 跳转行首 Home
- 跳转行尾 End
- 选中一行 Shift+Home/End
- 跳转文档开头 Ctrl+Home
- 跳转文档结尾 Ctrl+End
- 上一屏 Page up
- 下一屏 Page Down
- 上一页 Ctrl+Page up
- 下一页 Ctrl+Page down
格式
- 复制格式Ctrl+Shift+C
- 粘贴格式Ctrl+Shift+V
- 清除格式:Ctrl+Shift+N
段落
- 分页符Ctrl+Enter
- 换行不分段Shift+Enter
- 左对齐Ctrl+L
- 中对齐Ctrl+E
- 右对齐Ctrl+R
表格
- 删除行(自定义) Alt+R
- 删除列(自定义)Alt+C
- 下一单元格 Tab
- 拆分表格 Ctrl+Shift+Enter
- 表格前后插入空白行 ⬅/➡ +Enter
- 上移/下移 Alt+Shift+⬆/⬇
字体
- 减小字号 Ctrl+【
- 增大字号 Ctrl+】
word实用技巧
批量处理
表格
- 插入图片时固定列宽
- 新建表格样式 将格式应用于(整个表格、标题行、汇总行)
- 一键修改所有表格样式:https://jingyan.baidu.com/article/ca2d939d751417eb6d31ce6f.html
查找替换
- 高效使用通配符:https://wenku.baidu.com/view/cf785a482bf90242a8956bec0975f46527d3a78d.html
- 根据字体、字号、字体颜色等查找替换标题格式
邮件合并
- 使用模板,一键插入数据源,很方便。
- 使用outlook还可以一键发送
- 标签(可以批量增加表格):开始邮件合并➡标签➡tower➡插入表格➡插入合并域➡更新标签
宏(批量自动化操作)
一键选中表格
Sub 表格()
Dim tempTable As table
Application.ScreenUpdating = False
'判断文档是否被保护
If ActiveDocument.ProtectionType = wdAllowOnlyFormFields Then
MsgBox "文档已保护,此时不能选中多个表格!"
Exit Sub
End If
'删除所有可编辑的区域
ActiveDocument.DeleteAllEditableRanges wdEditorEveryone
'添加可编辑区域
For Each tempTable In ActiveDocument.Tables
tempTable.Range.Editors.Add wdEditorEveryone
Next
'选中所有可编辑区域
ActiveDocument.SelectAllEditableRanges wdEditorEveryone
'删除所有可编辑的区域
ActiveDocument.DeleteAllEditableRanges wdEditorEveryone
Application.ScreenUpdating = True
End Sub
一键图片居中
Sub 图片居中()
'
' 图片居中 宏
'
'
Selection.Find.ClearFormatting
Selection.Find.Replacement.ClearFormatting
With Selection.Find.Replacement.ParagraphFormat
.SpaceBeforeAuto = False
.SpaceAfterAuto = False
.Alignment = wdAlignParagraphCenter
.WordWrap = True
End With
With Selection.Find
.Text = "^g"
.Replacement.Text = ""
.Forward = True
.Wrap = wdFindContinue
.Format = True
.MatchCase = False
.MatchWholeWord = False
.MatchByte = True
.MatchAllWordForms = False
.MatchSoundsLike = False
.MatchWildcards = False
.MatchFuzzy = False
End With
Selection.Find.Execute Replace:=wdReplaceAll
End Sub
一键更改图片尺寸
Sub setpicsize() '设置图片大小
Dim n ' 图片个数
On Error Resume Next ' 忽略错误
For n = 1 To ActiveDocument.InlineShapes.Count 'InlineShapes 类型图片
' ActiveDocument.InlineShapes(n).Height = 16.9 * 28.35 '设置图片高度为 400px
ActiveDocument.InlineShapes(n).Width = 16.9 * 28.35 '设置图片宽度 16.9cm
Next n
End Sub
文档协作
合稿
- 普通合稿:插入 ➡ 对象 ➡ 文件中的文字 ➡ shift选择文件 ➡ enter
- 带更新的合稿:主控文档(大纲视图 ➡ 显示文档 ➡ 插入)
- 给别人提交主控文档前:大纲视图 ➡ 显示子文档 ➡ 显示级别1级 ➡ 取消链接 ➡ 关闭大纲视图回到编辑页面 ➡ 增加页眉(可选)
拆分
- 大纲视图 ➡ 显示子文档 ➡ 显示级别1级 ➡ 显示文档➡ 全选,创建➡ 全选,拆分➡ 保存➡ 根据需要选择是否取消链接
修订
- 可以显示特定人员、一键接受已显示的修订
- 没有修订的时候,使用比较功能
Office协作
-
与Excel协作:数据格式一键处理、表格行列转置功能等
-
与PPT协作:word文档一键插入ppt
步骤:开始选项卡右键、自定义功能区、所有命令、发送到PowerPoint、新建组、添加、确定
word大纲视图:一级标题对应PPT头部标题,二级标题对应PPT正文,设置完后发送ppt,ok
excel学习笔记
视频知识点
批量处理
快速填充(数据合并与拆分)
在第一个表格中输入一个范例(nancy)后
-
enter ➡ Ctrl+E
-
直接拖拽填充柄然后右下方选择快速填充
-
enter ➡开始选项卡选择填充 ➡快速填充(不推荐)
适用范围:数据合并与拆分,以及数据格式的统一(比如身份证号码提取生日然后设置成某年月日的格式都可以)
注意:使用快速填充时表格左边至少有一个数据,这样excel才知道这些列是连起来的。
快速分析
条件格式+表格填充 这个用来汇总、求平均数、求和啥的很好用
快速录入
正确录入方式
- Tab下一个单元格
- Shift+Tab上一个单元格
- Enter下一行单元格
- Shift+Enter上一行单元格
特殊格式录入方式
-
百分比
-
日期录入:当前日期 Ctrl+; 当前时间 Ctrl+Shift+; 或者直接输入函数=Now()函数,直接插入当前日期;
-
分数录入 0 1/2 ➡ enter,不加0会直接被认为是日期
-
15位精度以上录入数据(例如身份证)转换为文本格式
-
原位填充: 这个快捷键 它不会移动到下一个单元格 这个经常被用在同时在多个单元格中输入相同的数据
直接选中全部要填充的表格,输入一个,然后Ctrl + Enter,就填充完毕了
网上爬取数据
1、爬取含有大量数据的表格
- 数据选项卡 ➡ 获取数据 ➡ 自网站 ➡ 输入URL ➡ 导航器(最近使用的源) ➡显示选项 ➡加载
2、爬取实时更新的表格
- 数据选项卡 ➡ 获取数据 ➡ 自网站 ➡ 输入URL ➡ 导航器(最近使用的源) ➡显示选项 ➡加载
- 数据选项卡 ➡ 全部刷新 ➡ 连接属性 ➡ 刷新频率(打开文件时刷新数据可选) ➡ 确定
表格筛选
-
普通区域Ctrl+T转换为超级表 ➡ 选中单元格 ➡ 查询 ➡ 编辑 ➡ PowerQuery编辑器中操作
Ctrl➕T:创建超级表,再新建查询
power query 修改数据,既能记住步骤,还能避免伤害原始数据
表格格式
- 单元格内容:在单元格内填充的内容,可以分为以下三种基本数据类型。
-
文本>默认左对齐,文本不可参与计算。
-
数值>默认右对齐,数值计算精度是15位。
-
逻辑值>默认居中对齐,True和False既能用来判,也能用来参与计算。
ps:表格格式清除:开始选项卡 ➡ 清除 ➡ 清除格式
设置某个表单元格格式的快捷键 Ctrl+1
第9、10课都是各种设置单元格格式
Excel技能树