阿里云学生服务器购买以及安装
一.购买云服务器
购买链接:
https://promotion.aliyun.com/ntms/act/campus2018.html?spm=5176.10695662.1244717.1.17df4336gVaLO1
也可以直接搜阿里云,然后进去就搜索 “学生”。
参考链接:https://blog.csdn.net/m0_37482190/article/details/8516629
作者:demon_倔强青铜
来源:CSDN
原文:https://blog.csdn.net/m0_37482190/article/details/85166294
步骤一:个人认证与实名认证
1.进入阿里云官网
2.点击右上角登录按钮(这里使用的是淘宝账号密码支付,这个大家应该都有吧,没有自己去注册个淘宝账号)
3.输入淘宝账号密码后点击激活
4.之后点头像后点击实名认证
5.点击支付宝认证
6.点击立即认证后进入支付宝登录界面,输入支付宝验证码进行验证登录
7.勾选我同意之后点击确认,弹窗之后点击获取验证码后输入短信验证码
个人认证成功后进行学生认证
8.点击学生认证完善全部信息完成学生认证

步骤二:选取配置
1.买云服务器,所以我们选取第二个云服务器ECS,预装环境我选择了最后一个emmm,看着64位好一些,而且大佬博客上说,开发的话也是最后一个好一些。
2.选完了预装环境选择地域,你所在的地方离什么地区近就选哪一个,时间自己看着选。
3.立即购买。

步骤三:购买流程
1.点完立即购买后进入下面页面:

我们先选择创建后配置(默认就是这个)
然后交钱就可以了。
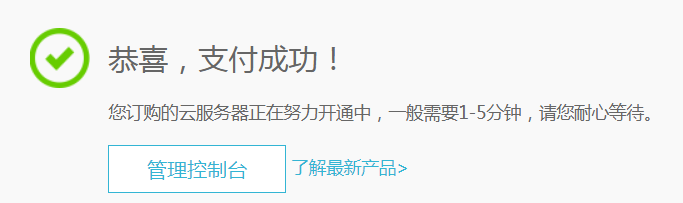
这个时候,我们需要耐心等待,等阿里云给我们发一条成功的短信,里面会有ip啊等等等等的信息。
二、远程主机配置成服务器教程
收到短信后,我们点上图的:管理控制台。
1.如果不小心把这个页面删了,可以从下面找到云服务器ECS
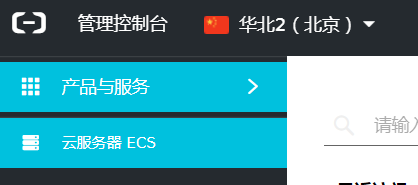
点进去后找到实例:

2.看到远程连接的话,直接点进去,此时会跳出一个远程连接的6为密码。

3.记住好密码点击:关闭,然后输入密码。然后就进到下面的页面:

4.点击左上角的发送远程命令:然后点击CTRL+ALT+DELETE
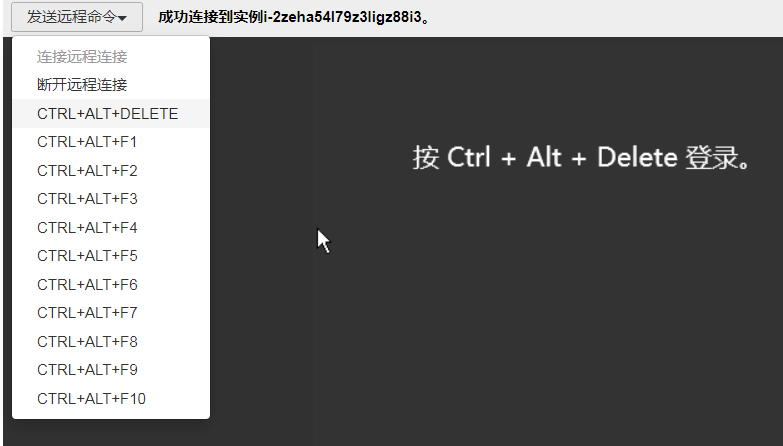
5.出现下面的页面就算成功了,但是密码还是需要设置emmmm。
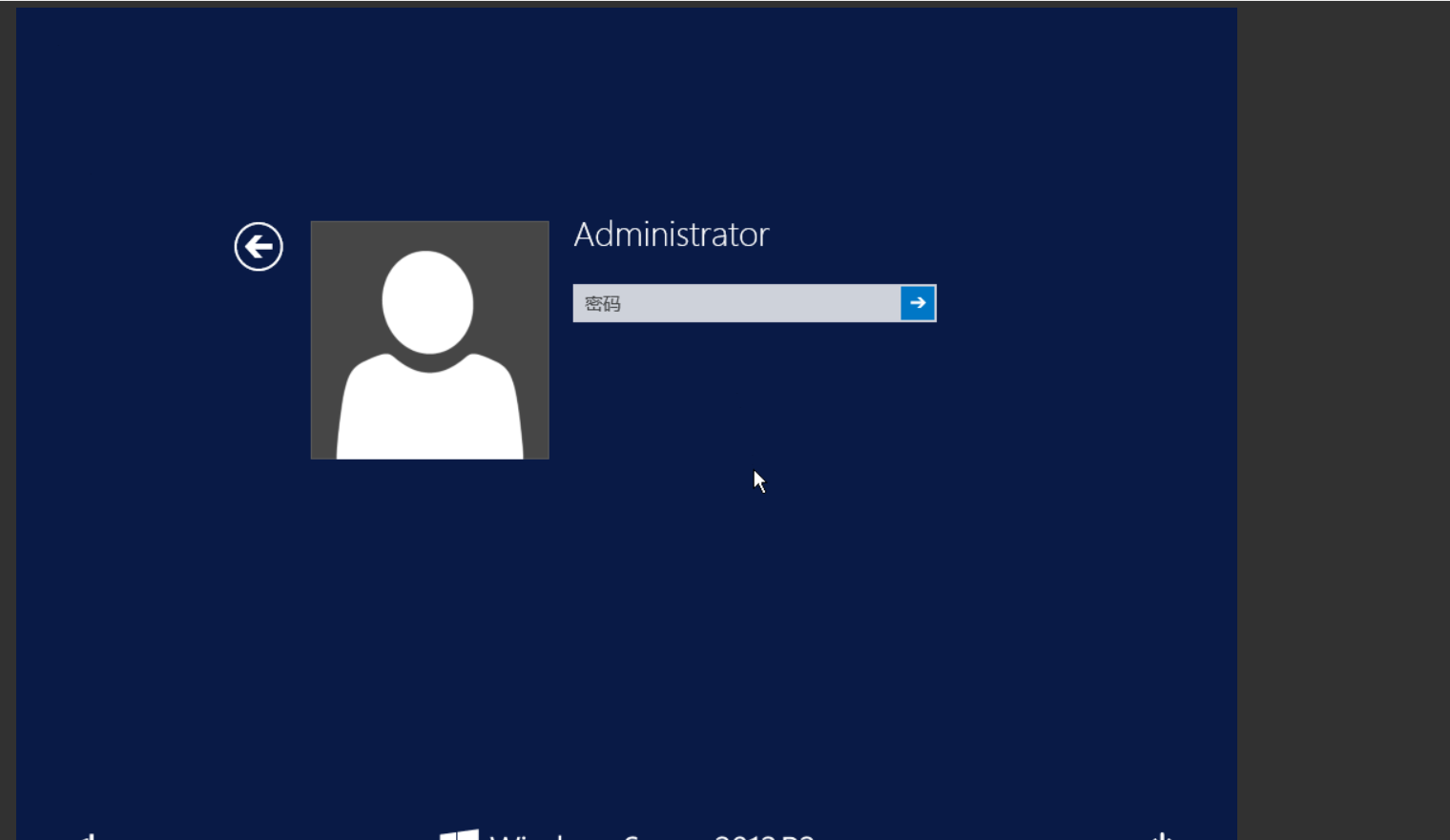
6.点击云服务器ECS->实例,公网ip即为外网访问的ip地址
7.点击更多->密码/密钥;
8.点击修改实例密码:这里有两个选项,第一个是设置admin的登录密码;第二个就是远程连接的6位密码,所以千万不要搞混了,每次改完密码一定要先备注,以防万一。
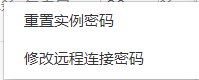
我的修改过了,所以我的是重置。
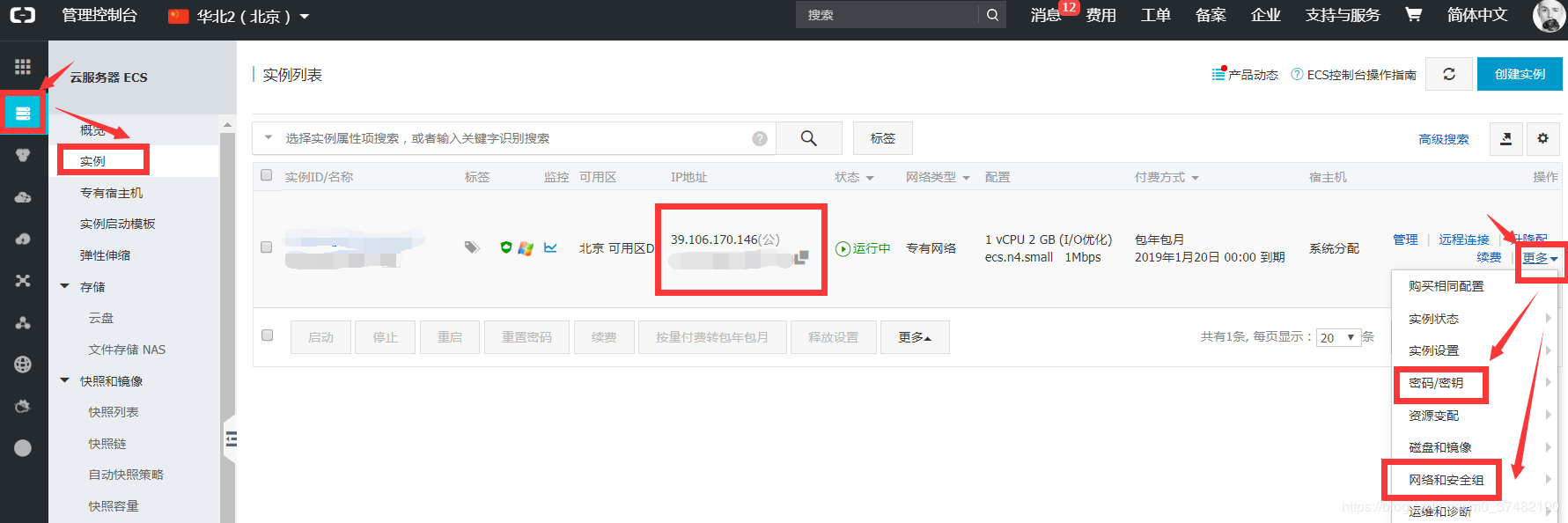
修改完了再次远程连接一下,,登陆到admin中输入你刚才设置的密码,就登陆成功了。
9.回到云服务器ECS->实例,点击更多->点击 网络和安全组->点击安全组配置

10.点击配置规则,我们只需要配置内网入方向全部规则,我这里的配置仅供大家参考,阿里有自己的安全措施,防止外来信息进行非法访问所以设置了安全组,为了安全考虑端口不宜开放太多。
- 80端口为HTTP网页访问的端口
- 3389端口为远程桌面连接的端口【远程桌面无法连接就是因为没有添加这个端口】
- 3306端口为MySQL
- 地址段设置为 0.0.0.0/0 代表所有IP均能访问
- 设置端口就是让哪些应用可以放行

三、使用本地电脑远程连接服务器进行操作
连接远程服务器方法如下:
1.Window+R -> 输入mstsc 回车,来到这个界面输入我们购买的云服务器的外网ip(39.106.170.146) 由于我们需要在远程主机上从我们本地拷贝相关文件,因此需将本地某个盘共享到远程服务器中具体操作如下:
2.点击选项: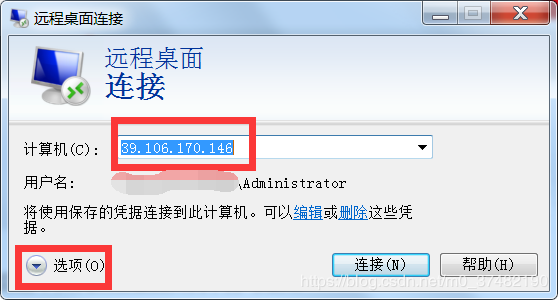
3.进入左图,点击“本地资源”->在本地设备和资源处全部勾选
4.点击详细信息进入右图,全部勾选
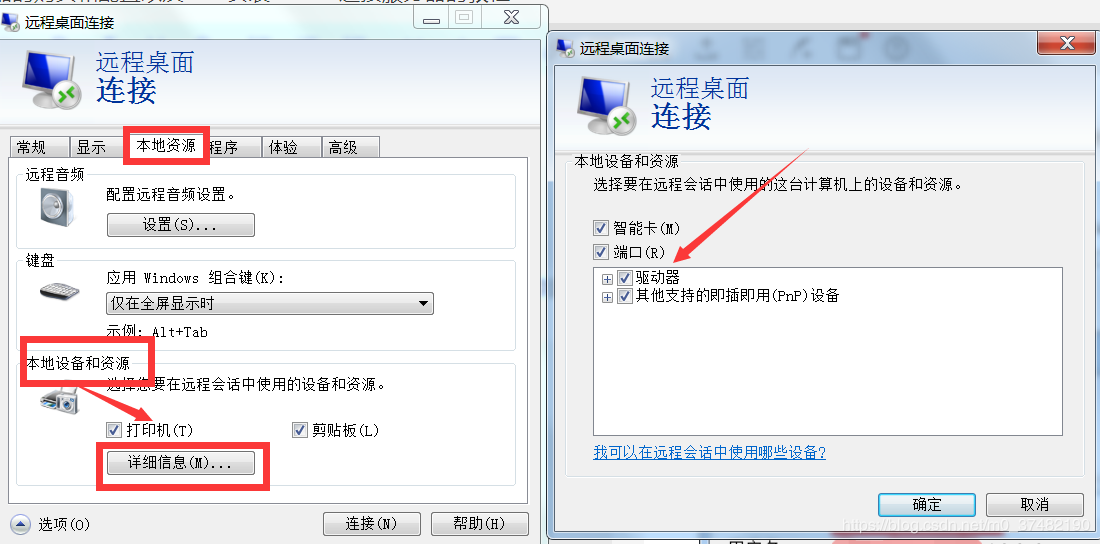
5.确定后点击链接
用户名为Administrator,密码为之前设置的复杂密码(即之前点击重置密码时设置的密码) 点击确定进入远程主机界面。
原博主说win7可能会出现一些问题,由于我不是win7 所以我也没试过,大家自行参考原博主的文章,链接再一次发给大家:
https://blog.csdn.net/m0_37482190/article/details/85166294
到此为止就可以正常使用了。



