(原创)【B4A】一步一步入门02:可视化界面设计器、控件的使用
一、前言
上篇 (原创)【B4A】一步一步入门01:简介、开发环境搭建、HelloWorld 中我们创建了默认的项目,现在我们来看一下B4A项目的构成,以及如何所见即所得的设计界面,并添加和使用自带的控件。
相信看完的你,一定会有所收获!
本地地址:https://www.cnblogs.com/lesliexin/p/17080697.html
二、可视化界面设计器
和WinForm、WPF一样,B4A的程序同样是“界面+后台代码”的方式。B4A的界面文件是.bal格式的文件。
1,打开可视化设计器
我们在【File Manager】窗口,可以看到默认的“MainPage.bal”文件。
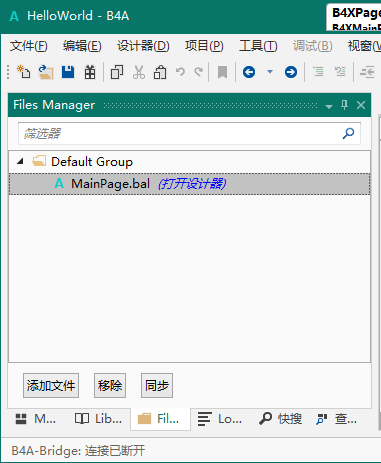
注1:如果没有【File Manager】窗口,可以通过菜单栏的【视窗】-【文件管理器】打开。
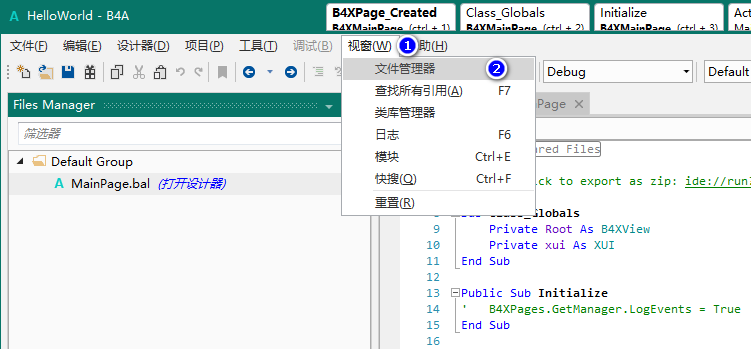
注2:B4A的IDE是支持多语言的,可以通过菜单栏的【工具】-【IDE选项】-【语言】-【简体中文】,即可切换界面语言为中文。
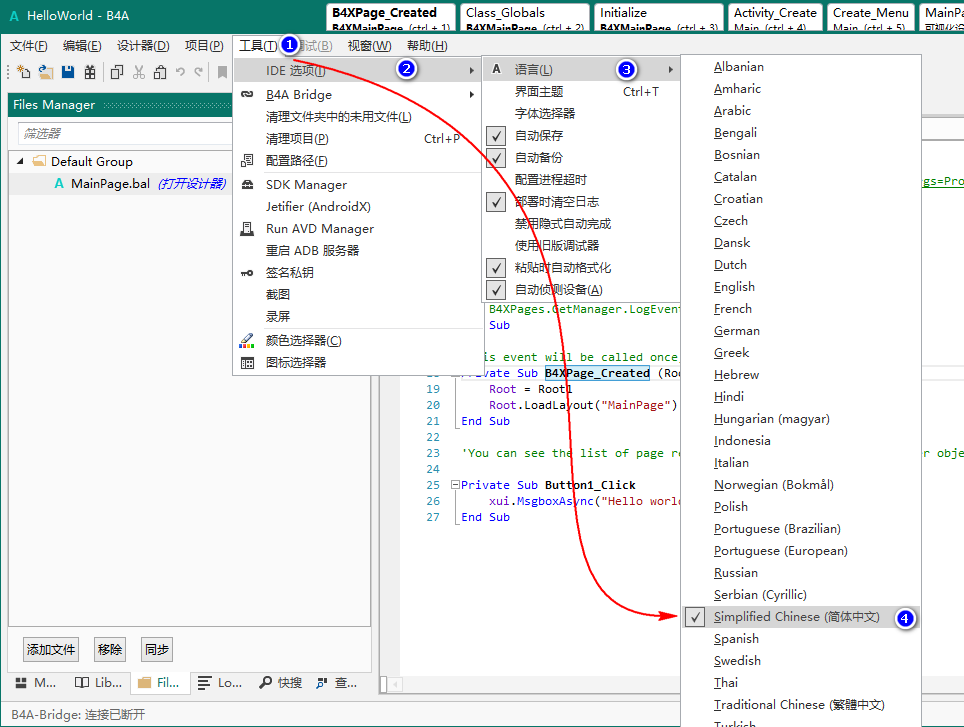
我们双击“MainPage.bal”,将自动打开可视化界面设计器。
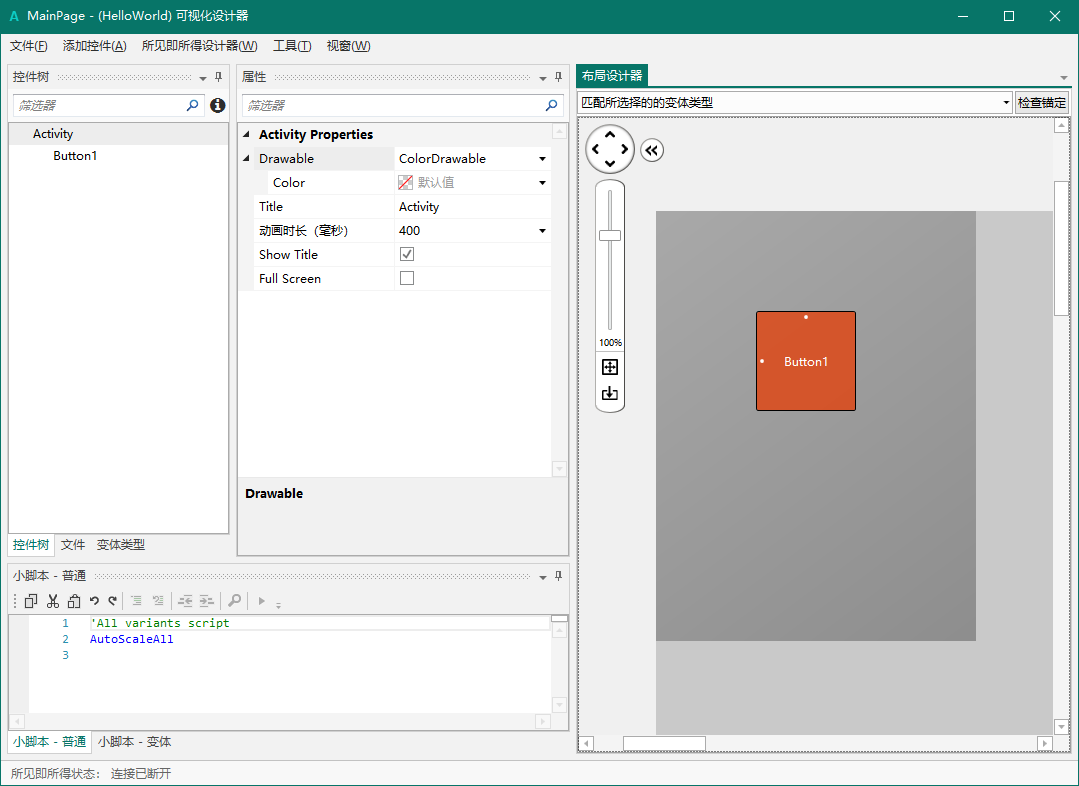
2,连接手机所见即所得
(因对安卓开发不太了解,下述描述仅为个人理解,如果有误敬请指正)
2.1,为什么需要
在B4A中,可以创建多个不同分辨率的【变体】,以精准匹配指定的分辨率。默认的变体是320*480。
因为安卓程序可以自适应屏幕,所以一般情况下,界面都是相对布局,所以也就不需要创建新的变体,直接使用默认的即可。
这种时候,为了确定界面可正常适应,而不是仅在设计界面正常,就需要连接到手机或模拟器,通过所见即所得的方式实时查看真实的界面效果。
2.2,怎么去操作
首先,连接手机或者启动模拟器。本文方便演示以模拟器为例。
然后,点击菜单样的【所见即所得设计器】-【连接】,如果是初次运行,将会自动安装“B4A-Designer”,然后自动启动。
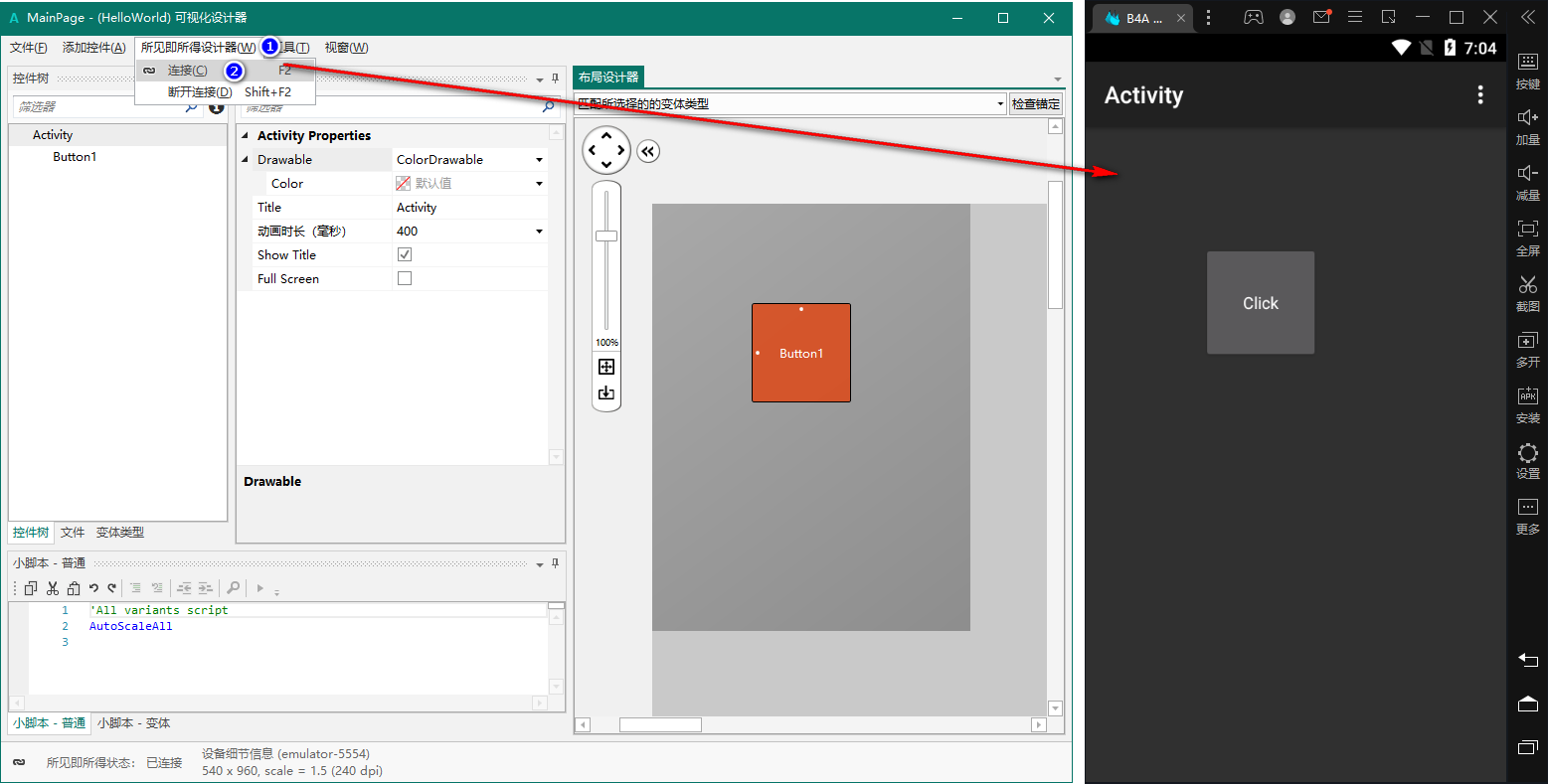
2.3,操作效果
我们在设计界面上拖动按钮,手机/模拟器上会同步发生改变。
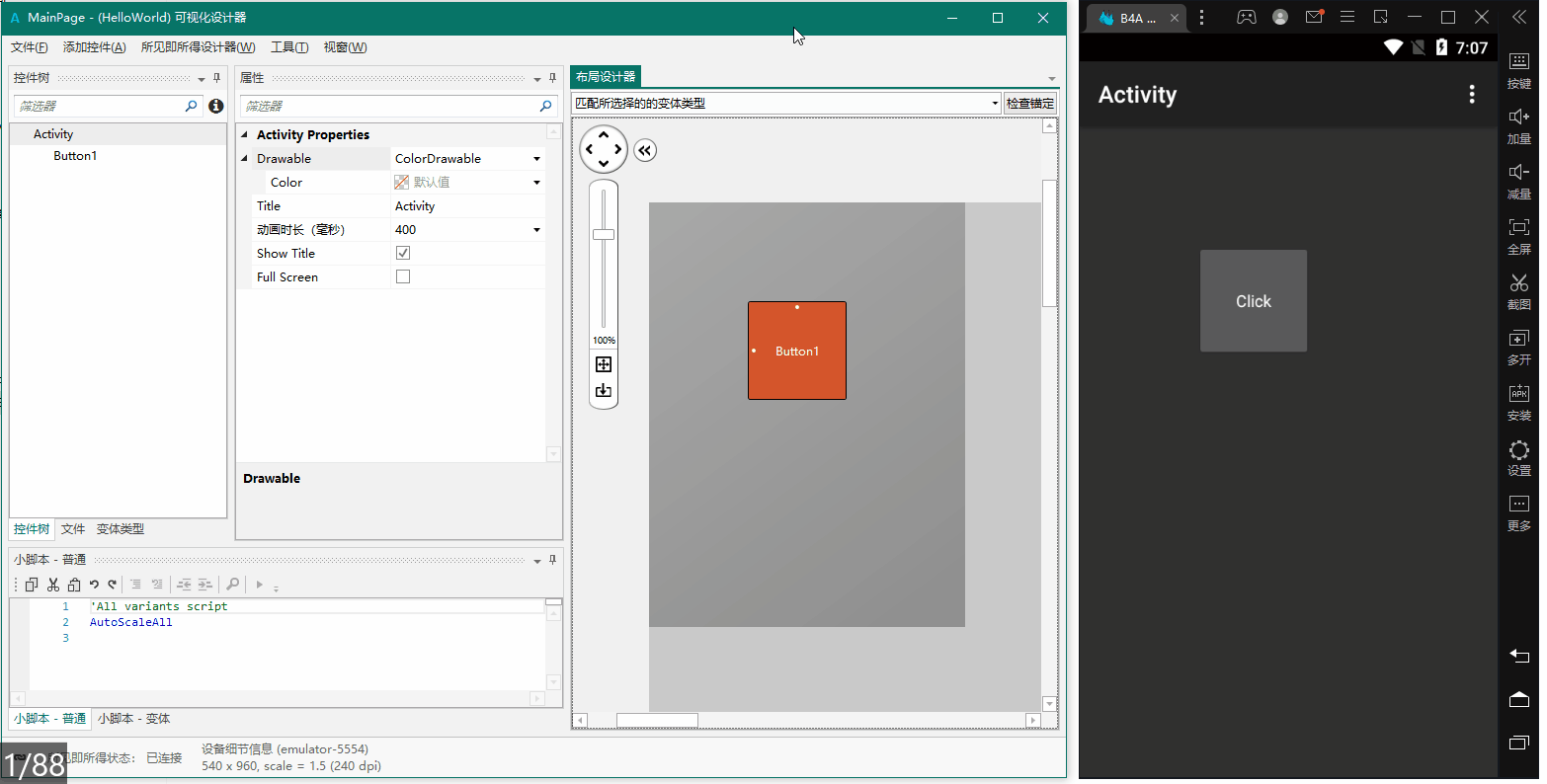
这里,我们将按钮设置为与屏幕等宽,通过【所见即所得设计器】可以看到,在实际运行时,按钮并不是与屏幕等宽的。
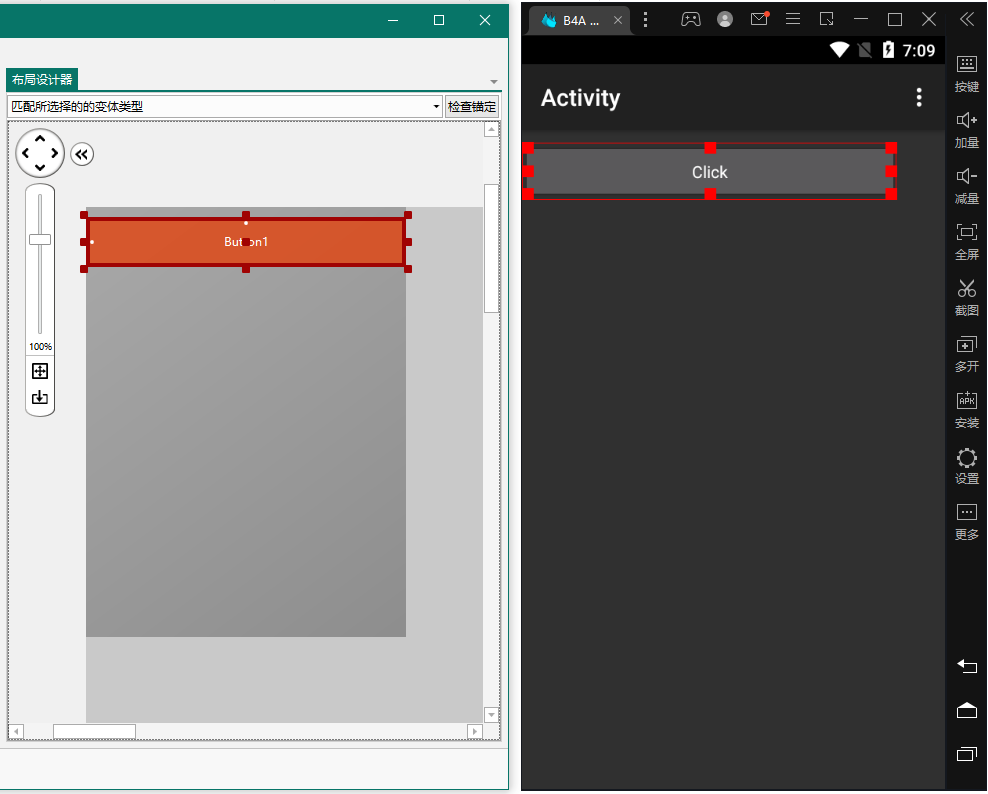
下面,我们就来看到下如何去修改控件属性以达到预期效果。
三、控件的使用
本节,我们将实现一个简单的功能:点击按钮后,标签(Label)上显示一些信息。涉及到了控件的添加、控件属性的修改、控件事件的添加、代码操作控件等。
1,修改控件属性
和Winform、WPF等类似,B4A的可视化设计器同样拥有【属性】窗口。
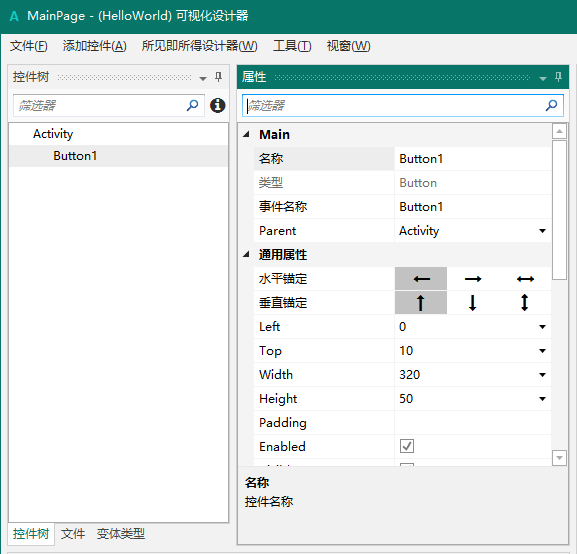
注:属性窗口可以通过菜单栏的【视察】-【属性】打开。
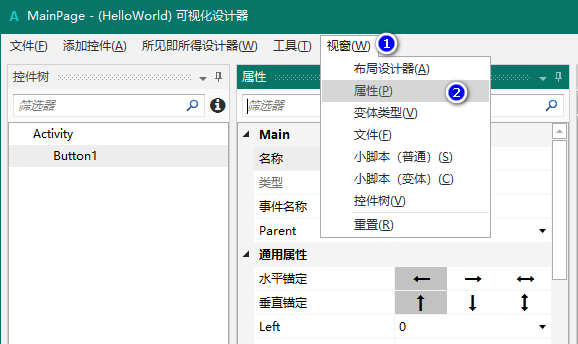
首先,选中按钮,我们将属性窗口中的【水平锚定】设置为第3个双箭头,代表的左右同时锚定。
然后,我们可以以看到在【所见即所得设计器】中,按钮已经和设计界面一样,与屏幕等宽了。
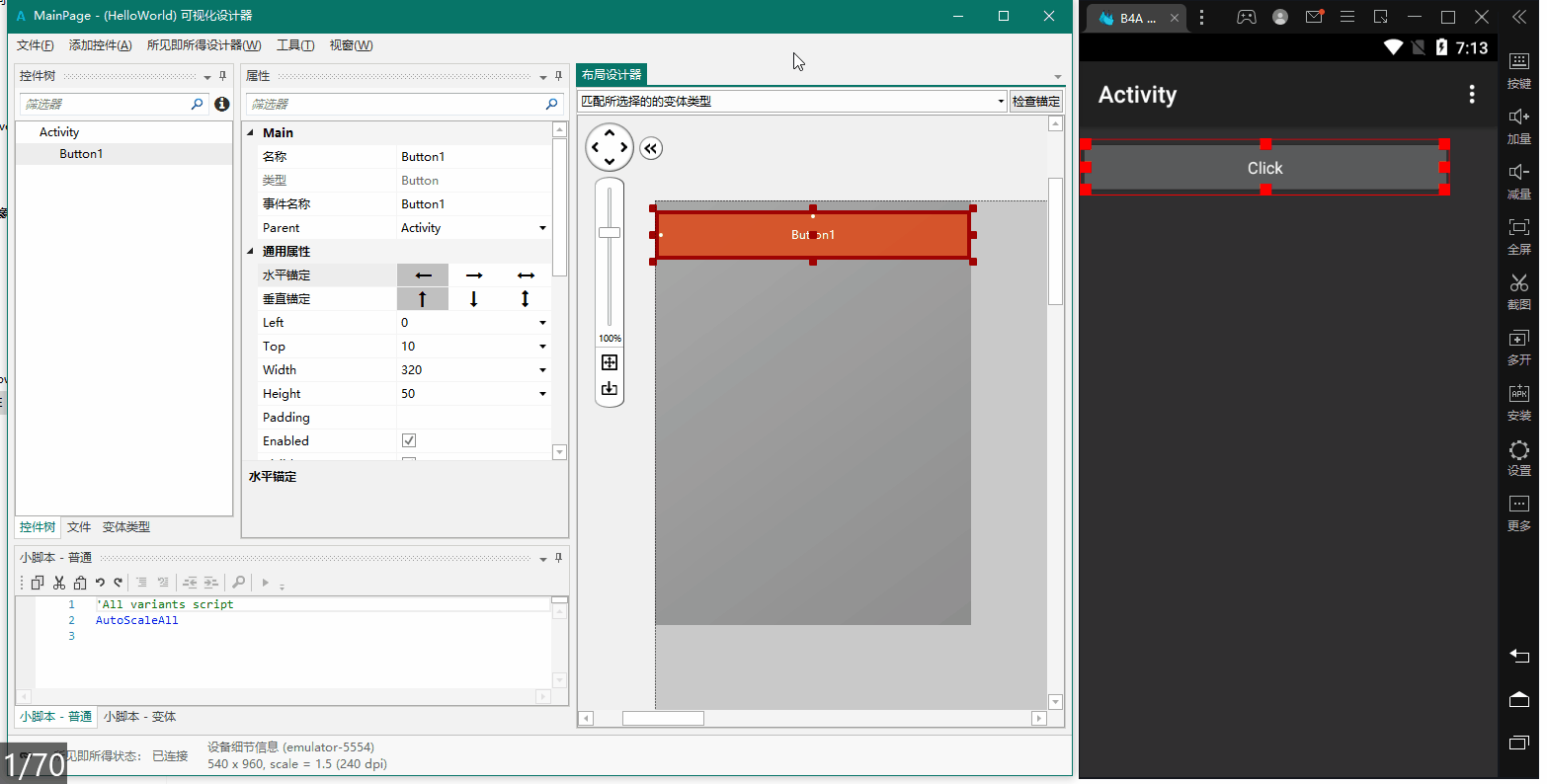
2,添加控件
我们这里添加一个标签Label,用来显示文本。
添加控件有两种操作方式,一是点击菜单栏的【添加控件】-【选择控件】;二是在布局设置中右键,选择【添加控件】-【选择控件】。
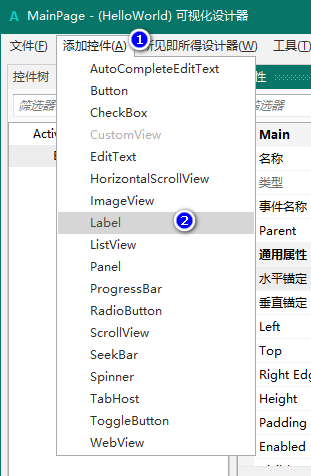
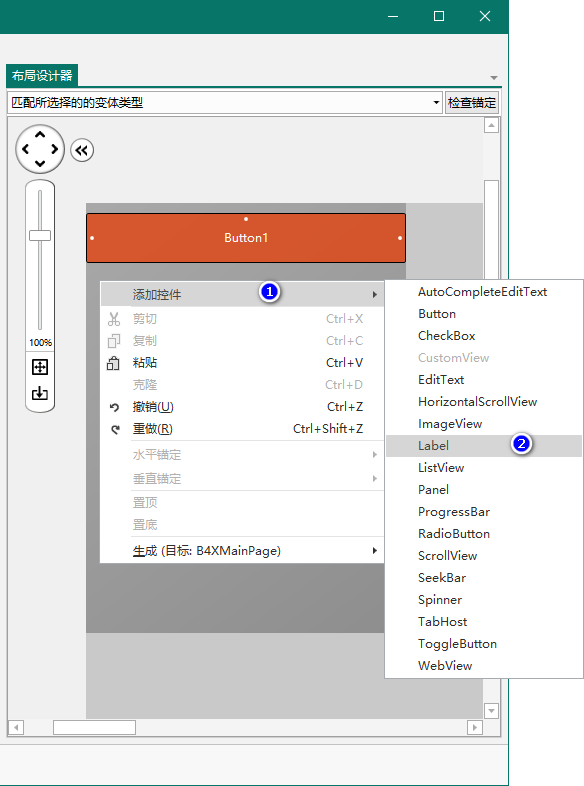
然后,我们设置Label的一些属性,如下图所示:
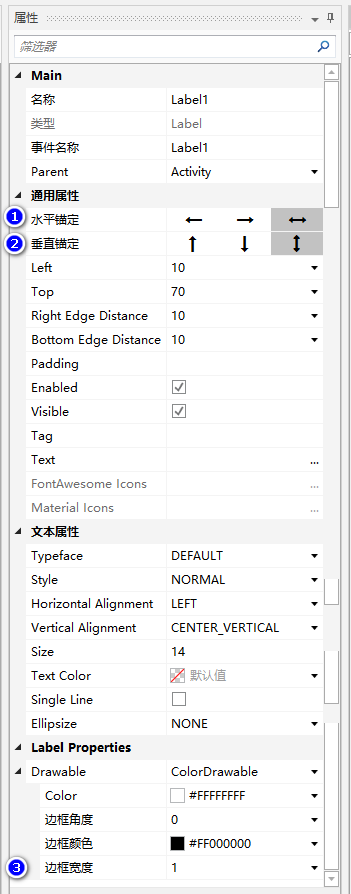
因为要使用代码操作控件,所以还要在后台代码中添加控件对象。
其添加方式与事件一样,见下方事件的添加。
3,添加事件
控件的操作离不开事件,我们为按钮添加点击事件。
添加事件的方式有多种,单个控件添加事件的话,可以在布局设计器中的控件上右键-【生成(目标:XXX)】-【选择】,还可以在左侧的【控件树】窗口中选择控件-【右键】-【生成(目标:XXX)】-【选择】。
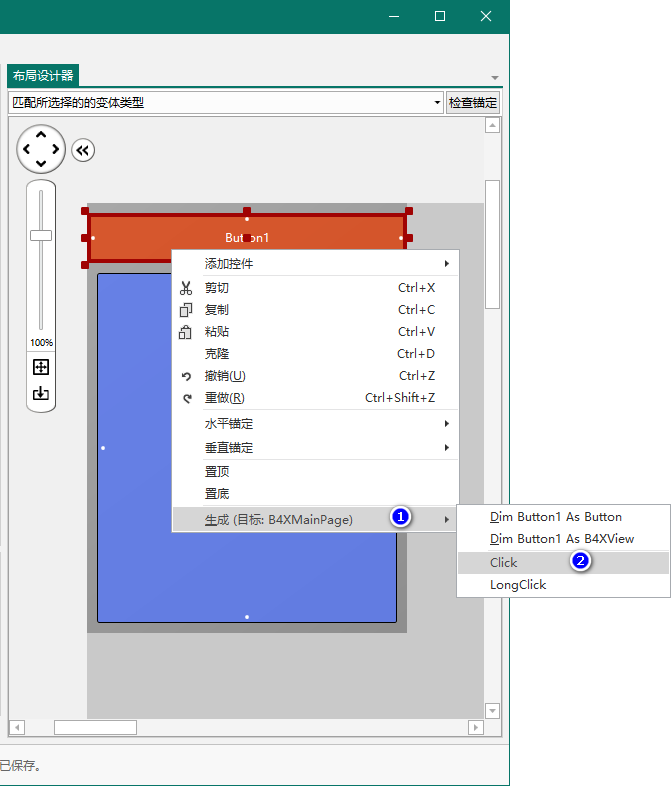
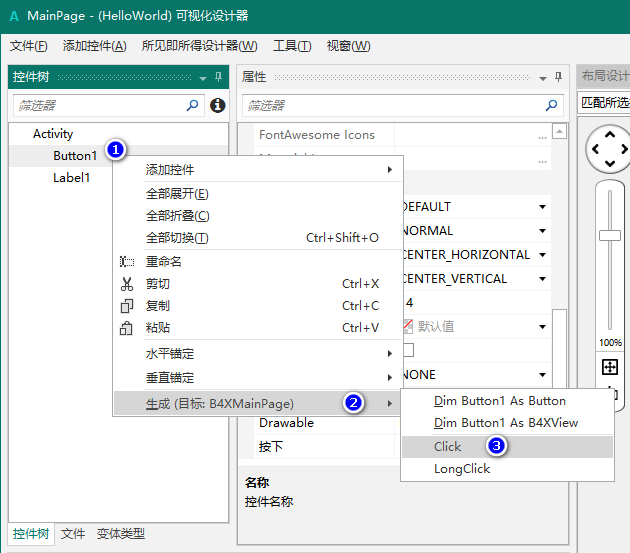
如果是为多个控件批量生成,可以选择菜单栏的【工具】-【生成成员】-在弹出窗口中勾选要生成的对象。
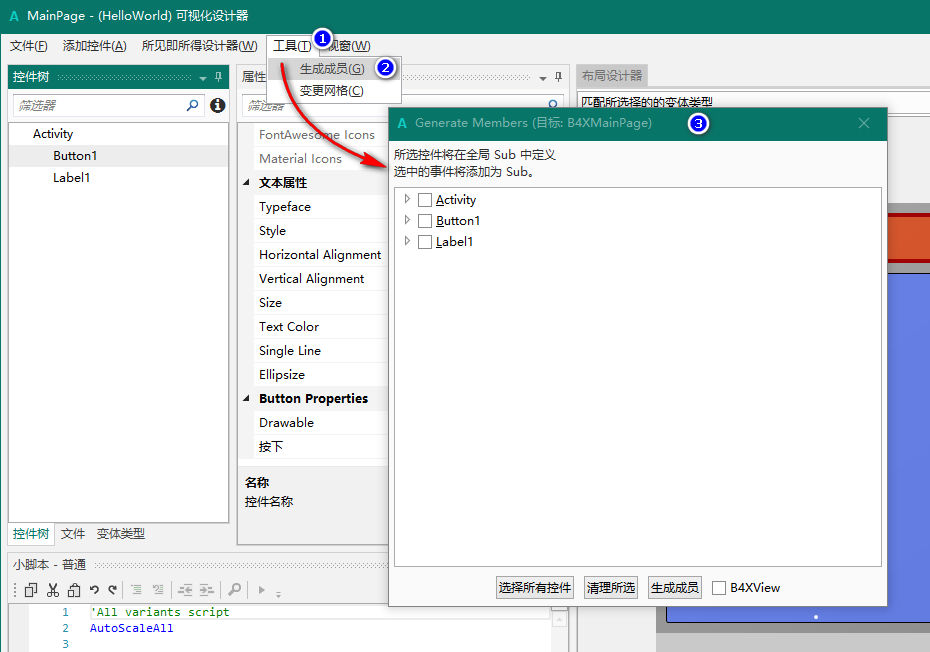
上面生成菜单中,以分割线为界分为两组,上面是【生成控件成员】,格式为“Dim 控件名称 As 控件类型”;下面是【生成控件事件】。按需选择即可。
根据本文需要,我们添加了标签成员、按钮点击事件、按钮长按事件。
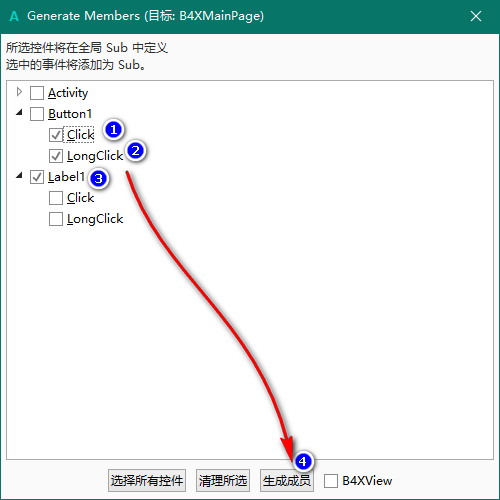
按快捷键【Ctrl+S】保存布局文件。我们返回后台代码,可以看到标签对象和按钮事件都已完成添加。注:因为使用的是默认的按钮,所以按钮的Click事件已经存在,我们将代码删除即可。
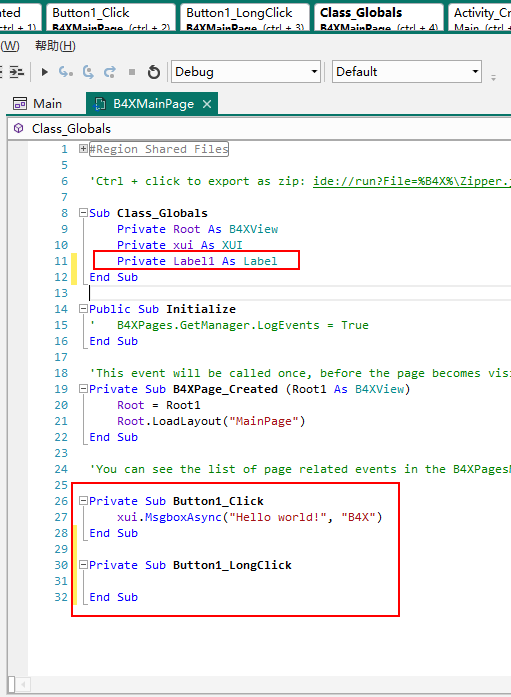
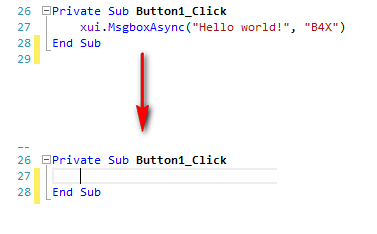
注1:在右键菜单的【生成(目标:XXX)】上,会有“目标”对象,在【生成成员】窗口的标题栏上,同样会有“目标:XXX”信息。
因为界面布局文件(.bal)需要在类模块“B4XPage”中加载后使用(具体的具后续文章会有讲解,本文仅简述逻辑),所以当生成控件成员和事件时,要选择生成到哪个类模块“B4XPage”中,也就是“目标”。
默认情况下,会自动生成默认的“B4XMainPage”,在其代码中,我们可以看到是加载的“MainPage.bal”界面布局文件的代码。
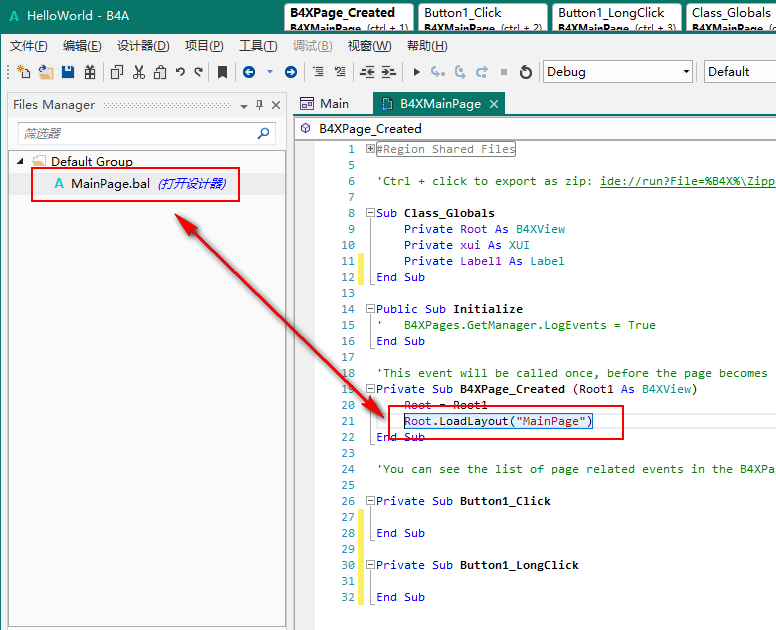
注2:在实际项目中,也可以直接在后台代码中快速插入事件,IDE会有智能提示,只需要修改下事件名即可。
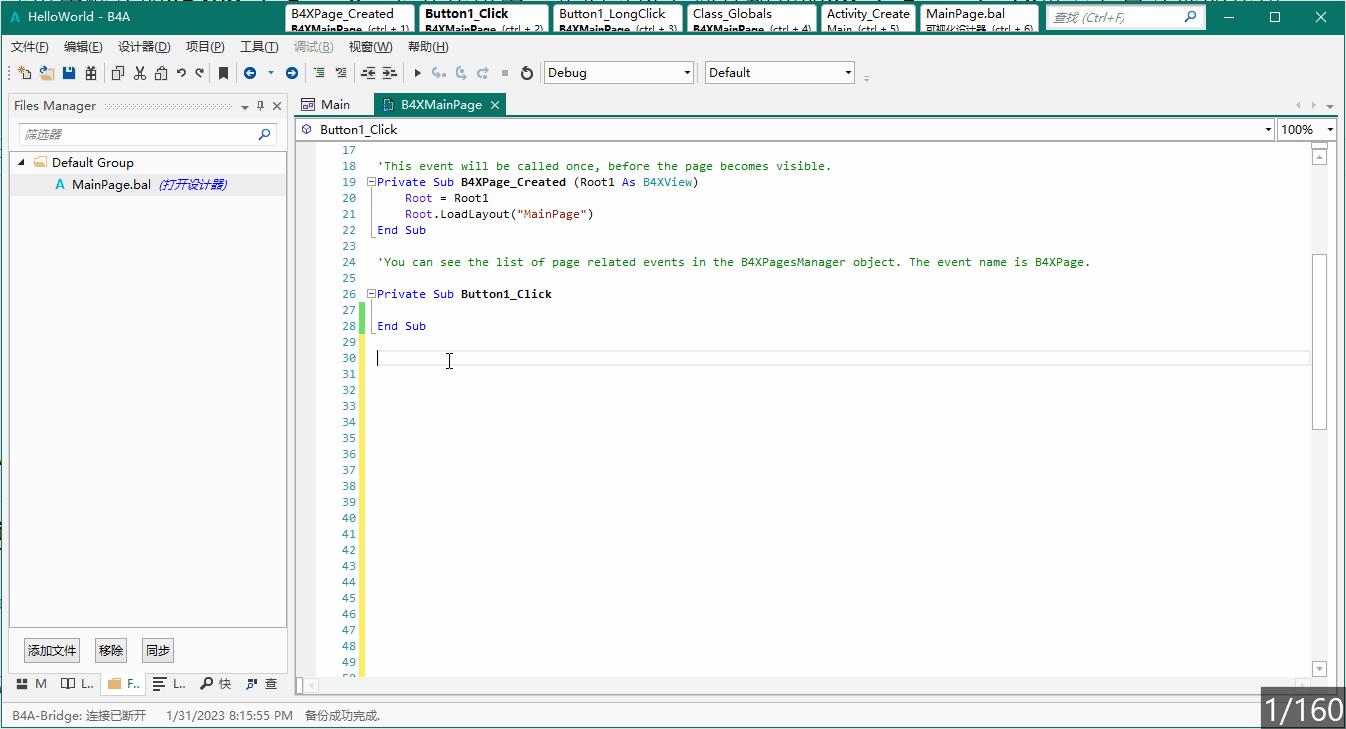
4,编写代码
下面,我们就编写代码,实现我们想要的简单功能。
注:B4A的语法和VB非常类似,也非常简单,我在没有VB基础只有C#基础的情况下,参照着VB摸索摸索很快就掌握了。因为我也是摸索出来的,纯纯的野路子,所以也就不专门写教程讲解了,免得误导大家,大家可以去官网查看教程学习:https://www.b4x.com/guides/B4XLanguage.html ,如果嫌弃是英文的话,可以使用浏览器的翻译功能。
我们在Click事件中编写以下代码,作用是上标签中显示相应的文本。

同样,我们在LongClick事件中编写代码。

5,编译运行
我们点击【运行】按钮,或者按快捷键F5,IDE将编译代码并自动安装到手机或模拟器中。
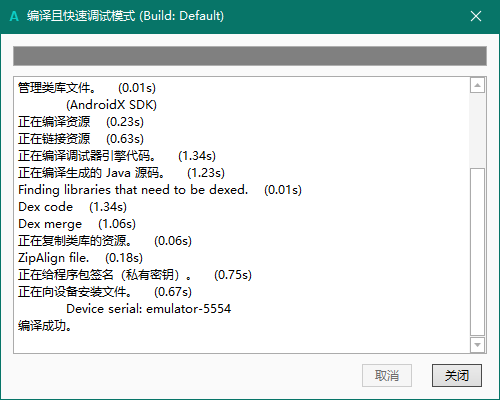
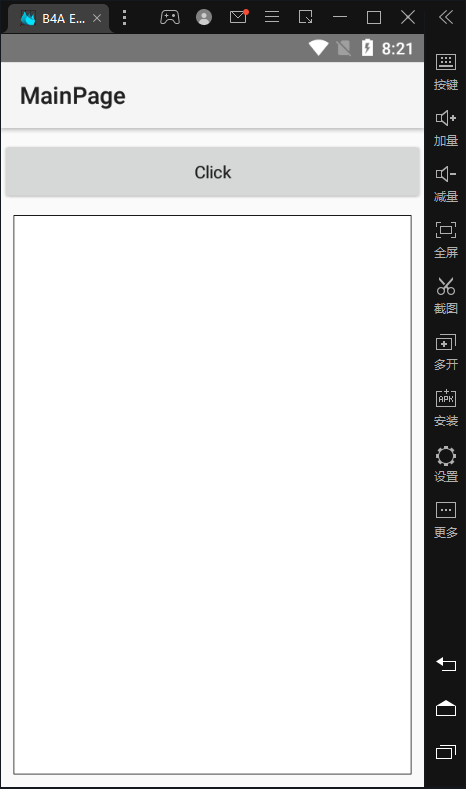
我们分别点击按钮,长按按钮,效果如下:
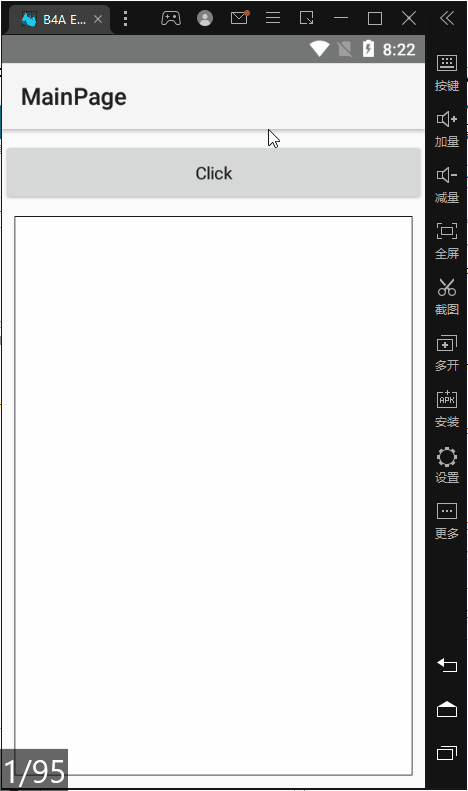
四、总结
本文的例子非常简单,演示了B4A的可视化界面设计器的使用方法,及自带控件的使用方法。
可以看到B4A在编写起来是非常简单的,也非常直观。
欢迎大家一起学习一起进步。
-【END】-





